エディタ概要
以下はNovaのエディタタブで、ベーシックなHTML書類を開いた画面ショットです:
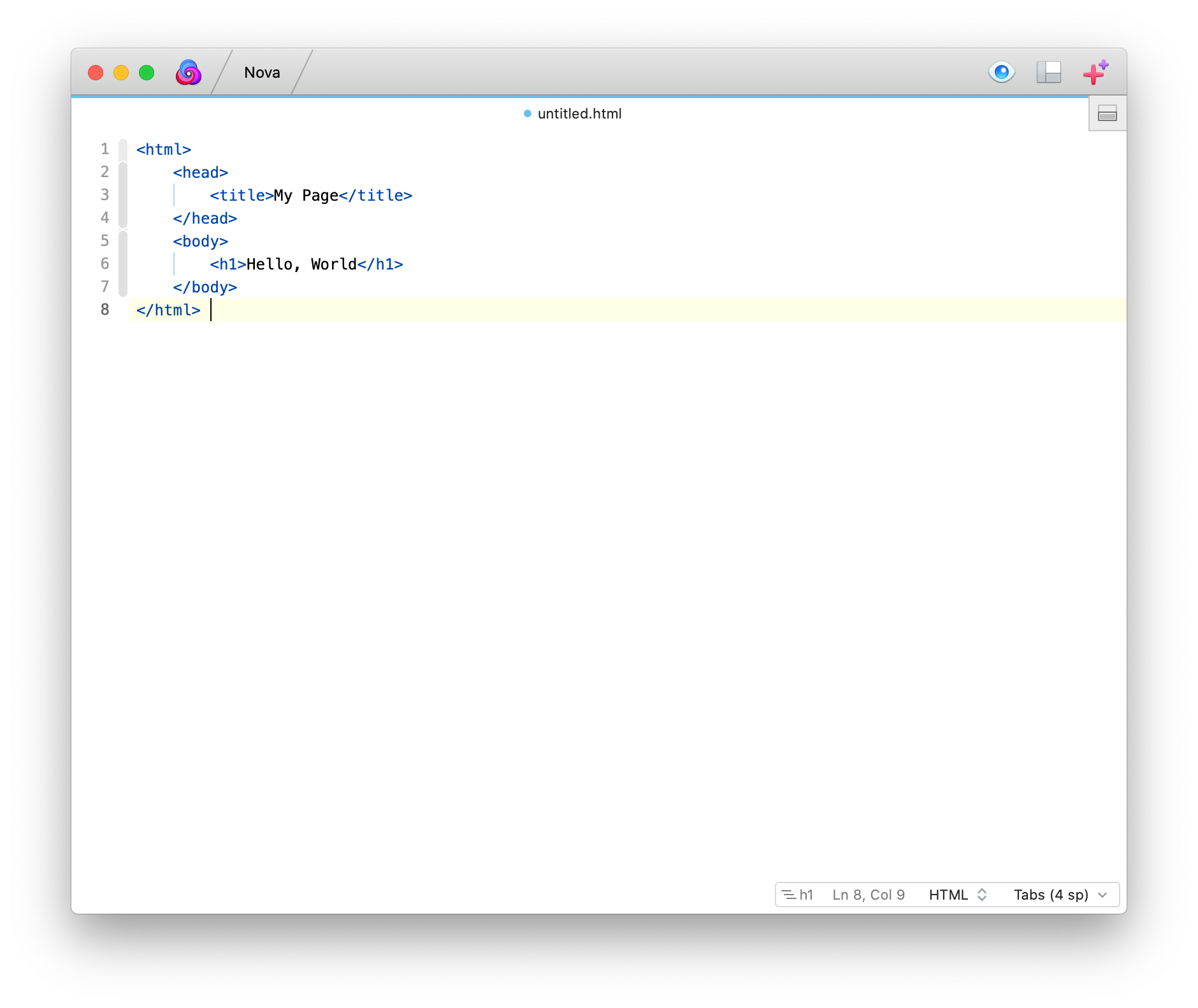
メインのテキスト編集領域と、その左側にコード折りたたみリボンが備わっているのがお分かりいただけるでしょう。リボンの影はインデントレベル、すなわち深さを視覚的に現しています。
ウインドウの右下には現在の書類のステータスを表示する領域があります。
- シンボルとナビゲータ
- カーソル位置に基づいて有効なシンボルを表示し、すばやく移動できるようにします。
- 行と列
- 編集中の書類内のカーソル位置を表示します。
- 言語モード
- 編集中の書類に適用されている言語モードを表示します。
- インデント
- 編集中の書類で使用されているインデントスタイルを表示します。
それぞれをクリックすることでメニューが現れ、カスタマイズが可能です。
また、カーソル行は行全体が強調表示され、識別しやすくなっています。
言語カラーリングはデフォルトで行われますが、Novaの環境設定でオフになってる場合があります。この他にも自動コード補完やtabキーの挙動、インデントなど多くの編集機能がカスタマイス可能です。
テキストの操作
エディタにテキストを入力するだけでなく、テキストブロックを一度に操作したい場面もあるでしょう。ほとんどのテキスト操作は書類内でのカーソル位置、または現在選択されているテキストの範囲に依存します。
カーソルを移動する
短い移動であれば、単にカーソルキーを入力し移動させます。
- ⌘↑ および ⌘↓ で、カーソルは書類の最上部および最下部にジャンプします。
- ⌘← および ⌘→ で、カーソルは現在の行の左端および右端にジャンプします。
- Function-↑ および Function-↓(もしくはPgUpおよびPgDn)で、カーソルは動かさずに現在の行の内容を上下に移動させます。
- option-← および option-→ で、カーソルは単語を左右にジャンプします。
テキストを選択する
マウスでクリックしながらテキスト範囲をドラッグすることでテキスト選択が可能です。キーボードで選択範囲を拡張するには、shiftキーを押しながら拡張したい方向の矢印キーを押していきます。
1行以上のテキストをすばやく選択するには、行番号の余白をクリックしながらドラッグします。
選択したテキストは他のエディタと同様、カット、コピー、ペーストなどの操作を行えます。
以下の操作を含む、利用可能な操作については書式 > 選択メニューをご参照ください:
- 単語・行の選択
- 上・下の選択
- スコープ・タイプ・関数の選択
- 単語の前・後のインスタンス選択
コード補完
NovaはHTMLやJavaScript、CSSやPHPなどなど、多くの一般的なプログラミング言語のコーディングを支援する、自動コード補完機能を搭載しています。
以下のスクリーンショットをご覧ください。HTML書類で、<st まで入力すると候補がポップアップ表示されます:
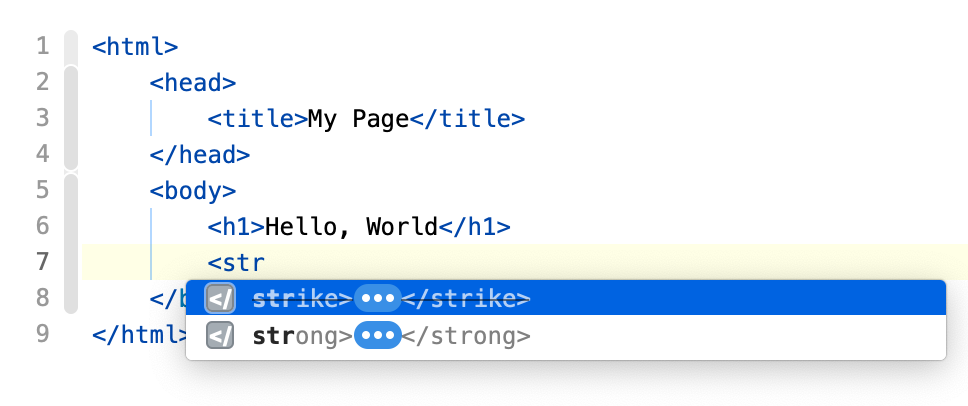
もし1件目(ハイライトされているもの)が期待通りのものであれば、単にreturnキーを入力してください。Novaは strike タグを閉じタグまで挿入し、カーソルをタグ内に移動させあなたからの次の入力に備えて待機します。
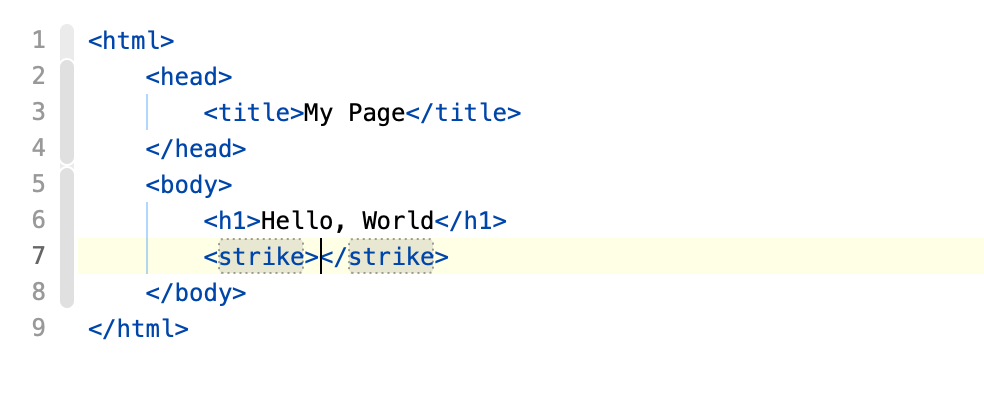
候補の2件目以降が目的のタグであれば上下矢印で選択しreturnキーを入力します。escキーを押すとポップアップが閉じます。
補完を使用しない場合はそのまま入力を続けることで、Novaは特に指示がない限りは何も邪魔しません。
本機能は、Nova環境設定 > 書式タブからオフにすることも可能です。
自動コード補完機能はJavaScriptやPHP、CSSのサポートされている言語であればユーザ定義シンボルでも機能します。
クリップトリガーの一部を入力すると、Novaはクリップの挿入を提案します。これらの補完では固有のアイコンが表示されます。クリップの詳細については別ライブラリ、クリップサイドバーをご参照ください。
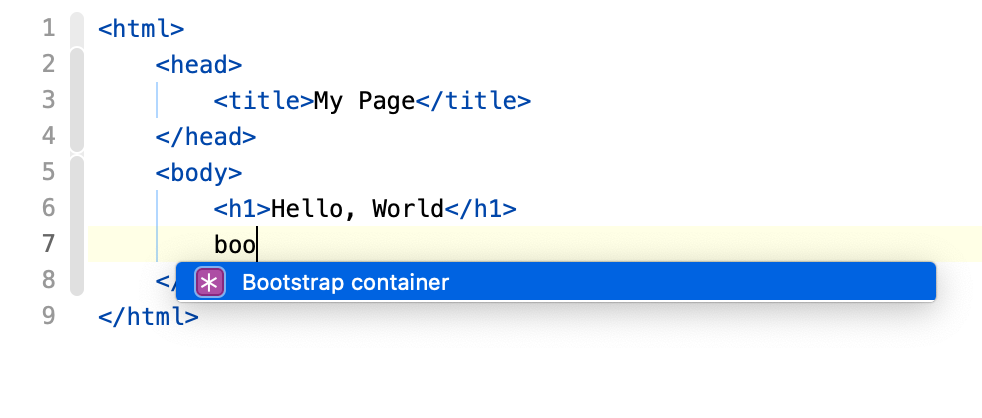
自動終了タグ
Novaはまた、HTMLタグのカッコのペアを自動的に閉じることで支援しようとします。HTML書類の編集中、</ と入力していくと、対応するタグの終了タグを自動的に挿入します。
例えば、以下のタグで記述中: <strike>
</ を入力すると以下の様に補完されます: <strike></strike>
開始タグを入力すると、対応する終了タグを自動的に挿入しようとします。さらにカーソルをタグ内に移動させ、あなたからの次の入力に備えて待機します。これによりすぐにコンテンツを入力し始めることができます。
カッコの後にさらにテキストを追加していきたい場合、右矢印キーでそのテキストをステップオーバーするか、同じカッコを入力して上書きしてください。既存のものを上書きする場合、Novaは重複した閉じカッコを追加しません。
一致するカッコのペアの間にカーソルがあり、何もコンテンツが含まれていない場合は開始タグを削除すると終了タグも削除されます。
これらの終了タグ補完機能は、Nova環境設定 > 書式タブからオフにすることも可能です。
インデントとタブ
Novaはデフォルトで、既存の行の階層レベルと合わせて改行し、4スペース分のタブコードを使用します。エディタの右端を超える行は折り返されます。これらの設定は、Nova環境設定 > 書式タブから変更が可能です。
選択したテキストのインデントレベルを調整するには、タブを入力(インデントする)するかshift-tab(アウトインデントする)を入力します。キーボードショートカット ⌘](右シフト)および ⌘[(左シフト)も利用でき、カーソルの置かれている行で動作します。単にtabキーを押すと、タブコードが挿入されます。
Nova環境設定 > 書式タブには、インデントの動作に影響する様々なオプションがあります。詳しくは別ライブラリ “環境設定” をご参照ください。
マルチカーソル編集
マルチカーソル編集を利用することで、書類内の複数の箇所に同時に同じ文字列を挿入させることができます。
カーソルを追加するには、optionキーを押しながら追加したい場所をクリックしていきます。
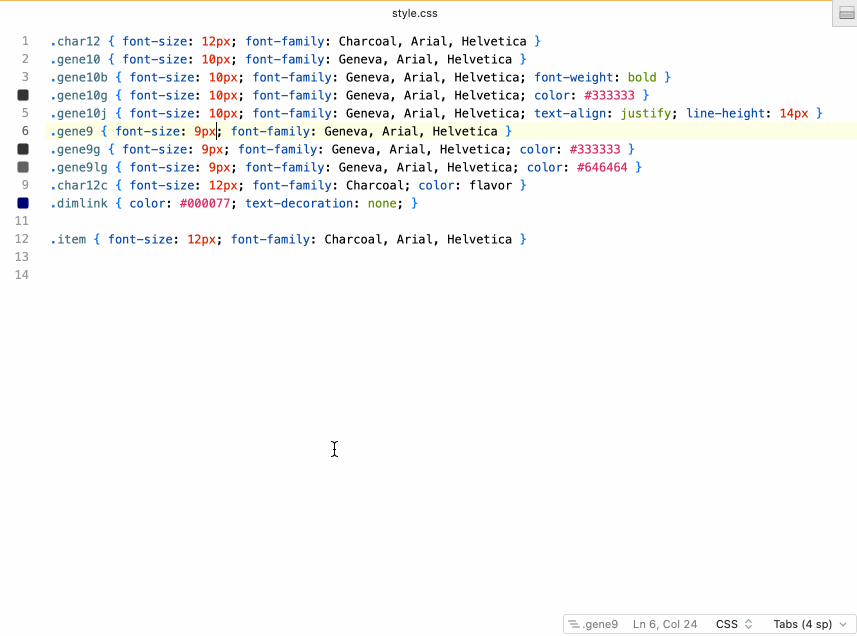
また、shiftキーとoptionキーを押しながらクリックしドラッグして、カーソルの列を追加することも可能です。
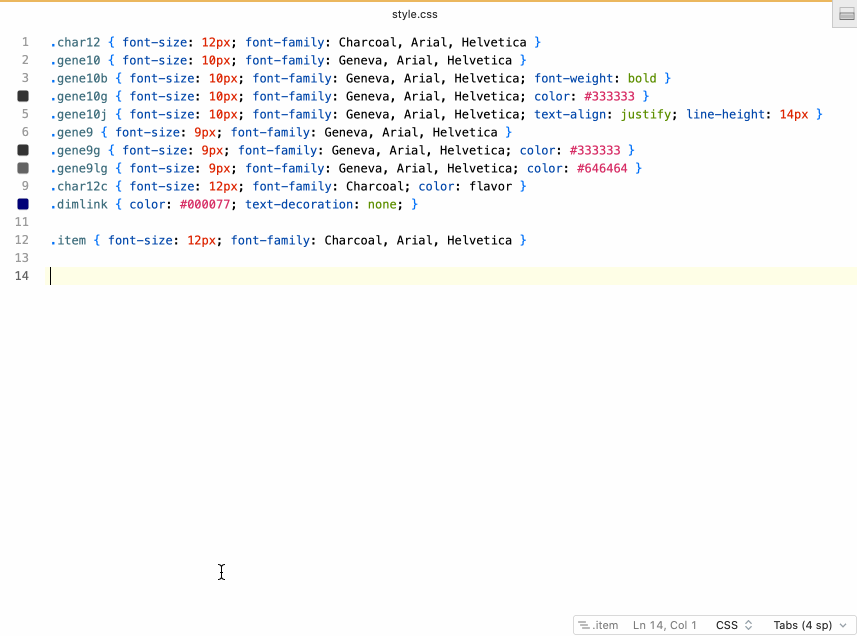
マルチカーソルが配置された状態で入力すると、各カーソルにその内容が同時に挿入されます。
カーソルの列を追加した後、水平方向にドラッグしてテキスト選択すると、ブロック編集を行うことも可能です。ブロック編集は同じテキストを各行の先頭など複数の行に挿入したい場合などに便利です。
ブロックを追加するには、Option-Shiftキーを押しながら、書類内の任意の範囲をドラッグしていきます。
マルチカーソルモードを終了するには、領域の外をクリックするかescキーを押します。
任意のタグペアでテキストを囲む
HTMLではよく、特定のタグのペアでテキストブロックを囲む必要があることがあります。
その様な場合はまず、次のように囲みたいテキストを選択します:

そして、書式 > タグで選択を囲むを選択します:

テキストは自動的にプレースホルダーで囲まれるので、目的のタグを入力します。Novaは自動的に終了タグも更新します。
ビルトインテキスト処理
書式メニューにはサポートされた操作として、タブコードをスペースに変換およびスペースをタブコードに変換があります。
ファイル内のインデントでスペースとタブコードが混在する場合があり、これが問題を引き起こすことがあります。この2つのオプションはタブ幅の設定を適用し、スペースをタブコードに(またはその逆に)変換します。
例えばデフォルトのタブ幅が4の場合、スペースをタブコードに変換すると4つのスペースの連続が1つのタブコードに変換されます。タブコードをスペースに変換すると、すべてのタブコードが4スペースに変換されます。
エディタフォントサイズを変更する
エディタのフォントを大きくしたり小さくしたりしたい場合は、表示 > フォントを大きく (⌘+) か 表示 > フォントを小さく (⌘-) を選択します。
デフォルトのエディタフォントおよびサイズを設定したい場合は、環境設定 > 書式 > 編集から設定が可能です。
業番号を指定してジャンプする
ジャンプしたい行番号が分かる場合は、移動 > 行を指定して移動… (⌃G) を選択し、現れたポップアップに業番号を入力します。
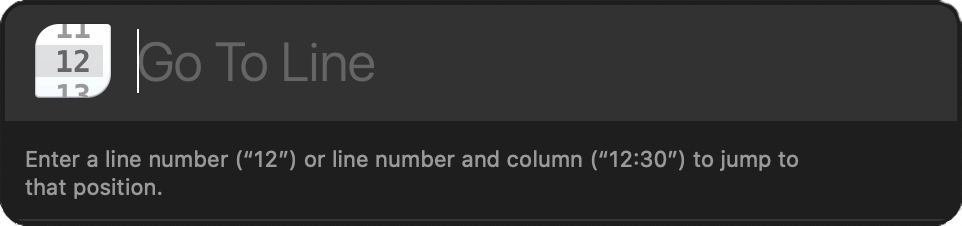
また、エディタの右下にある行と列セクションをクリックしても、同じポップアップを呼び出すことができます。
改行コード
Novaは以下の改行コードをサポートしています:
- macOS / Unix (LF)
- Mac OS Classic (CR)
- Windows (CRLF)
Novaで書類を開く際に改行コードに一貫性が無いと検出した場合(例えば一部の行はUnix形式で、他の行はWindows形式であるなど)、書類内のすべての改行コードを変換して統一させるかを尋ねます。
NovaのデフォルトはmacOS / Unix (LF)ですが、いつでも環境設定から変更可能です。
テキストエンコード
Novaで新規書類を作成する際、UTF-8エンコードが自動的に適用されます。既存の書類を開く際、Novaはそれを検出し自動的に適切なテキストエンコードで開こうとします。
編集中の書類のテキストエンコードを変更するには、書式 > テキストエンコードメニューから選択します。その際、再解釈するか変換するかをNovaから尋ねられます。
再解釈を選択すると書類を変更しませんが、新しいエンコードで際表示します。
変換を選択すると書類は変更され、新しいテキストエンコードに準拠します。新しいテキストエンコードで表示できない文字がある場合(例えば日本語のカタカナを含んでいる書類のテキストエンコードをWestern ASCIIに設定した場合)、Novaは変換が不可逆である旨の警告を表示します。これを実行すると文字がクエスチョンマークに変換されたり、記号が失われたりするなど、不具合が発生することがあります。
新規書類のデフォルトのエンコードはいつでも環境設定から変更可能です。