Novaのファイルブラウザタブでは、1つのウインドウ内で複数の接続を管理することが可能です。
- 新規ファイルブラウザタブを追加するには、ファイル > 新規ファイルブラウザを選択します
- 必要がなくなったら、ファイル > タブを閉じるでいつでも閉じることができます
- 開かれたタブを切り替えたい時はウインドウ > 次のタブか、ウインドウ > 前のタブを選択します
マウスでタブをドラッグし、順番を入れ替えることも簡単に可能です。
ファイルブラウザのフォーカス
デフォルトではNovaは、左右2つのペイン(ローカルとリモート)を持ったファイルブラウザタブを作成します。しかしながら操作対象はどちらかのペインに限られます。コマンドを受け取ることができるペインを"フォーカスされている"と表現します。
対象となるファイルブラウザの特定
フォーカスされているファイルブラウザでは、パスバーのディレクトリ名がアクセントカラーで表示されます。
他のファイルブラウザをフォーカスする
他のファイルブラウザにフォーカスを移すには、フォーカスしたいウインドウの内部のどこかをクリックします。
接続パネル
接続が確立されていない場合、リモートペインは接続パネルとして表示されます。サーバに接続すると、接続パネルはファイルブラウザに切り替わり、切断すると再び接続パネルに戻ります。
リモートとローカルブラウザを切り替える
ファイルブラウザの各ペインの左上にあるアイコンは、それが現在ローカルファイルブラウザか、リモートファイルブラウザかを現しています。ローカルファイルブラウザではハードディスクアイコンが、リモートファイルブラウザでは地球アイコンが表示されます。アイコンをクリックすると反対のモードに切り替わります。
デフォルトでは2つのブラウザペインが並んで表示されます。ローカルまたはリモートを任意に組み合わせて表示させることが可能です。
ファイルブラウザのサイズ変更
2つのブラウザペインをどちらか1つにすることも可能です。マウスカーソルを中央の垂直棒に合わせ、クリックしながら左右にドラッグします。
フォルダナビゲーション
フォルダに移動するにはダブルクリックします。(カラム表示では単にクリックします)
親フォルダに戻るには、移動 > 階層を戻るを選択します。
直接指定して移動するには、**移動 > フォルダに移動…**から指定します。
移動 > 戻ると移動 > 進むを利用すると、パスの履歴に沿って移動します。
ファイルとフォルダの選択
ファイルとフォルダの選択を管理する方法を理解することは、Novaでの作業効率を左右する重要な部分です。
- ファイルやフォルダを選択するには、単にクリックします。
- ある範囲のすべてのファイルを選択するにはまず最初の項目をクリックし、shiftキーを押しながら最後の項目をクリックします。
- 順番に並んでいない複数の項目を選択するには、commandキーを押しながら各項目をクリックしていきます。
- 名前が分かっている項目をすばやく選択するには、ファイル名の最初の文字を入力します。
- 複数選択された状態で任意の項目の選択を解除するには、commandキーを押しながら解除項目をクリックしていきます。
- すべての選択を解除するには、ファイルブラウザ上の何も無い領域をクリックします。
パスバーを使う
パスバーはNovaのファイルブラウザ内上部に表示されます。
パスバーの各セグメントは、ファイルブラウザで開かれているフォルダ階層を現しています。名前をクリックすると、そのフォルダにジャンプします。
パスバーの右端のセグメントは、ファイルブラウザで現在開かれているフォルダを現しています。クリックすると現在のフォルダに至る階層がポップアップ表示され、選択するとそのフォルダにジャンプします。
パスバーの左端のボタンは、ローカルファイルブラウザとリモートファイルブラウザとを切り替えます。
パスバーの右端のボタンは、そのファイルブラウザの表示オプションです。
現在フォーカスされているファイルブラウザのパスバーは、現在のディレクトリがアクセントカラーで表示されます。
サーバ接続を管理する
クイックコネクトパネルを使用してサーバに接続するか、後で再接続しやすいようにリストに保存することが可能です。
クイックコネクトから接続する
クイックコネクトパネルを使用して接続するには:
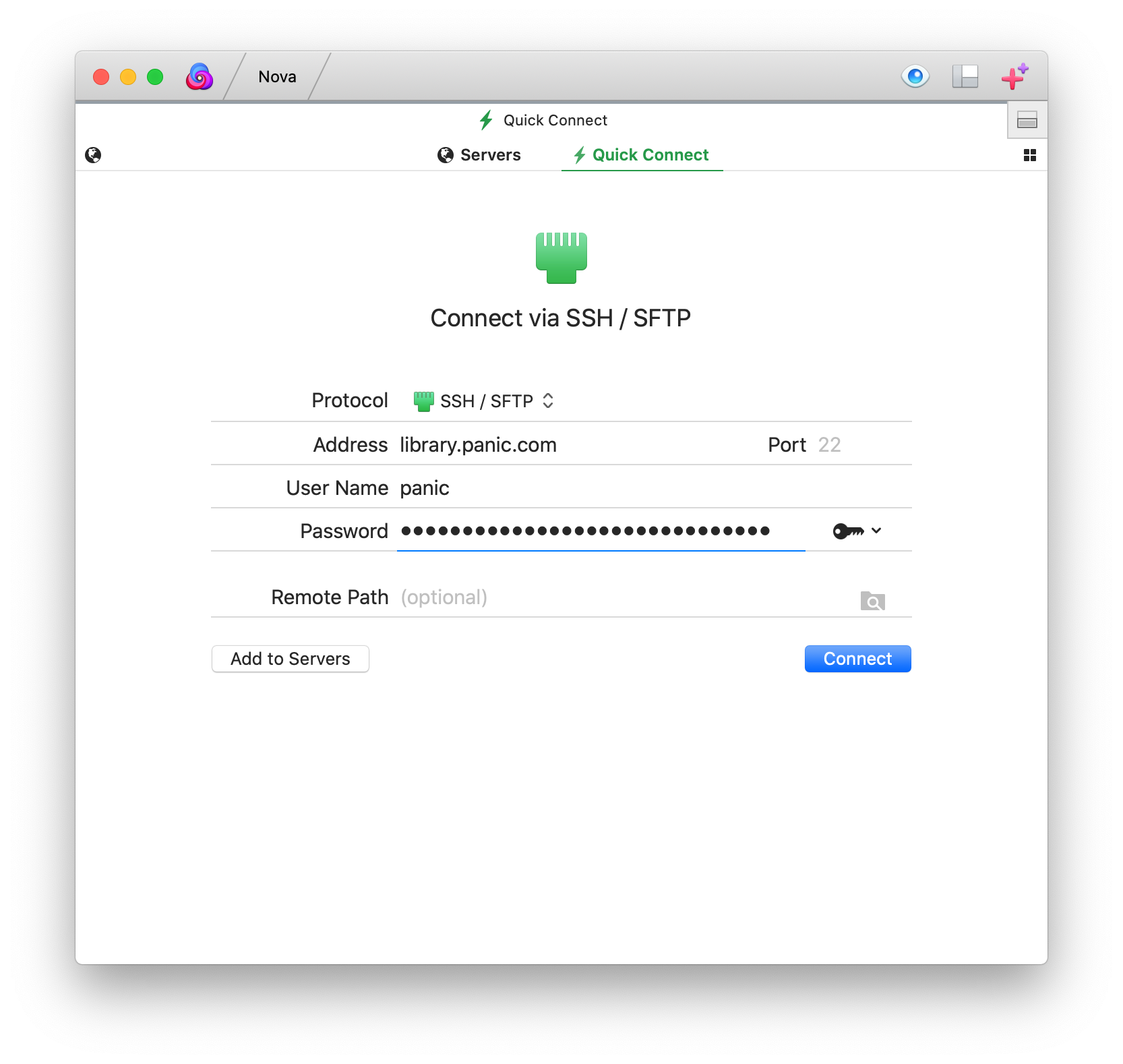
プロトコルドロップダウンメニューから、サーバ形式を選択します。
続けて、サーバに接続するために必要な情報を入力します。分からない場合は接続先のサーバ管理者にお問い合わせください。
そして、接続ボタンをクリックしてサーバに接続します。
サーバから切断する
接続中のサーバから切断するには、ファイルブラウザの左上にある切断ボタンをクリックします。
切断ボタンはサーバ接続中のファイルブラウザでのみ表示されます。
サーバ設定をリストに追加する
また同じサーバに接続することが分かっている場合、ブックマークとしてサーバ設定を保存しておくことが可能です。
表示するには、リモートファイルブラウザペイン上部のサーバリストをクリックします(クイックコネクトの左隣です)。
パネル下部にある をクリックし、設定を追加します。
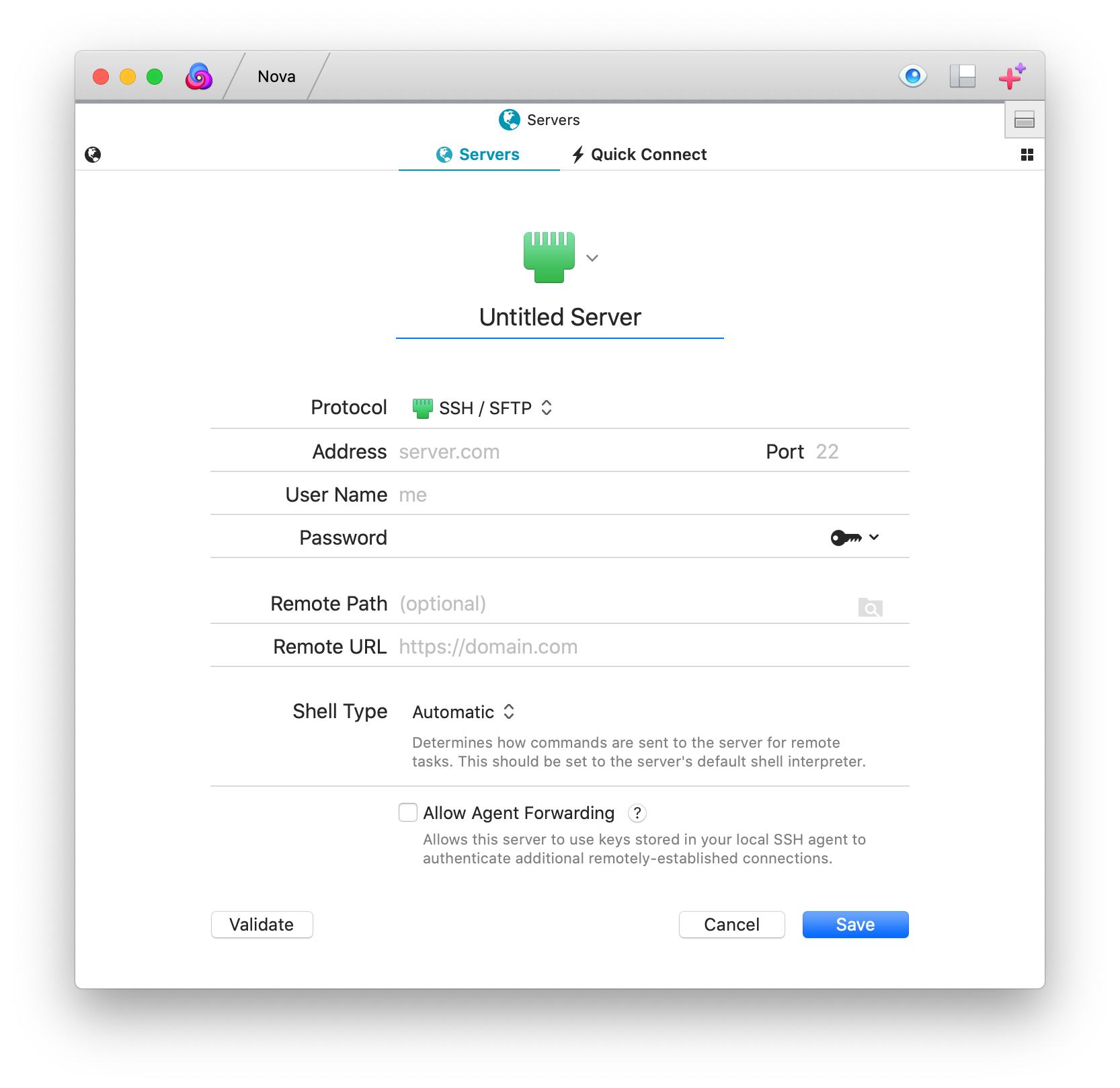
サーバに接続するために必要な情報をすべて入力します。分からない場合は接続先のサーバ管理者にお問い合わせください。
クイックコネクトパネルに必要情報が入力された状態で、左下のサーバリストに追加ボタンをクリックして追加することも可能です。
保存されたサーバに接続する
サーバリストを表示するには、リモートファイルブラウザペイン上部のサーバリストをクリックします(クイックコネクトの左隣です)。
リストから接続したいサーバ設定をダブルクリックします。
サーバ設定を管理する
サーバリスト内の設定は、グループとしてまとめて管理することが可能です。新規グループを作成するには、タブの下部にあるフォルダアイコンをクリックし、グループ名を入力してreturnキーを押します。
グループに加えたり取り除いたりするには、サーバ設定をマウスで直接ドラッグします。
表示される順序を変更するには、ギアアイコンから**表示順序…**を選択し、変更します。
サーバ設定を編集する
編集したい設定を選択した状態で、サーバリスト下部にある鉛筆アイコンをクリックします。
サーバ設定を削除する
リストからサーバ設定やグループを削除するには、選択した状態でdeleteキーを押します。
サーバ設定を読み込み、書き出す
リスト内のサーバ設定を書き出すには、ギアアイコンから**サーバ設定を書き出す…**を選択します。
他のNovaで書き出されたサーバ設定などを読み込むには、ギアアイコンから**サーバ設定を読み込む…**を選択します。
試用版のNovaではサーバ設定の読み込み、書き出しは制限されます。この機能を利用するためにNovaをお求めください。
サーバ設定をデバイス間で同期する
Novaのサーバ設定や認証鍵、その他接続情報はPanic Syncを利用すれば他のデバイスと同期させることが可能です。
新規アカウントの作成や既存アカウントでのログインは環境設定 > 同期から行っていただけます。
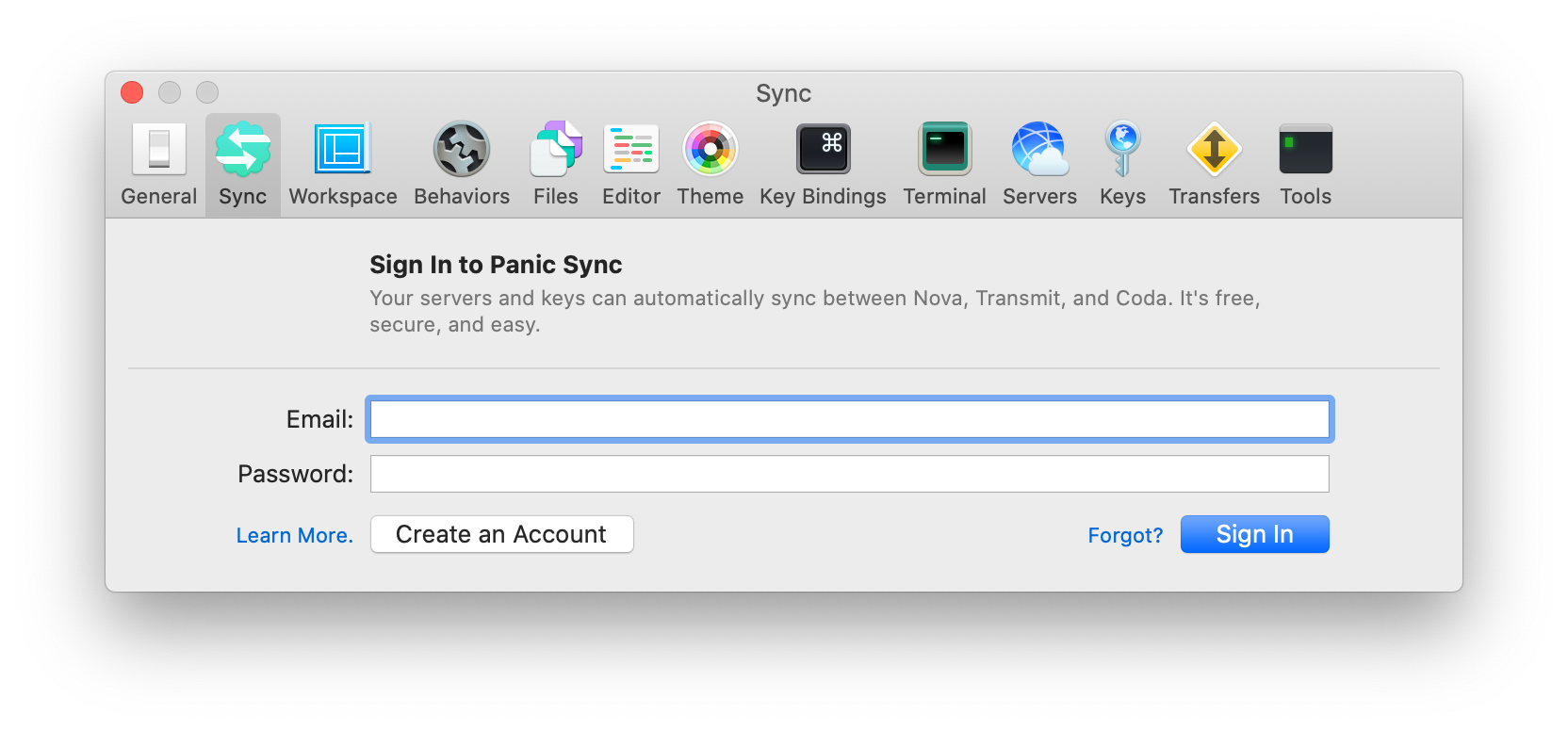
試用版のNovaではPanic Syncの利用が制限されます。この機能を利用するためにNovaをお求めください。
Panic Syncに関するより詳しい情報は、ウェブサイトをご参照ください。
表示オプション
ファイルブラウザのペイン数を切り替える
Novaは2ペインで表示するか、1ペインで表示するかを切り替えることができます。
切り替えるには、クリックコネクトラベルの右端にある アイコンをクリックし、ポップオーバーするオプションから表示モードを変更してください。
ファイルブラウザの表示モードを切り替える
Novaでは、表示オプションポップオーバーから4種類の表示モードを選択することが可能です:
サムネール表示
可能な場合はファイルをサムネールで表示し、それ以外の場合はアイコンで表示します。
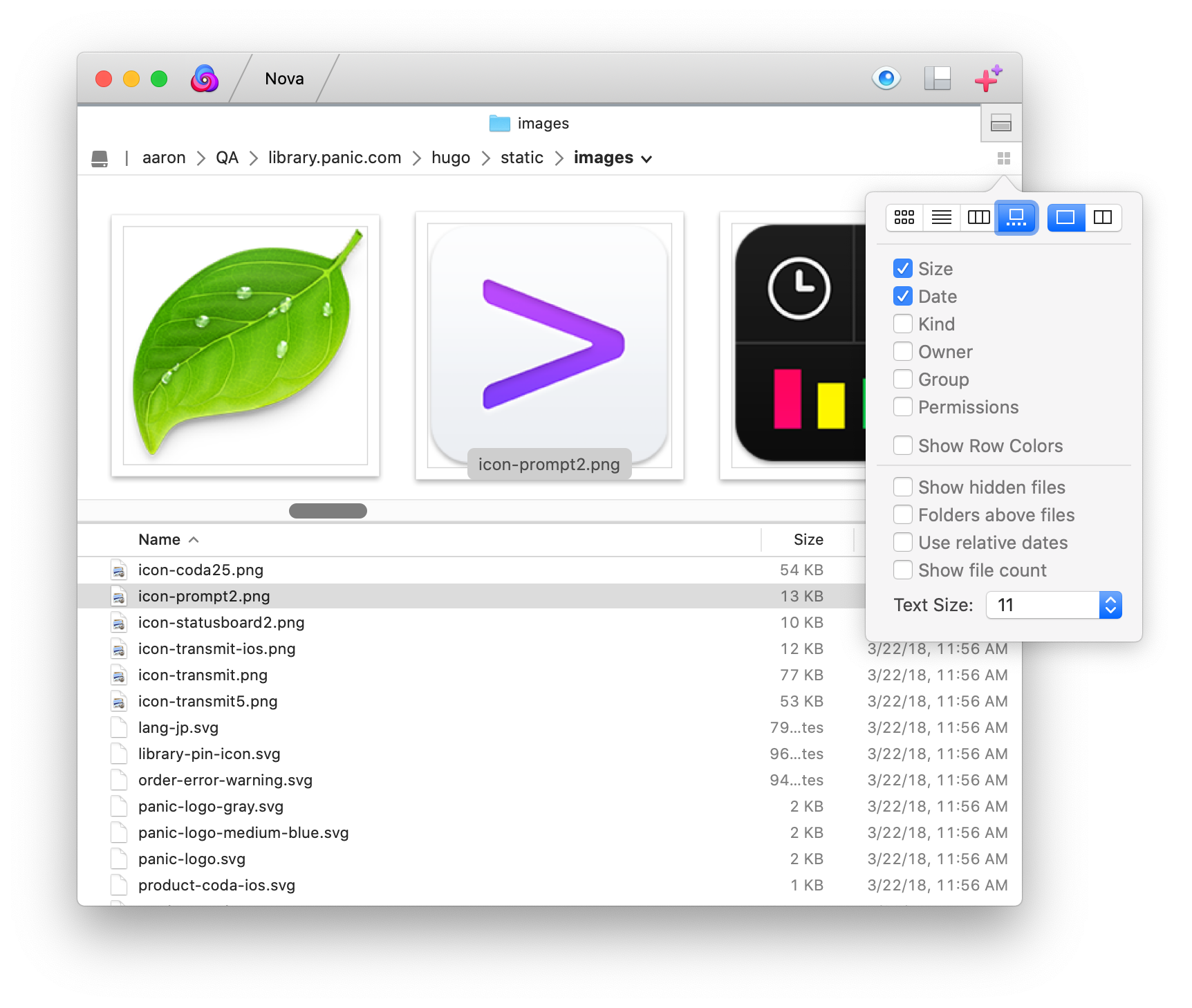
リスト表示
ファイルやフォルダを1列のリストにして表示します。変更日やファイルサイズなどの情報がカラムで表示され、この設定は表示オプションポップオーバーで変更することが可能です。
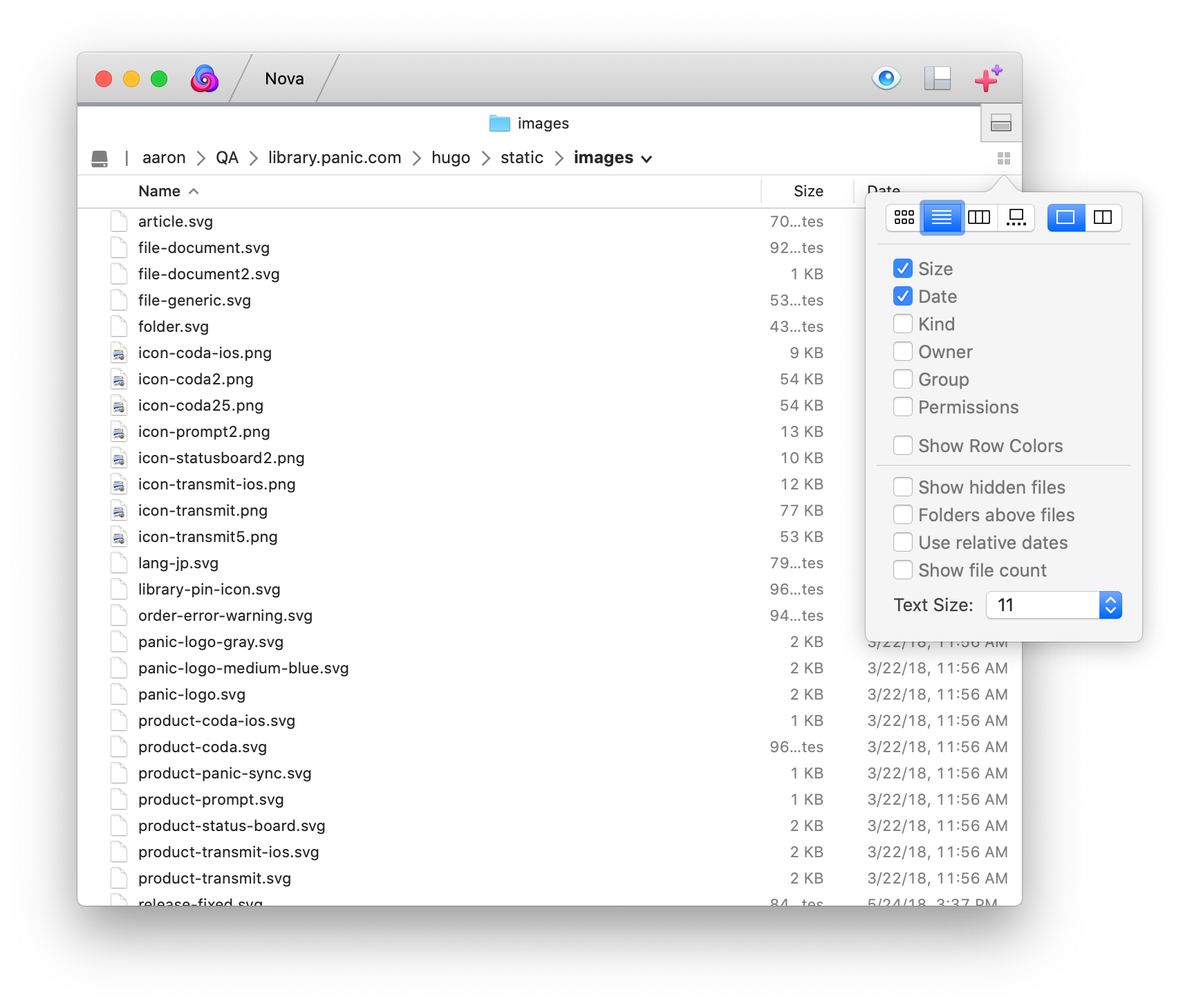
カラム表示
フォルダの階層を一連の列として表示します。フォルダを選択するとカラムが追加されていきます。
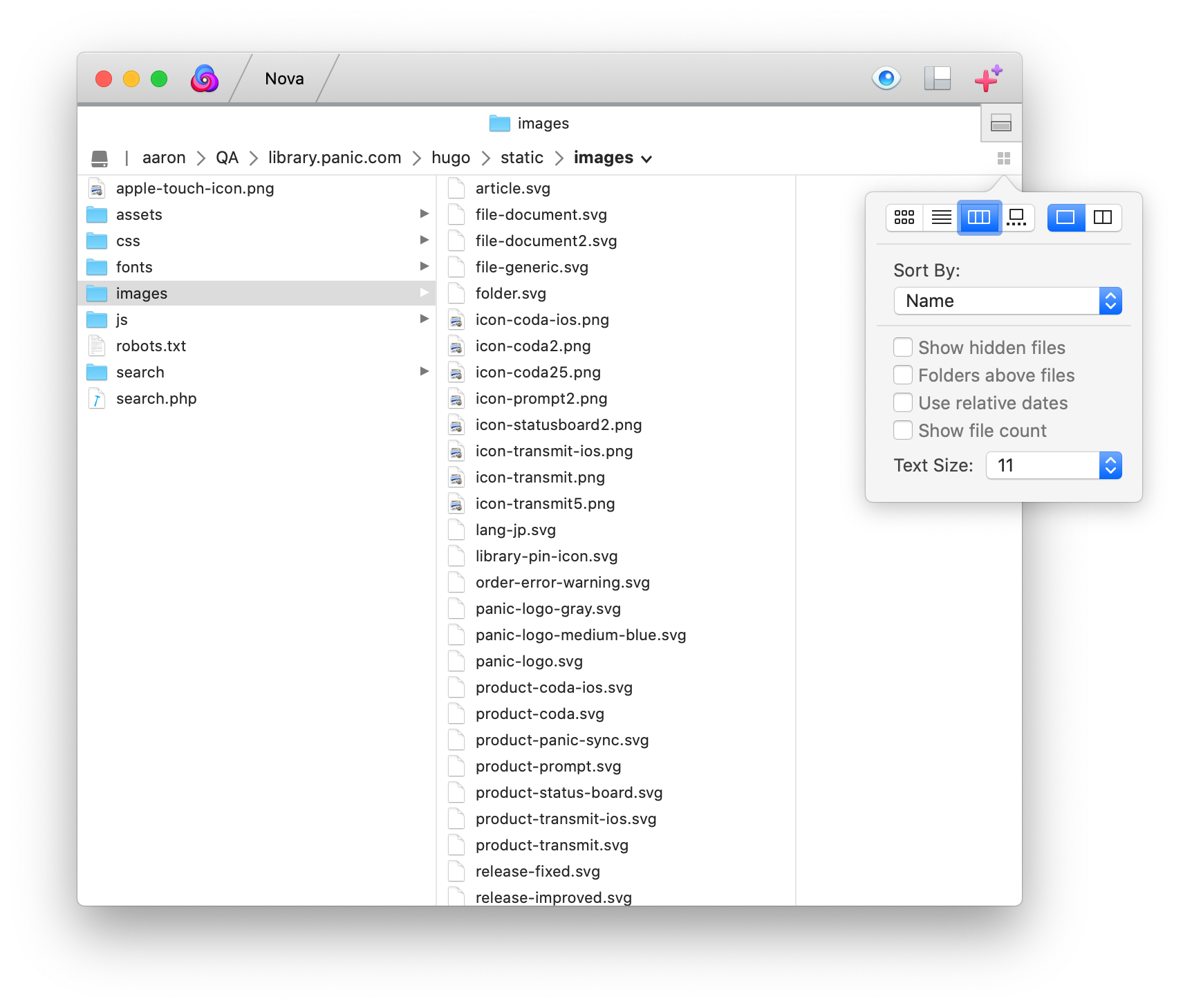
ギャラリー表示
可能な場合はファイルを大きくプレビューし、それ以外の場合は大きなアイコンで表示されます。
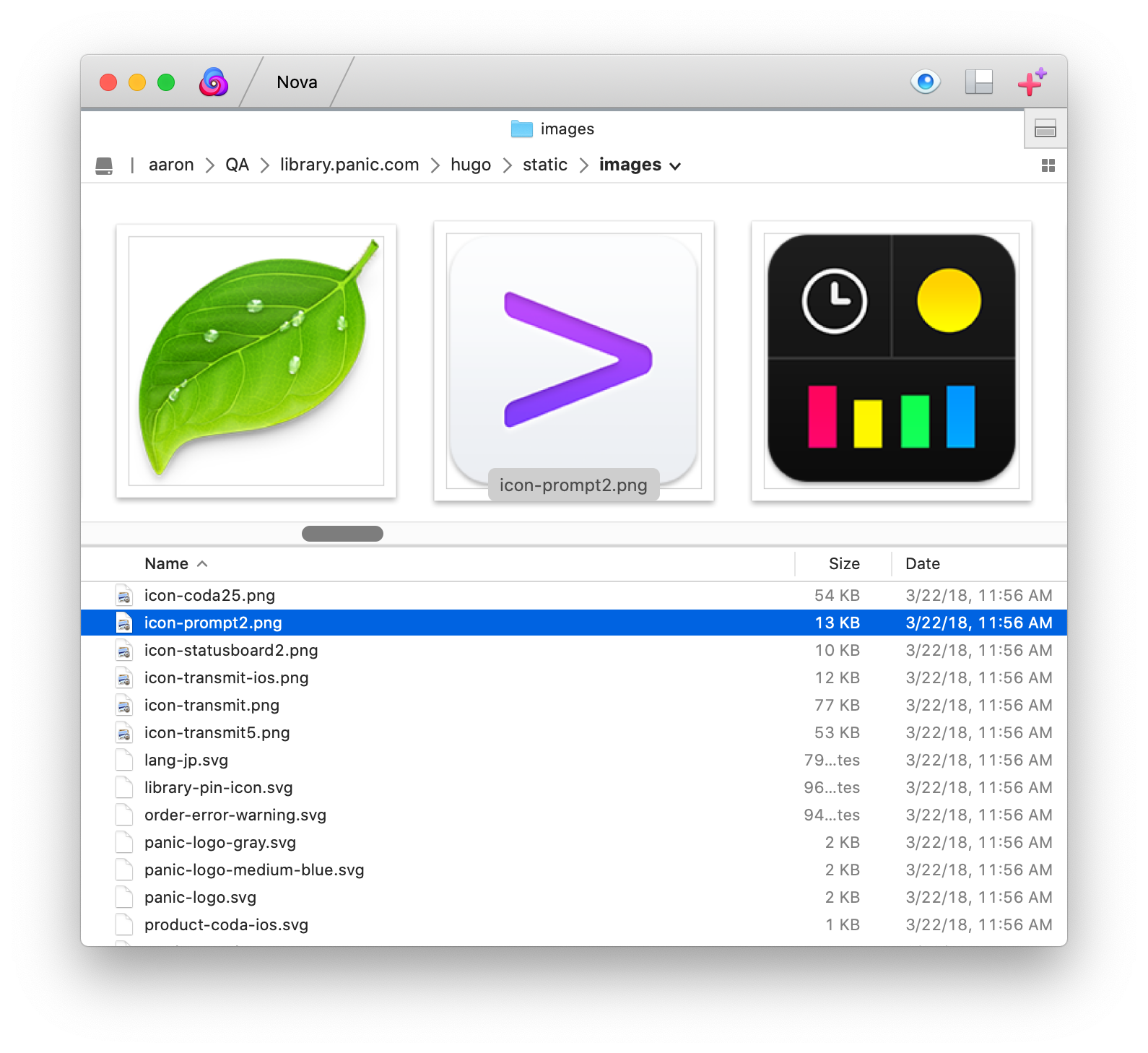
ファイル属性カラム設定
“リスト"および"ギャラリー"表示では、ファイルの属性を表示するカラムを追加、削除することが可能です。
- サイズ
- ファイルサイズをブラウザ内で表示します
- 変更日
- ファイルの変更日をブラウザ内で表示します
- 種類
- ファイルの種類をブラウザ内で表示します
- 所有者
- ファイルの所有者をブラウザ内で表示します
- グループ
- ファイルのグループをブラウザ内で表示します
- アクセス権
- ファイルのアクセス権を
rwxrwxrwx形式でブラウザ内に表示します
各カラムの順序はマウスクリックし、ドラッグして自由に変更できます。
UNIXスタイルのサーバ、WebDAV、Amazon S3サーバでのみ所有者/グループ/アクセス権の表示がサポートされます
表示に関するオプション
- 不可視ファイルを表示
- ファイルブラウザ内で不可視ファイルを表示するかどうかを設定します。ファイル名の最初がドット (.) で始まるファイルなどが対象です。
- フォルダを上位に表示
- ファイルブラウザ内で常にフォルダをファイルよりも上に表示します。
- 総体日付を使用
- ファイルブラウザ内での日付を"今日"や"明日"などで表示します。
- 項目数を表示
- パスバーの右端に、現在のフォルダの項目数を表示します。
ファイルブラウザフォントサイズの変更
ファイル名の表示フォントサイズを大きくしたり小さくしたりすることができます。
フォントサイズを変更するには、テキストサイズドロップダウンから選択します。