ファイルサイドバーは、コンパクトなスペースでファイルブラウザタブで提供されるのと同じ機能を利用可能にします。作業中のタブと同じウインドウの側面に固定されます。
ファイルサイドバーはウェブサイトの構造を閲覧したり、編集用に個々のファイルを開いたり、またファイルを切り替えたりが理想的に行えます。一方で、ファイルブラウザタブは多くのファイルを一括してアップロードしたりダウンロードしたり、移動したりする場合に便利です。
ファイル操作の実行
サイドバーでファイルをシングルクリックすると、適応したタブでそのファイルが開かれます。別のファイルをシングルクリックすると、一時的に開かれているタブの内容が置き換えられます。一時的なタブでは、ラベルがイタリックで表示されるため区別が可能です。
ファイルをダブルクリックすると、適応したタブでファイルが開かれます。シングルクリックと異なり、他のファイルを開いても置き換えられません。一時タブですでに開いているファイルをダブルクリックすると、標準タブに変換されます。
ディレクトリツリーを展開または折りたたむには、フォルダをダブルクリックするか左側にある矢印をクリックします。
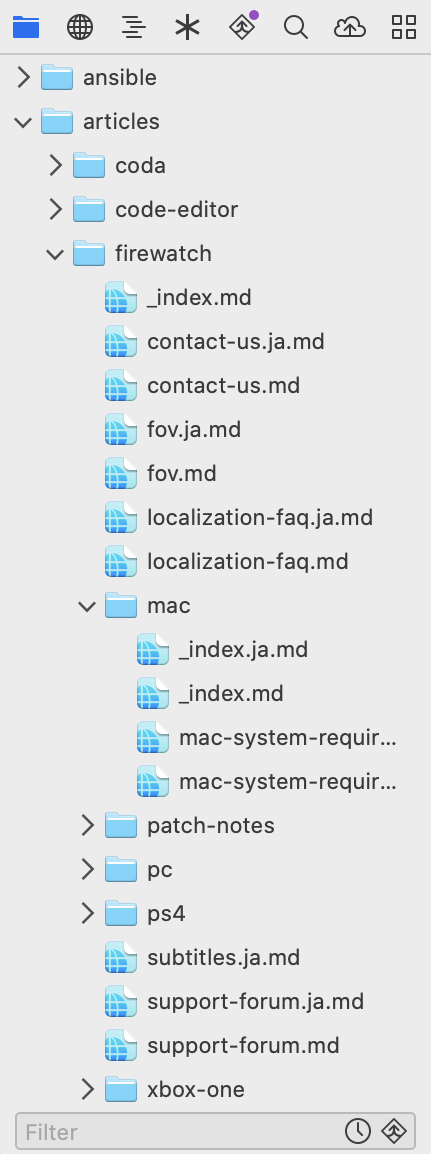
ファイルに関連した操作を行うにはファイル > アクションを選択します。ファイルサイドバーでは以下をサポートしています:
- 新規ファイル
- 新規フォルダ
- 新規ウインドウで開く
- 情報を見る
- 選択された項目を転送
- パスを指定して移動…
- 複製
- 削除
- 圧縮
- クイックルック
これらの操作は、control-クリックまたは右クリックで表示されるコンテキストメニューからも行えます。
ファイルサイドバーをカスタマイズする
デフォルトではファイルサイドバーは現在のプロジェクトのフォルダをファイルツリーのルートとして使用します。その外に移動したい場合は環境設定 > ファイルを開き、ナビゲーションコントロールを表示するをオンにしてください。
ナビゲーションコントロールを有効にするとファイルサイドバーの上部に、パス、戻る、進むボタンが表示され、フォルダをダブルクリックするとファイルツリーを展開する代わりにそのフォルダに移動します。
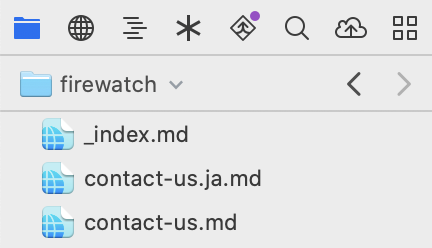
環境設定 > ファイル > サイドバー項目のサイズで、ファイルサイドバーの項目の大きさを設定可能です。
また、表示メニューにて、以下の設定も行えます:
- 不可視ファイルの表示
- 除外ファイルの表示
- フォルダを上位に表示
フィルタリング
ファイルサイドバーの下部には検索フィールドがあります。ここに文字列を入力すると名前にマッチしたファイルのみがフィルタリングされ、表示されます。
さらに、最近使った書類やGitでのコミット以降に変更された項目を表示(Gitリポジトリに含まれたプロジェクトの場合)することも可能です。時計アイコンとマージ矢印アイコンを押すとそれぞれを切り替えます。
Gitの注釈
プロジェクトがGitリポジトリに含まれている場合、ファイルサイドバーではファイルとフォルダの右側に注釈が表示されます。これにより最新のコミット以降に追加、削除または変更されたかどうかが示されます。