ようこそPromptへ
スタートガイド
初回の起動とイントロに続き、Promptはサーバリストを表示します。
続けてサーバ設定を新規作成し保存するか、クイックコネクト を使用して素早く1回限りの接続を行えます。
サーバ設定を作成する
左下の ボタンをタップし、サーバ接続設定を新規作成します
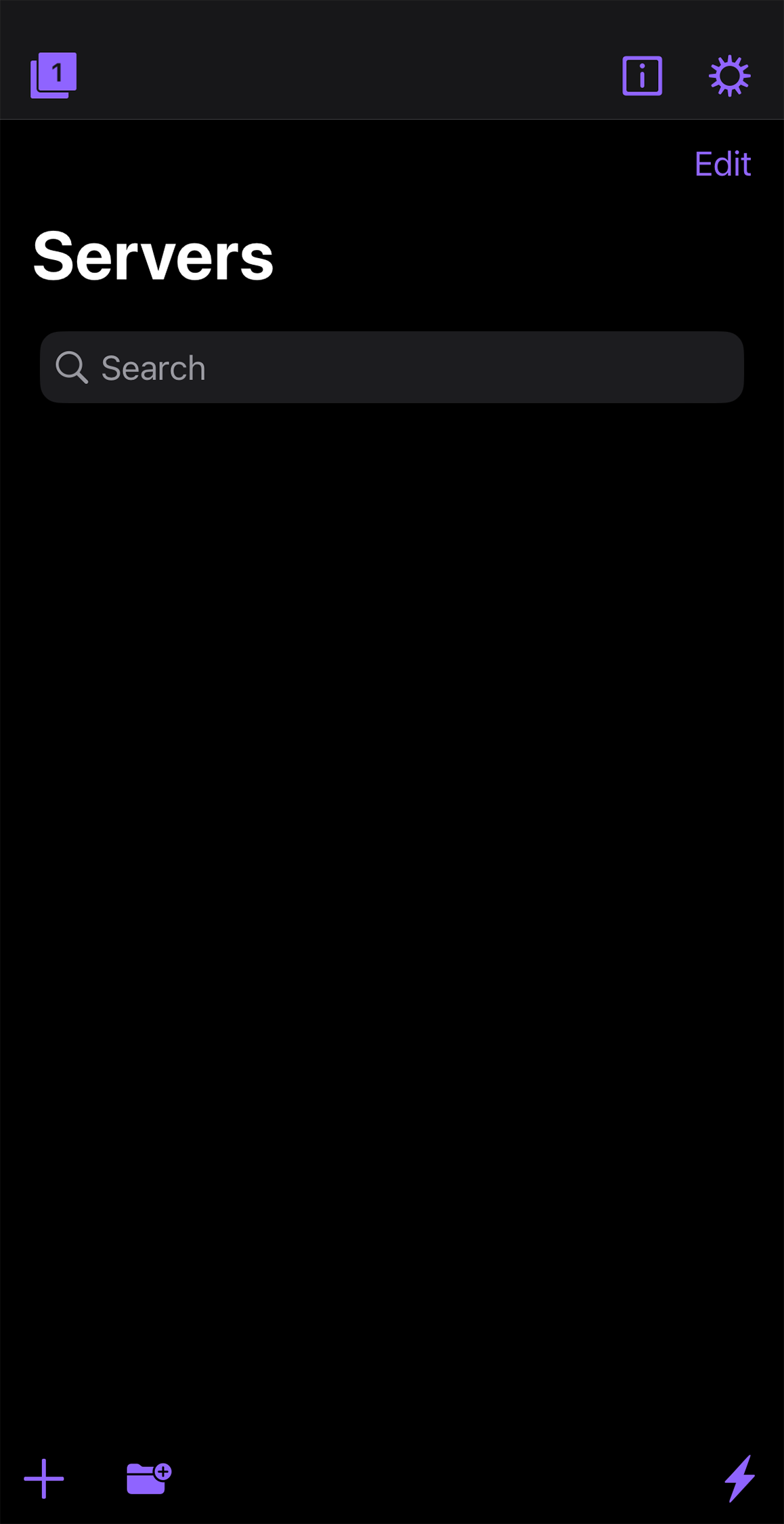
プロトコルの選択
任意のプロトコルを選択するには、 “SSH” テキストをタップします:
Promptは以下をサポートします:
- SSH
- Eternal Terminal
- Mosh
- Port Forwarding
- Telnet
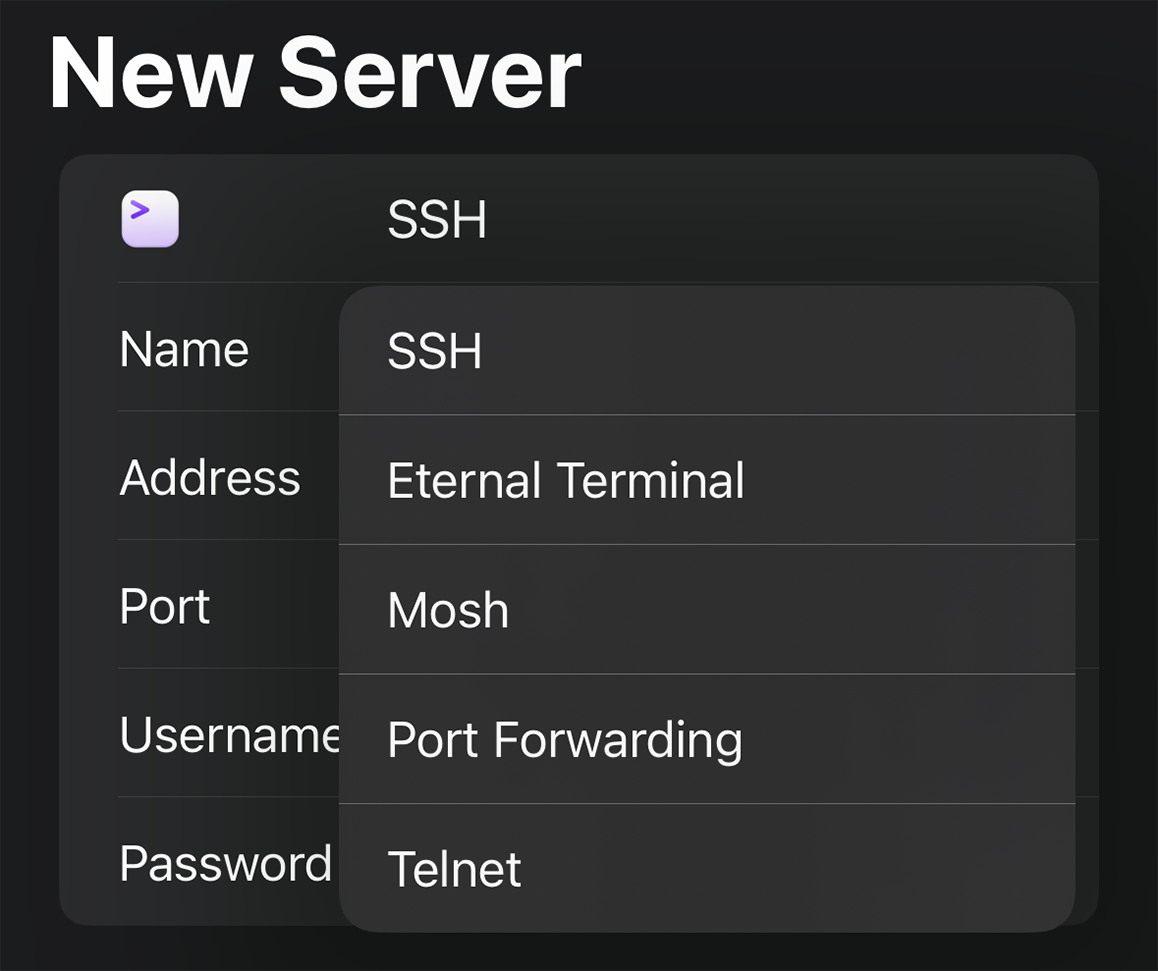
PromptはオフィシャルのMoshクライアントではありません:
PromptでMosh利用時に問題が発生した場合、Moshプロジェクトではなく弊社に直接お知らせください。
サーバアイコンを変更する
サーバアイコンが変更できること、ご存じでしたか?
![]() サーバタイプの左にあるデフォルトのサーバアイコンをタップすると、別のアイコンを選択できます:
サーバタイプの左にあるデフォルトのサーバアイコンをタップすると、別のアイコンを選択できます:
![]()
![]()
![]()
![]()
![]()
![]()
![]()
![]()
![]()
![]()
![]()
![]()
![]()
![]()
もしくは、画像を選んでアイコンとすることも可能です!例えば、私は愛猫エリノアの画像を使用しています:

サーバ構成
プロトコルを選択し、続けて接続に費用な情報を入力します:
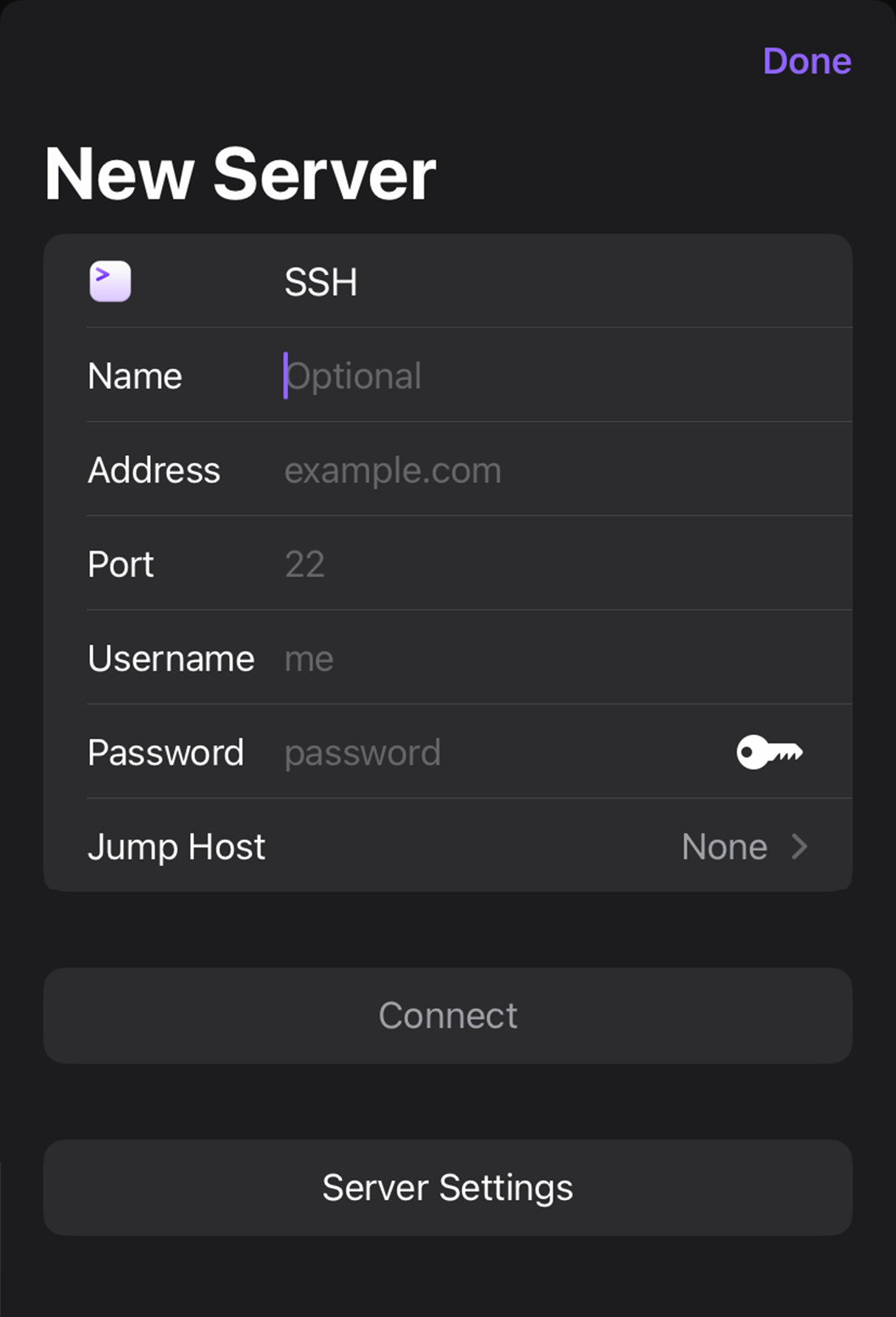
名前
サーバリストで表示される名前です。
指定されない場合、Promptは自動的にサーバアドレスで表示します。
アドレス
Promptで接続する接続先サーバURLもしくはIPアドレスです。
ポート番号
任意のカスタムポートが使用されている場合など、ここで設定します。
ユーザ名
リモートサーバとの認証時に使用されます。
パスワード
ユーザ名に対応するパスワードを入力します。
認証鍵
接続に秘密鍵を使用する場合、パスワード欄の右にある鍵アイコン をタップし、必要な認証鍵を選択します。
注意: パスワードをPromptに保存したくない場合、パスワード欄は空白のままにしてください。
ジャンプホスト
詳しくはライブラリ記事をご参照ください。
🎉最後に保存します。これで接続の準備が整いました!
閉じるボタンをタップし、保存します。
接続ボタンをタップし、サーバ設定を保存すると同時に新しいセッションを開くことも可能です。
サーバ設定
さらに詳細な設定を行うことも可能です。 サーバ設定をタップし、すべての構成オプションを表示します:
テキストエンコードPromptのデフォルトはUnicode (UTF 8) です。タップすることでサポートされているエンコーディングを表示、または変更できます。 フォルダ既存のサーバ設定をグループ化するフォルダを追加します。 テーマデフォルトのターミナルテーマを変更します。サーバ毎に異なるテーマの設定もできます! |

|
ターミナルタイプリモートサーバとの情報交換方法を定義します。不明の場合はデフォルトのままにしてみてください。 開始コマンド接続処理の一部として、リモートサーバに送信するコマンを設定できます。 Keep Alive 設定リモートサーバに送信する MoshパスMoshパスを設定します。 メタキーとして Option キーを使用するOptionキーが押されると Deleteキーで ^H を送信するサーバによって マウスイベントを送信するターミナルで実行中のプログラムにマウスイベントを送信します。 クリップボードへの書き込みを許可するターミナルで実行されているプログラムに、クリップボード上にデータを置くことを許可します。 VPNオンデマンドAppleのVPNオンデマンド機能をオンにします。 矯正改行コードキャリッジリターンのみ送信切断時に閉じるサーバ切断時、自動的にターミナルウインドウも閉じます。 |

|
クイック接続
サーバにサッと接続したいですか? 右下のThe Bolt™ (TTB) アイコン をタップすると、クイック接続パネルが表示されます。
続いて、以下のサーバ接続情報を入力します:
- 接続プロトコル
- サーバアドレスとポート番号
- ユーザ名パスワードと、必要に応じてSSH認証鍵…
…最後に接続ボタンをタップし、万事OK!
もしくはこのサーバを保存ボタンをタップし、後で再利用できるようサーバリストに追加します。
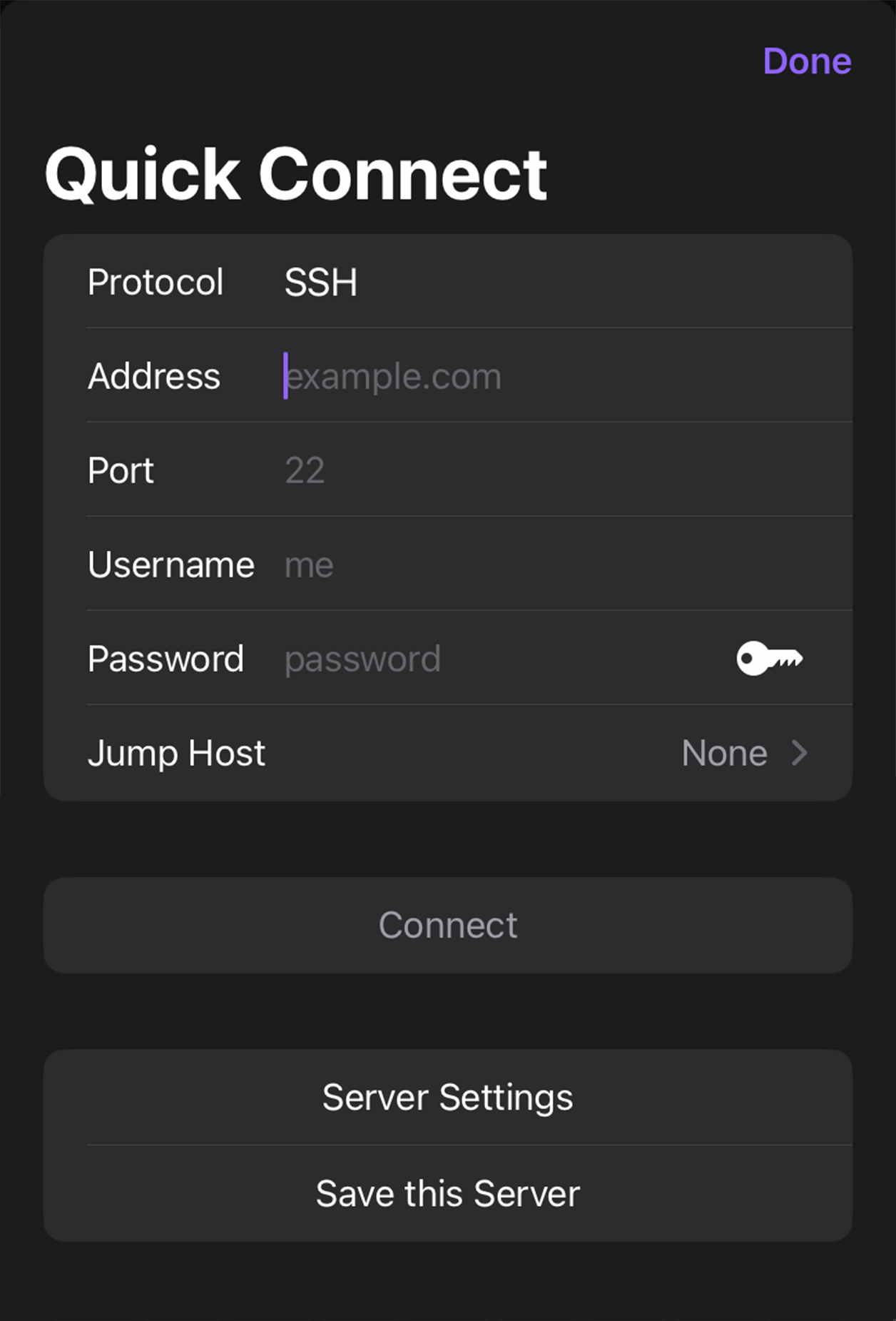
ターミナル
AUTHENTICATION COMPLETE
接続が確立されると、クイック接続パネルはターミナルビューに変わります:
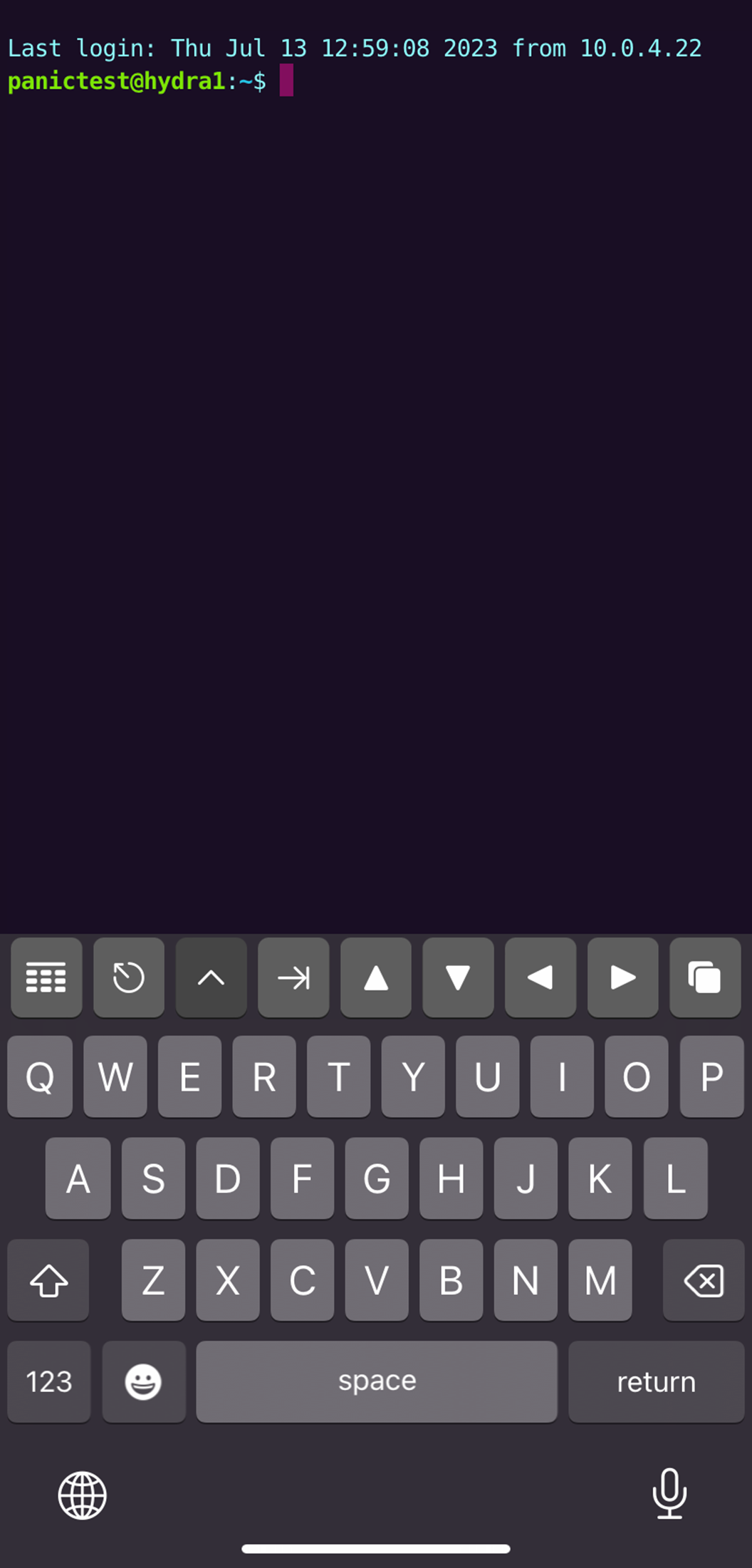
サポートについて
Promptに関するご質問やサポートが必要ですか?電子メールでお問い合わせください: support@japan.panic.com
お問い合わせの際、できるだけ早く有効なお返事をするため、以下の情報をお知らせください。
- アプリ名と、そのバージョン番号(ギアアイコン > About)
- iOSバージョン番号と、デバイスタイプ(iOSの設定 > 一般 > About)
- 接続環境、ホスティング・サーバタイプ、設定情報、認証鍵形式などの詳細情報
またお問い合わせの際はお困りのことに関して、簡潔にお知らせください。
- 何が問題ですか?
- 期待される動作はどのようなものでしたか?
- その代わりに何が起こりましたか?
- その問題はどのような動作を行うと起こりますか?
弊社環境で再現できればその問題の認識にとても役立ちます。逆に再現できない場合は修正を行うことが難しくなります。
クラッシュした場合、レポーターが起動する場合はクラッシュレポートをお送りください。設定AppのPromptセクションにてお名前とメールアドレスをあらかじめ入力いただくと、クラッシュレポートの送付元として設定され、折り返しのご連絡がしやすくなります。
表示上の問題でしたら画面ショットを添付いただくのも良いアイディアです。ホームボタンをスリープボタンを同時に押すと画面ショットが撮影され、カメラロールに保存されます。
各デバイスでのスクリーンショットやビデオ撮影についての詳細は、以下のリンクをご参照ください: