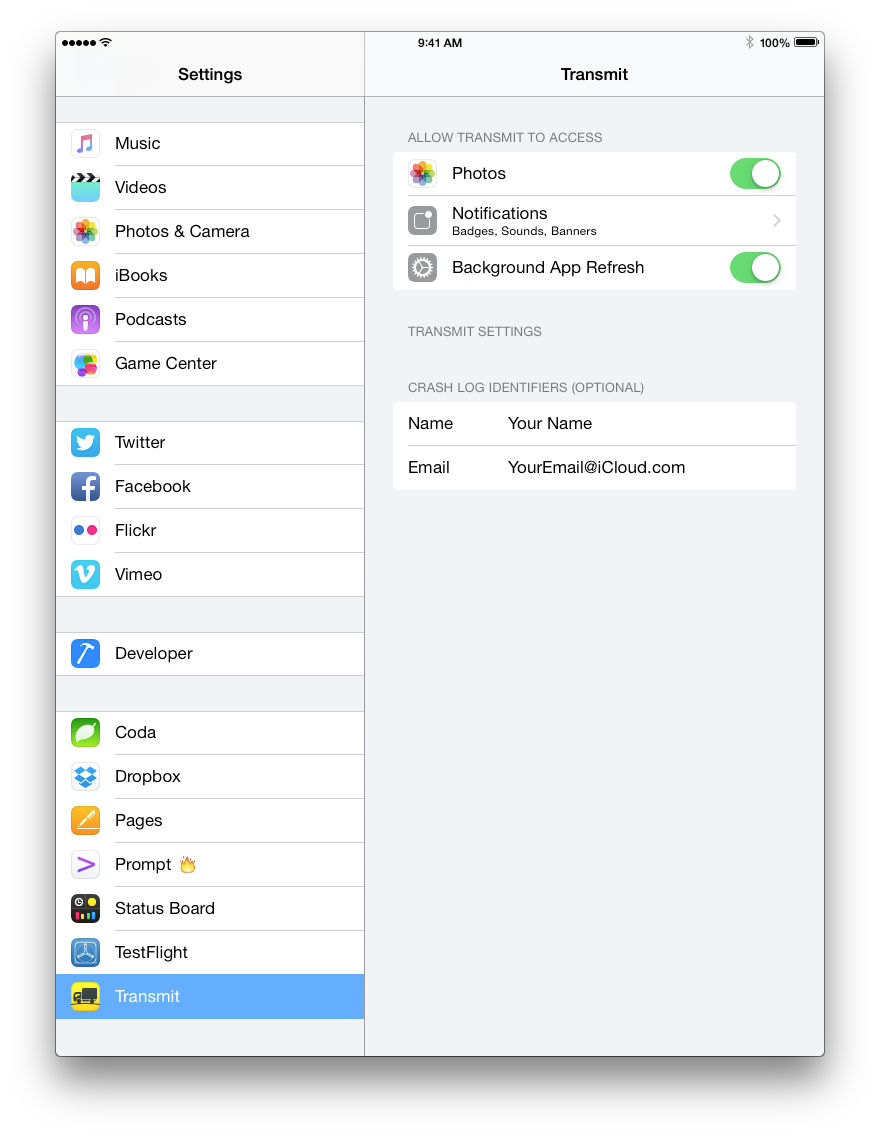サーバに接続する
TransmitはSFTP, FTP, WebDAV, そしてS3プロトコルを利用して各リモートサーバに接続することが可能な転送クライアントアプリケーションです。
サーバ設定カラムでは接続先のサーバを保存したり、インフォメーションアイコンをタップして名前や接続設定を編集することも可能です。
それ以外にもサーバ設定カラムではさらに、以下のオプションが利用できます:
- クイック接続
- サーバリストに保存されていない新しいサーバに接続したり、1度きり接続する場合に選択します。
- 履歴
- これまでに接続したことのあるサーバをリストで表示します。
- 共有サーバ
- ローカルネットワーク上で利用可能な共有サーバをリストで表示します。
サーバ設定の作成
Transmit for iOSを起動し、上部にある +** ボタンをタップします。続けて**新規サーバ設定を作成…**をタップします。
サーバ接続に利用するプロトコルを選択します。続けて、サーバ接続に必要な設定を行うためのパネルが表示されます。
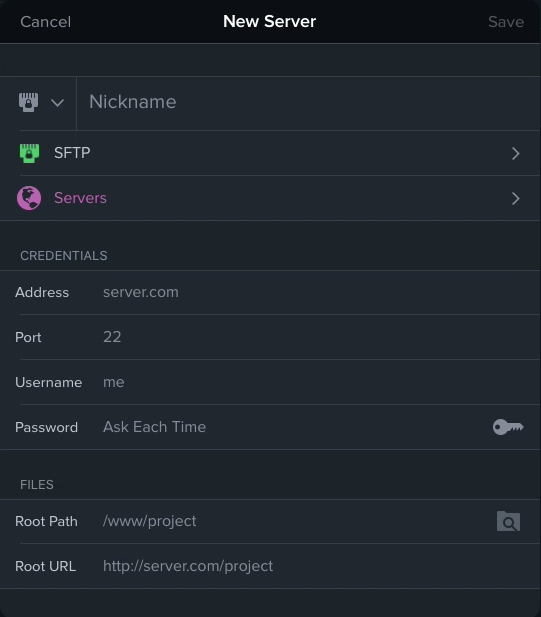
- 設定名
- このサーバ設定を判別するための名前です。サーバ設定カラムで表示される表示名になります。
- サーバタイプ
- サーバ接続に利用するプロトコルを選択します。通常はSFTPになります。
- サーバグループ
- サーバ設定をグループとしてフォルダで管理できます。その保存先や管理を行います。
- アドレス
- 接続先のサーバアドレスを入力します。
- ポート
- サーバに接続する際のポート番号を入力します。ほとんどの場合デフォルトで設定されている番号が使われ、編集する必要はありません。
- ユーザ名
- サーバに接続する際に必要なユーザ名(ユーザID)を入力してください。
- パスワード
- サーバに接続する際に必要なパスワードを入力してください。(鍵交換方式の場合は、鍵アイコンをタップし秘密鍵を選択してください。設定が完了すると鍵アイコンが紫色に光ります。)
パスワードを保存せず、接続の度に入力する場合は空欄にしてください。
サーバアドレスやログインユーザ名などの接続情報に関し、何を入力したら良いのか分からない場合は、サーバ管理者にお尋ねください。
- リモートパス
- サーバに接続した際の初期ディレクトリへのパスを設定します。
- トップページ
- トップページのURLを入力します(利用可能な場合)。
ファイルブラウザ
リストから、保存されたサーバ設定名をタップすると、その設定内容を利用してサーバ接続が自動的に開始されます。
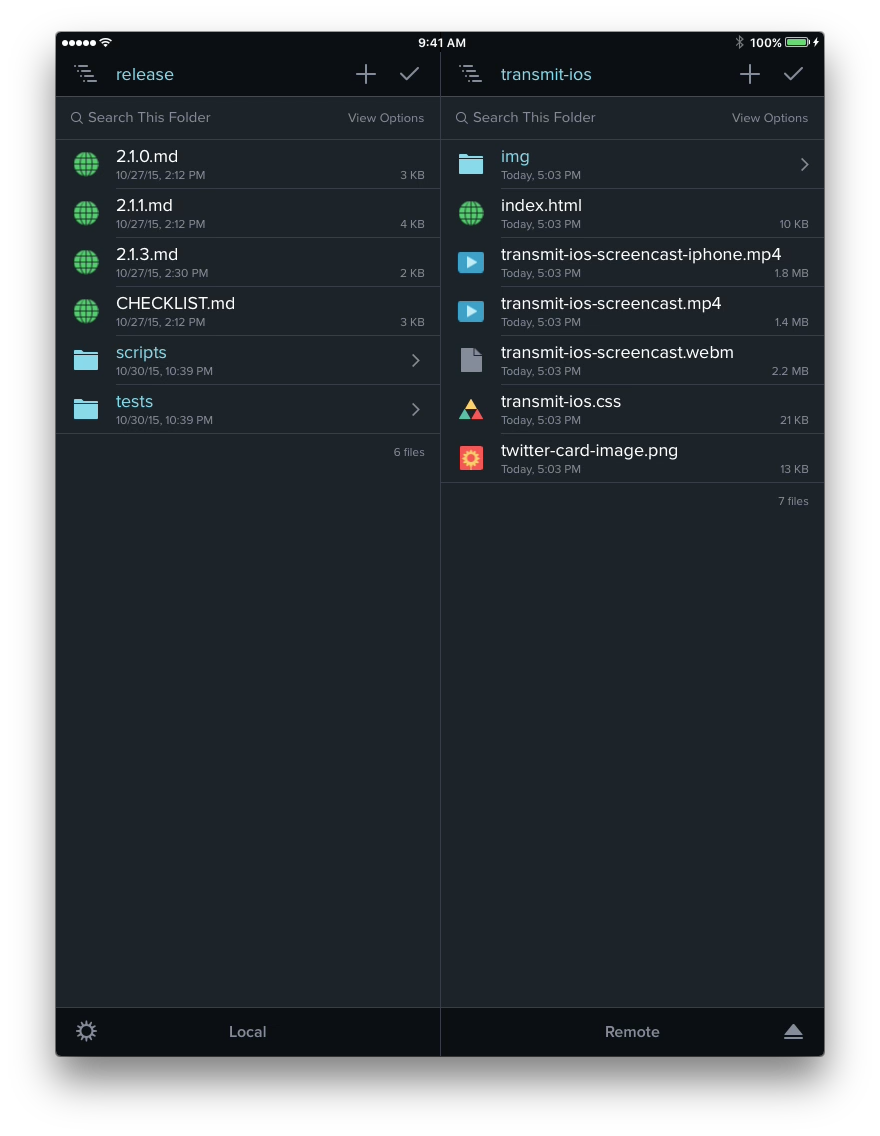
ファイルブラウザはローカル項目を表示するローカルブラウザと、リモート項目を表示するリモートブラウザで構成されます。
ローカルブラウザではTransmit for iOS内のDocumentフォルダが表示され、リモートブラウザでは接続先のサーバの項目が表示されます。
ファイルブラウザではTransmit for MacとOS XのFinderで利用可能なほとんどの操作が利用可能です。フォルダをタップして移動したり、ドラッグ&ドロップで項目をダウンロードしたりすることも可能です。
サーバ設定リストに戻るには、右下のイジェクトアイコンをタップします。
ナビゲーションバー
それぞれのファイルブラウザの上部には、ファイルナビゲーションバーがあります。
バーの左には現在のディレクトリ名が表示され、タップすると階層メニューが現れます。
隣の+**ボタンをタップすると新規ファイルを作成したり、既存の書類や画像を読み込むことができます。
複数の項目を選択する必要がある場合は、さらに隣のチェックマークをタップしてください。
フォルダ検索と表示オプション
ナビゲーションバーの下には、フォルダ内を検索するためのバーがあります。
表示オプションをタップすると、表示の順序を設定したり不可視項目の表示を設定したりを行うことができます。
リモートブラウザではさらに、表示オプションで現在のセッションのテキストエンコードを設定可能です。
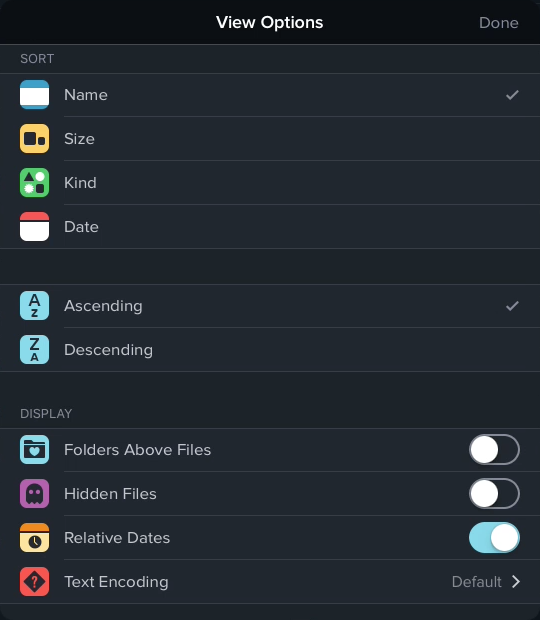
ファイル情報
ファイルをタップすると、ファイル情報が表示されます。さらにローカルやリモート、ファイル形式によって異なるメニューが表示され、各種設定や操作が行えます。
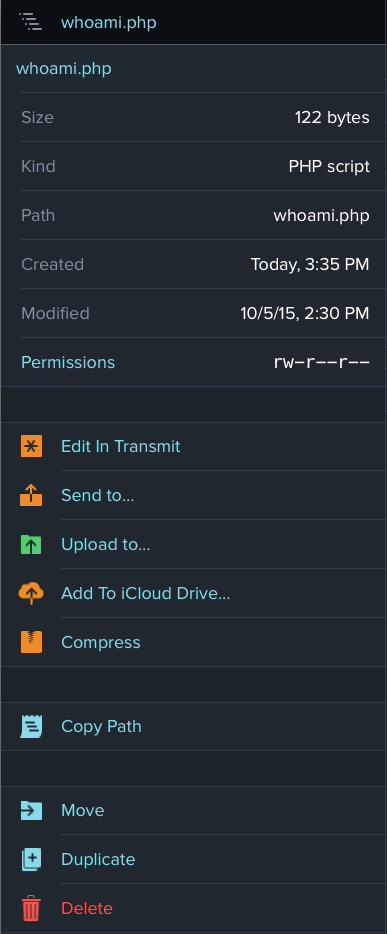
- アクセス権
- ファイルのアクセス権の表示と編集を行います。
- Transmitで編集
- Transmit内蔵エディタで編集します。
- 送る…
- 共有シートを利用して項目を送ります。
- 指定してアップロード/ダウンロード
- 接続先のサーバにアップロードしたり、サーバからダウンロードしたりします。
- iCloud Driveに追加…
- 項目をiCloud Driveや、その他利用可能な場所に転送します。
- 圧縮
- ローカル項目を.zipアーカイブ化します。
- パスをコピー
- ファイルパスをクリップボードにコピーします。
- 移動
- 項目をサーバ内の他の場所に移動します。
- 複製
- 項目を同じ場所にコピーします。
- 削除
- ファイルを削除します。警告: この操作は取り消せません!
- URLをコピー
- ファイルURLをクリップボードにコピーします。Note: このメニューはサーバ設定でトップページ欄が設定されており、リモートファイルに対してのみ利用可能です。
設定
ファイルブラウザの左下にあるギアアイコンをタップするとTransmit for iOSの環境設定パネルが開きます。
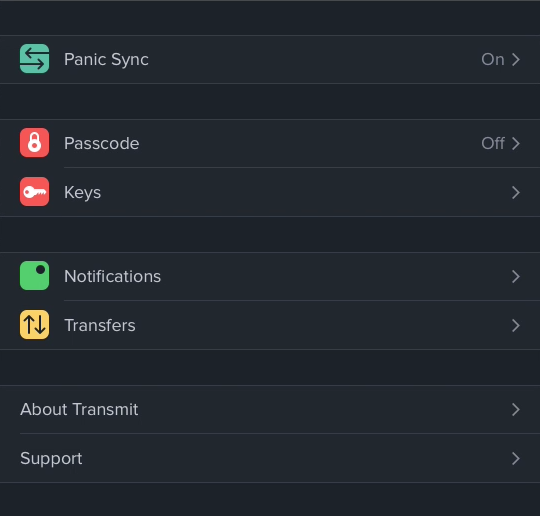
環境設定には、下記の項目があります:
- Panic Sync
- アカウントを作成しログインすると、サーバ設定やクリップ、認証鍵をデバイス間で同期できるようになります。
- Touch IDとPasscode
- オンにすると、Transmit for iOSの起動時にTouch IDやパスコードが求められるようになります。
- 認証鍵
- SFTP接続に利用する認証鍵の管理や読み込み、生成が行えます。
- 通知
- 転送に関連する通知を表示したりオフにしたりすることができます。
- 転送
- 同じ名前の項目が転送先にある場合の操作を設定することができます。
- Transmitについて
- 現在利用しているTransmit for iOSのバージョンやビルド番号が表示されます。サポート時にこの番号をお伝えいただくと、問題の解決に役立ちます。
- サポート情報
- お使いいただく上でお困りだったり、ご意見がありましたら各サポートチャンネルからお問い合わせください。詳しくは次の章のヘルプをご参照ください。
ヘルプ
Transmit for iOSのサポートはメールでお受けしています。メールアドレスはsupport@japan.panic.comです。
お問い合わせの際、Transmit for iOSのバージョンおよびiOSのバージョンをお知らせいただけると問題の解決に役立ちます。
またお問い合わせの際はお困りのことに関して、簡潔にお知らせください。またどのような結果を期待され、どのような操作を行い、その結果がどうだったかをお知らせいただけると助かります。
表示上の問題でしたら画面ショットを添付いただくのも良いアイディアです。ホームボタンをスリープボタンを同時に押すと画面ショットが撮影され、カメラロールに保存されます。
サーバに接続できなかったり、接続後に問題が起こる場合はトランスクリプトログが役立ちます。現象が再現するまで操作を行い、設定 → サポート情報 → 添付してメールを新規作成を選択してログをサポートまでお送りください。
クラッシュした後、レポーターが起動する場合はクラッシュレポートをお送りください。設定AppのTransmit for iOSセクションにてお名前とメールアドレスをあらかじめ入力いただくと、クラッシュレポートの送付元として設定され、折り返しのご連絡がしやすくなります。