ファイルおよびフォルダを選択する
Transmit 5で行うほとんどのコマンドがファイルもしくはフォルダを選択した状態で行います。よってファイルやフォルダの選択や管理の方法を予め知っておくことが重要です。
- 個々のファイルやフォルダを選択するには、それらをクリックします。
- 指定した範囲内の複数の項目を選択するには、最初の項目をクリックして選択した後、最後の項目を Shift キーを押しながらクリックします。
- 連続しない複数の項目を選択するには、Command キーを押しながら選択したい項目をクリックします。
- 選択したい項目の名前が分かっている場合は、その項目名の最初の文字をキーボードで入力します。
- 複数の項目が選択された状態で任意の項目の選択を解除するには、Command キーを押しながら選択解除したい項目をクリックします。
- すべての選択を解除するには、ファイルブラウザの何もない他の場所をクリックします。
項目の名前を変更する
Transmitでファイルやフォルダの名前を変更するには:
- 名前を変更したい項目を選択します
- return キーを押します
- 新しい名前を入力し、再び return キーを押します
新しい名前の入力中に Esc キーを押すとキャンセルされます。
return キーを押す代わりに、ファイルやフォルダの選択時に選択した状態でカーソルを動かさずに1秒程度待つことでも、名前の変更モードになります。
項目を移動する
もっとも素早い方法は、ファイルやフォルダを新しい場所にドラッグすることです。
または、ファイル > 移動… を選択し、現れたダイアログにパスを入力します。
項目を削除する
ローカル項目を削除する
削除したいファイルやフォルダを選択した状態で、ファイル > ゴミ箱に入れる を選択します。Finderからゴミ箱を空にするまで、項目はゴミ箱に残ります。
リモート項目を削除する
リモート項目にはゴミ箱は存在しません。操作後、直ちに削除されるので注意が必要です。
削除したいファイルやフォルダを選択した状態で、ファイル > 削除… を選択します。
項目の削除時、確認ダイアログが表示されます。必要ない場合は Transmit > 環境設定からファイルタブを選択し、項目を削除する前に確認するチェックボックスをオフにしてください。
新規項目を作成する
現在の場所にフォルダを新規作成するには、ファイル > 新規フォルダ を選択します。
現在の場所に空のファイルを新規作成するには、ファイル > 新規ファイル を選択します。
項目を複製する
既存のファイルやフォルダをコピーしたい場合、その項目を選択した状態でファイル > 複製 を選択します。
すると同じ名前の最後に “copy” と付けられた項目が新たに現れます。さらに複製すると順番に番号が追加されていきます。
アクセス権の設定
アクセス権を設定したいファイルやフォルダを選択した状態で、ファイル > 情報を見る… を選択します。
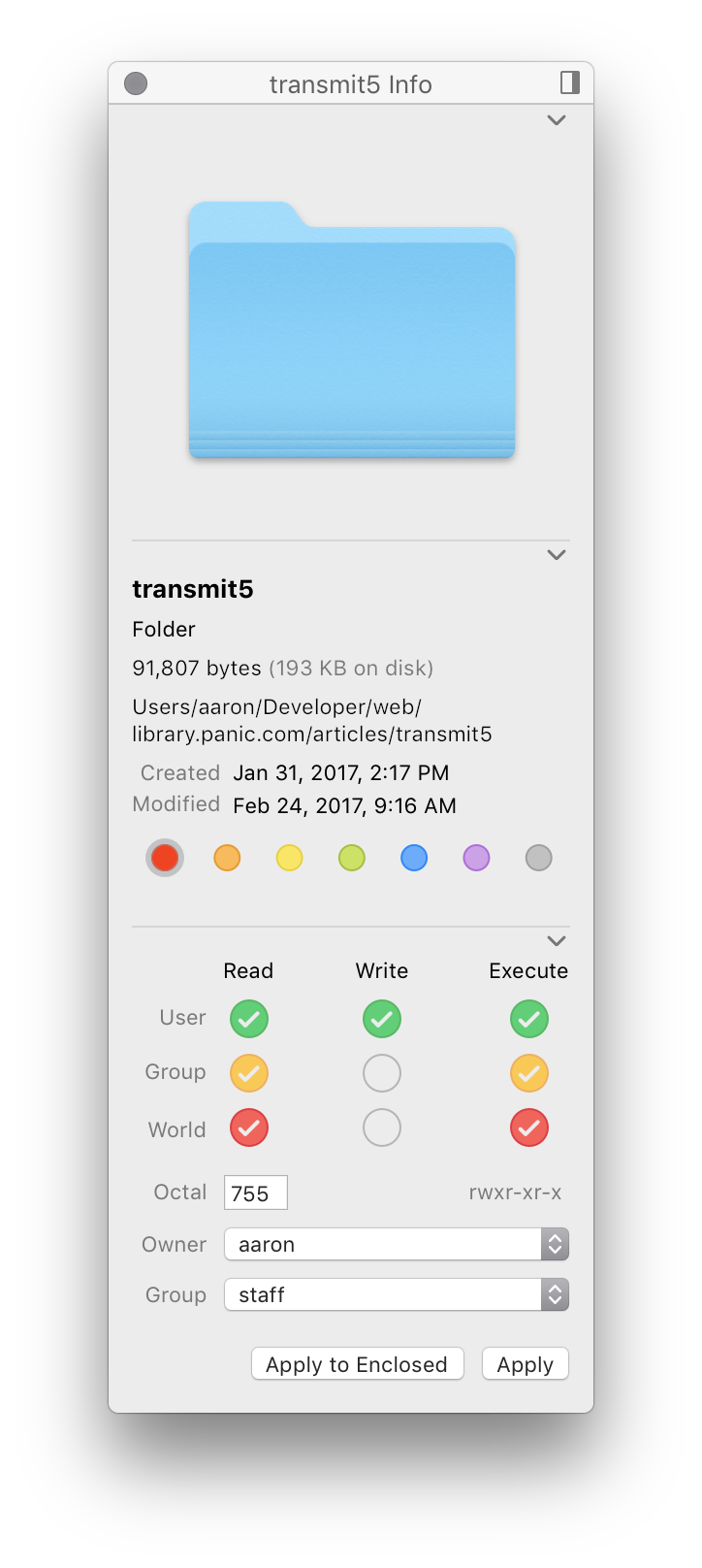
設定可能なアクセス権は接続先によって異なります。UNIXスタイルのサーバへFTP/SFTP接続している場合は伝統的な読み/書き/実行形式での設定が行えます。
このウインドウでは、所有者やグループの設定も同時に行えます。
変更を確定するには、適用ボタンを押してください。
フォルダに対する設定で、フォルダ内の項目にも設定を反映させたい場合は内包している項目に適用ボタンを押します。
所有者およびグループの設定はすべてのサーバでサポートされた機能ではありません。
ファイルリスト内での検索
多くの項目が含まれるフォルダ内をブラウズするとき、項目名にマッチしない項目を非表示にすることですばやく目的の項目にたどり着くことができ便利です。
選択されているファイルブラウザ内で、名前で検索するには:
- ツールバーの検索欄を選択します
- 検索したい名前の最初の文字を入力していきます
入力していくと都度、それにマッチする項目に絞られて表示されていきます。
再びすべての項目を表示するには、検索欄に入力した文字を消去します。
Finderで開く
Finder上で項目をダブルクリックした時の動作を、Transmitのファイルブラウザから行うことが可能です。HTML書類をダブルクリックするとSafariが起動したり、MP3をダブルクリックするとiTunesが開き再生開始されたり等の動作です。
Finderで開きたい項目をファイルブラウザで選択した状態で、ファイル > Finder で開く を選択します。
この操作はローカル項目でのみ可能です。
ファイルを編集する
Transmit にはプレーンテキストのちょっとした編集に便利なエディタがビルトインされています。
編集したい項目をファイルブラウザで選択した状態で、ファイル > Transmit で編集 を選択します。
変更を保存するには、ファイル > 保存 を選択します。
任意のアプリケーションで編集する
ファイルの形式ごとに任意のアプリケーションが予め設定されている場合、編集したい項目を選択した状態で、ファイル > 開く を選択します。
ファイル形式ごとに選択されるアプリケーションを設定するには:
- Transmit > 環境設定… を選択する
- ファイルタブを選択する
- 任意のアプリケーション欄下部にある ボタンを押す
- “html” や “txt” 等、設定したいファイル拡張子を入力する
- 選択… ボタンを押し、開きたいアプリケーションを選択する
- OK ボタンを押す
任意のアプリケーション設定を削除したい場合は、設定を選択した状態で ボタンを押します。
さらに編集したい場合は、設定を選択した状態でえんぴつボタンを押します。
項目を圧縮する
Transmitはローカル項目をZipファイルにアーカイブ化することが可能です。
圧縮したい項目をファイルブラウザで選択した状態で、ファイル > 圧縮 を選択します。
単体の項目を圧縮した場合、その項目名がそのまま利用されます。複数の項目が選択された状態で圧縮した場合はアーカイブ.zipとなります。
クイックルックでプレビューする
プレビューしたいファイルもしくはフォルダを選択した状態で、スペースバーを押します。
再度スペースバーを押すと、クイックルックウインドウが閉じます。
WebブラウザでHTMLファイルをプレビューする
Transmitはあなたの環境のWebブラウザでHTMLファイルをプレビューすることが可能です。
Webブラウザによるプレビューにはお気に入り設定から接続する必要があり、またトップページ欄とリモートパス欄が適切に設定されている必要があります。
トップページ欄には例えば、http://example.com/ のようなルートURLが入力され、リモートパス欄には /usr/local/apache/htdocs/example/ のようなパスが入力されます。それぞれの設定に関して詳しくは、ご契約のサービスプロバイダのサポートにお尋ねください。
プレビューしたいHTMLファイルを選択した状態で、ファイル > ブラウザでプレビュー を選択します。
ファイルリストを更新する
サーバ項目に変更を加えても、多くのプロトコルではその制限によってすぐにTransmitに反映されない場合があります。そのような場合、表示 > 更新 を選択します。
不可視ファイルを表示する
.htaccess や .git 等のドットで始まるファイル名のファイルなど、いくつかの項目はTransmitの出荷時設定で不可視です。
これらのファイルを表示するには、表示 > 不可視項目を表示 を選択します。
再び隠すには、表示 > 不可視項目を隠す を選択します。
タグカラーを設定する
TransmitではFinderで利用可能なタグカラーを設定することが可能です。
ファイルやフォルダにタグカラーを設定するには、変更したい項目を選択した状態でファイルメニューからカラーを選択します:
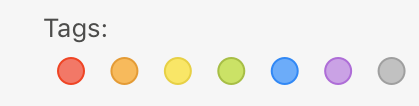
タグカラーを消去するには、現在選択されているカラーを再度選択して消去します。
タグカラーはローカル項目でのみ利用可能です。
項目の場所をFinderで表示する
選択したファイルやフォルダをFinderで表示するには、ファイル > Finderに表示 を選択します。
この操作はローカル項目でのみ利用可能です。