ファイルブラウザと接続パネルとを切り替える
ファイルブラウザを接続パネルに切り替えるには、ファイルブラウザの左上にあるディスクアイコンをクリックします。
接続パネルに戻すには、同じ場所にある地球アイコンをクリックします。
デフォルト設定では左右に2つのファイルブラウザが表示されています。そしてそれぞれでこの2つのモードを切り替えることが可能です。
クイックコネクトから接続する
必要な情報を入力しサーバ接続するには、クイックコネクトタブを使用します:
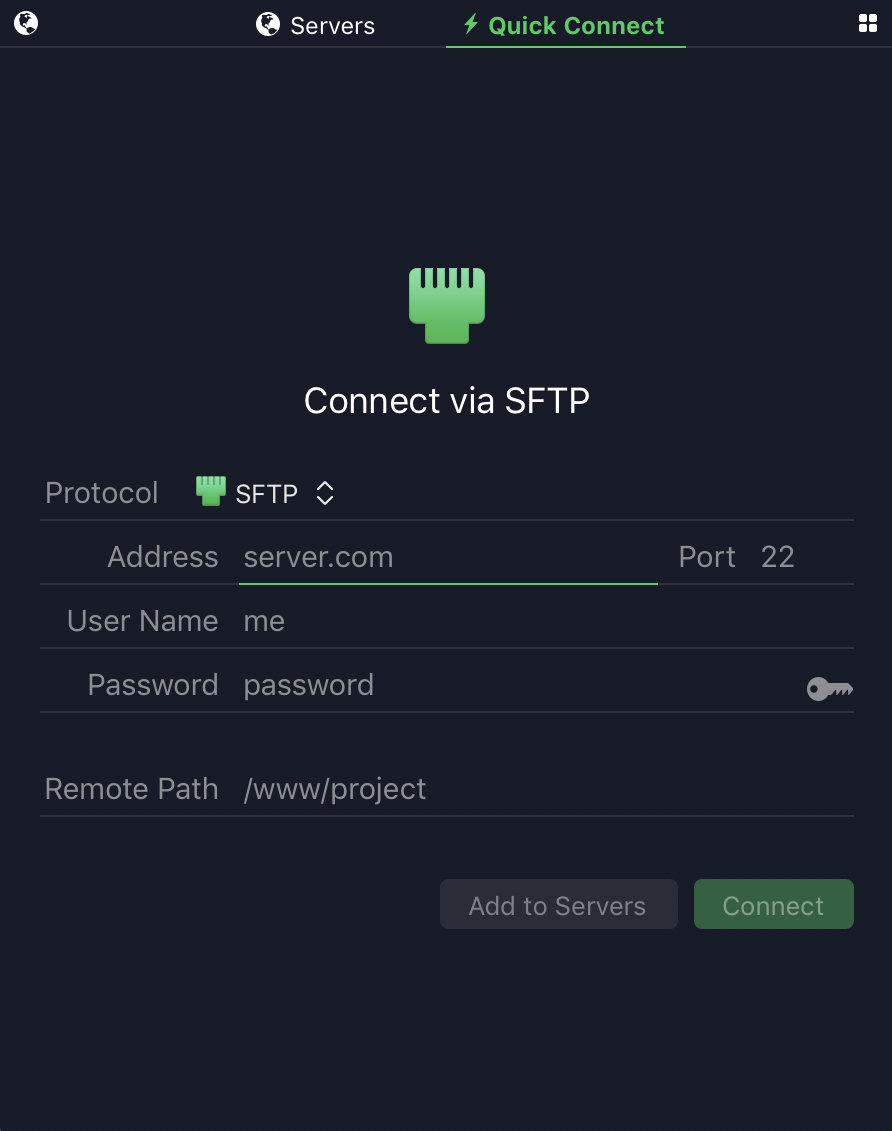
まず、プロトコルドロップダウンメニューからサーバタイプを選択します。
以降、サーバ接続に必要な情報を入力してください。分からない箇所がある場合は接続先のサーバのサポートや管理者にお尋ねください。
最後に、接続ボタンを押すとTransmitはサーバ接続処理を開始します。
接続中のサーバから切断する
接続中のサーバから切断するには、左上のイジェクトアイコンをクリックします。
イジェクトアイコンはサーバ接続中のみ表示されます。
よくアクセスするサーバ
よくアクセスするサーバ接続情報はお気に入りとして保存しておくことが可能です。保存するには、お気に入り > 新規お気に入りを追加… を選択します。
以降、表示されるダイアログに必要な情報を入力してください。分からない箇所がある場合は接続先のサーバのサポートや管理者にお尋ねください。
ドロップレットとして保存すると、小さなアプリケーションが作成されます。これに項目をドロップすると、お気に入り設定されたサーバの設定されたディレクトリに自動的にアップロードする便利な機能です。
クイックコネクトにサーバ接続情報を入力した状態で、接続している場合、お気に入りに追加ボタンを押すことでも追加が可能です。さらに、サーバに接続中にお気に入り > お気に入りに追加… を選択しても追加できます。
お気に入り設定から接続する
サーバリストを開き、接続したいお気に入り設定をダブルクリックします。
お気に入り設定を管理する
お気に入り設定はフォルダで管理することが可能です。
サーバリストの下部に、2つのフォルダがデフォルトで準備されています: 共有サーバと履歴です。
共有サーバフォルダでは、あなたのローカルネットワークで利用可能なサーバが表示されます。また履歴フォルダではこれまでに接続したサーバがリストされます。
もちろんフォルダは任意に作成し、お好きなようにお気に入り設定を管理可能です。
フォルダを新規作成するには、お気に入り > フォルダを追加 を選択し、フォルダ名を入力してreturnキーを押します。
お気に入り設定やフォルダの並び順序は、それぞれをドラッグすることで変更可能です。
お気に入り設定を自動的に並び替えるには、ファイルブラウザの右上にある表示オプションから設定します。名前もしくはサーバアドレスでの並び替えが可能です。もしくは、サーバリストの任意の箇所でコンテキストメニューを表示することでも並び替えが可能です。
お気に入り設定を編集する
編集したいお気に入り設定を選択し、お気に入り > “お気に入り名"を編集… を選択します
お気に入り設定を削除する
削除したいお気に入り設定を選択し、deleteキーを押します
お気に入り設定を読み込む・書き出す
Transmitに保存されているお気に入り設定を書き出すには、お気に入り > 書き出し… を選択します。
以前に書き出されたり、他のアプリケーションからお気に入り設定を読み込むには、お気に入り > 読み込む を選択します。
試用期間中のTransmitではお気に入り設定を読み込めまず、製品版でのみ利用が可能です。
お気に入り設定を同期する
Transmit 5はPanic Syncをサポートしており、アカウント設定されたデバイス間でサーバアドレスや認証鍵などの接続情報を同期することが可能です。
Panic Syncにログイン(まだアカウントをお持ちでない場合は新規作成)するには、環境設定 > 同期 を選択します。
試用期間中のTransmitではPanic Syncは利用できず、製品版でのみご利用いただけます。
Panic Syncに関するより詳しい情報はこちらをご参照ください。
ドロップレットを作成する
ドロップレットは小さなアプリケーションです。作成されたドロップレットに項目をドロップすると、お気に入り設定されたサーバの設定されたディレクトリに自動的にアップロードする便利な機能です。
ドロップレットを作成するには、項目の転送先となるサーバパスが設定されたお気に入り設定の作成が必要です。
ドロップレットを作成するには:
- お気に入り設定を編集する
- ドロップレットとして保存ボタンをクリックします(隠れている場合は下にスクロールしてください)
- ドロップレット名を入力します
- ドロップレットの保存先を選択します
- パスワードを保存するか、セキュリティを高めるために都度パスワードを要求するかを選択します
- 保存をクリックします
初めてドロップレットを起動する際、ドロップレット上でコンテキストメニューを表示し、開くを選択する必要があるかも知れません。この挙動に関するより詳しい情報はこちらをご参照ください。