エラー Automator Time Out Cocoa について
サイズの大きなファイルをアップロードしたり同期したりしようとすると、Automatorで以下のエラーが起こる場合があります: “The action “Synchronize” encountered an error: “The operation couldn’t be completed. (Cocoa error -1)”. このエラーは-1の場合がほとんどですが、-1712や-1753の場合もあります。
AppleはmacOS 10.14以降からAutomatorアクションに2分のタイムアウトを設定しており、これが原因です。私たちはAppleにレポートとリクエストを行っており、将来のバージョンのmacOSで変更されることを期待しています。
フォルダ間で内容を同期する
同期は、2つのフォルダ内の項目を名前やサイズ、日付などで比較し、自動的に同じ内容にする便利な機能です。Transmit 5ではローカルフォルダ同士もしくはローカルフォルダとリモートフォルダ間の同期をサポートしています。
同期を開始するには:
- Transmit 5を2ペイン表示にします
- 同期したいフォルダをそれぞれのファイルブラウザで開きます
- 転送 > 同期… を選択します
すると同期シートが現れます:
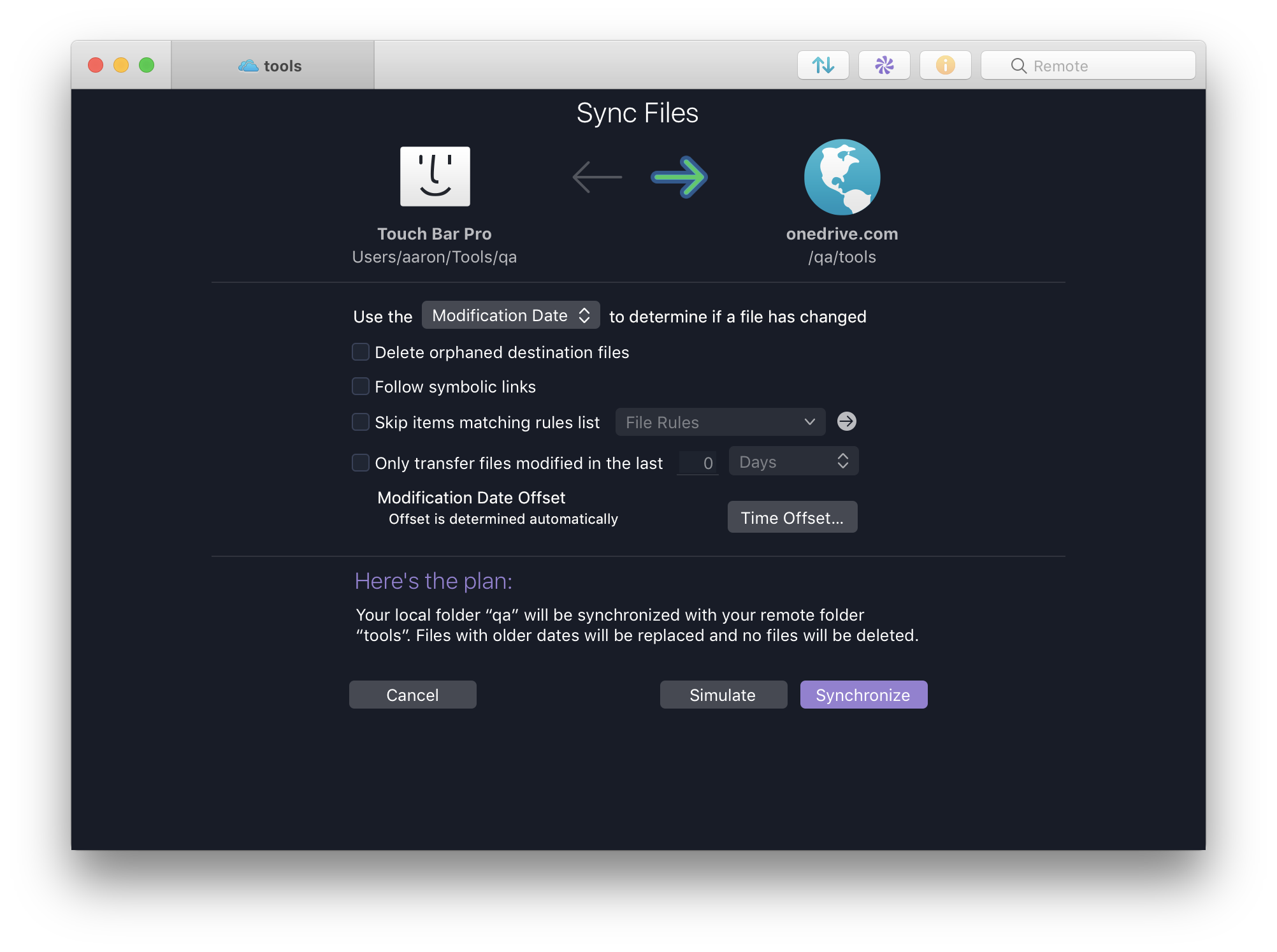
左右の矢印で、同期方向を設定します。上記の例では、Mac(左のMacアイコンの環境)の内容をサーバ(右の地球アイコンの環境)に同期しようとしています。
比較の条件として、変更日とサイズを選択することが可能です。
さらに、以下のオプションを設定可能です:
- 同期先にのみ存在する項目は削除する: チェックすると、同期先にのみ存在する項目を削除し、同期元とフォルダ内容を同じようにしようとします。
- シンボリックリンクを参照する: チェックすると、シンボリックリンクを解決し比較しようとします。
- ルールに一致する項目をスキップ: チェックすると、選択されたルールに一致した項目をスキップして比較します。
- 変更日が以下よりも新しい項目のみを転送: チェックすると、最近変更されていない項目を無視します。
- リモートサーバとの時差を調整する: チェックすると、Transmitは小さなファイルをアップロードし、ローカルとサーバの時差を計算しようとします。しかしながら、いくつかのサーバでは正しく計算できない場合があります。そのような場合は、手動で時差を入力し設定します。
シートの下部には、Transmitによって実行される内容のサマリーが表示されます。
シミュレーションボタンをクリックすると、Transmitは実際の転送や削除を行う前に同期プランのシミュレーションを行います。設定が適切かどうかを事前に確認することができます。
シミュレーションの実行後、レポートが生成されます。レポートから無視する項目を設定することも可能です。
レポートの内容を確認後、よろしければ同期するボタンを押します。
同期が完了するとファイルの転送や削除履歴を表示したり保存したりすることが可能です。