Nova’s file browser tab allows you to manage several connections within a single Nova window.
- To create a new file browser tab, choose File > New File Browser
- To close a tab that’s no longer in use, choose File > Close Tab
- To cycle through all open tabs, choose Window > Next Tab or Window > Previous Tab
You can change the order of tabs by dragging them with the mouse.
Understanding file browser focus
By default, Nova shows two file browser panes (local and remote) side-by-side in a single tab. However, most commands can only be applied to one file browser or the other at any given time. The file browser that will receive the next command is said to be “focused”.
Identifying the focused file browser
The focused file browser path bar displays the current directory in blue text.
In this example, the file browser on the right has focus.
Focusing the other file browser
To focus the other file browser, click anywhere inside it.
Alternatively, choose View > Focus on Local or View > Focus on Remote.
The connection panel
When no connection is established, remote panes appear as a connection panel. Upon connection to a server, the connection panel is replaced by a file browser. After disconnecting, the connection panel will reappear.
Switching a pane between local and remote file browsers
The icon in the upper left of a file browser pane indicates whether it is currently a local file browser or remote. Local file browsers display a hard disk icon. Remote file browsers display a globe icon. Clicking the icon will toggle the browser pane to the opposite mode.
By default, two file browser panes are shown side-by-side. They can any combination of local or remote.
Resizing file browsers
When using two file browsers in a single tab, change their width by dragging the vertical splitter between them to the left or right.
Navigating folders
Double-click a folder to navigate into it. (In column view, you need only click once.)
To go to the current folder’s parent, choose Go > Enclosing Folder
To manually type in a new path, choose Go > Go to Folder…
Choose Go > Back or Go > Forward to move through your recent path history.
Selecting files and folders
Understanding how to manage your selection of files and folders is an important part of working in Nova because almost every command requires one or more files or folders to act on.
- To select an individual file or folder, click it.
- To select a range of files, click the first file, then click the last file while keeping the shift key held down.
- To select multiple files that aren’t adjacent to each other, click them while keeping the command key held down.
- To quickly select an individual file by name, type the first few characters of its name.
- To deselect a single file from a multiple file selection, click them while keeping the command key held down.
- To deselect all files, click in an empty area of the file browser.
Using the path bar
The path bar appears at the top of each file browser in Nova.
Each segment of the path bar represents a component folder of the file browser’s current path. You can return to any higher level folder by clicking its name.
The rightmost segment of the path bar represents the file browser’s current folder. Clicking it opens a pop-up menu showing all enclosing folders of the current folder. Choose one to go directly to that folder.
The button on the far left of the path bar switches between local and remote file browsers.
The button on the far right of the path bar displays view options for that file browser.
The path bar for the currently focused file browser will display the current working directory in blue text.
Managing server connections
Connect to a server, or save it for later reuse, by using the Quick Connect panel.
Connecting with the Quick Connect panel
To manually start a connection using the Quick Connect panel:
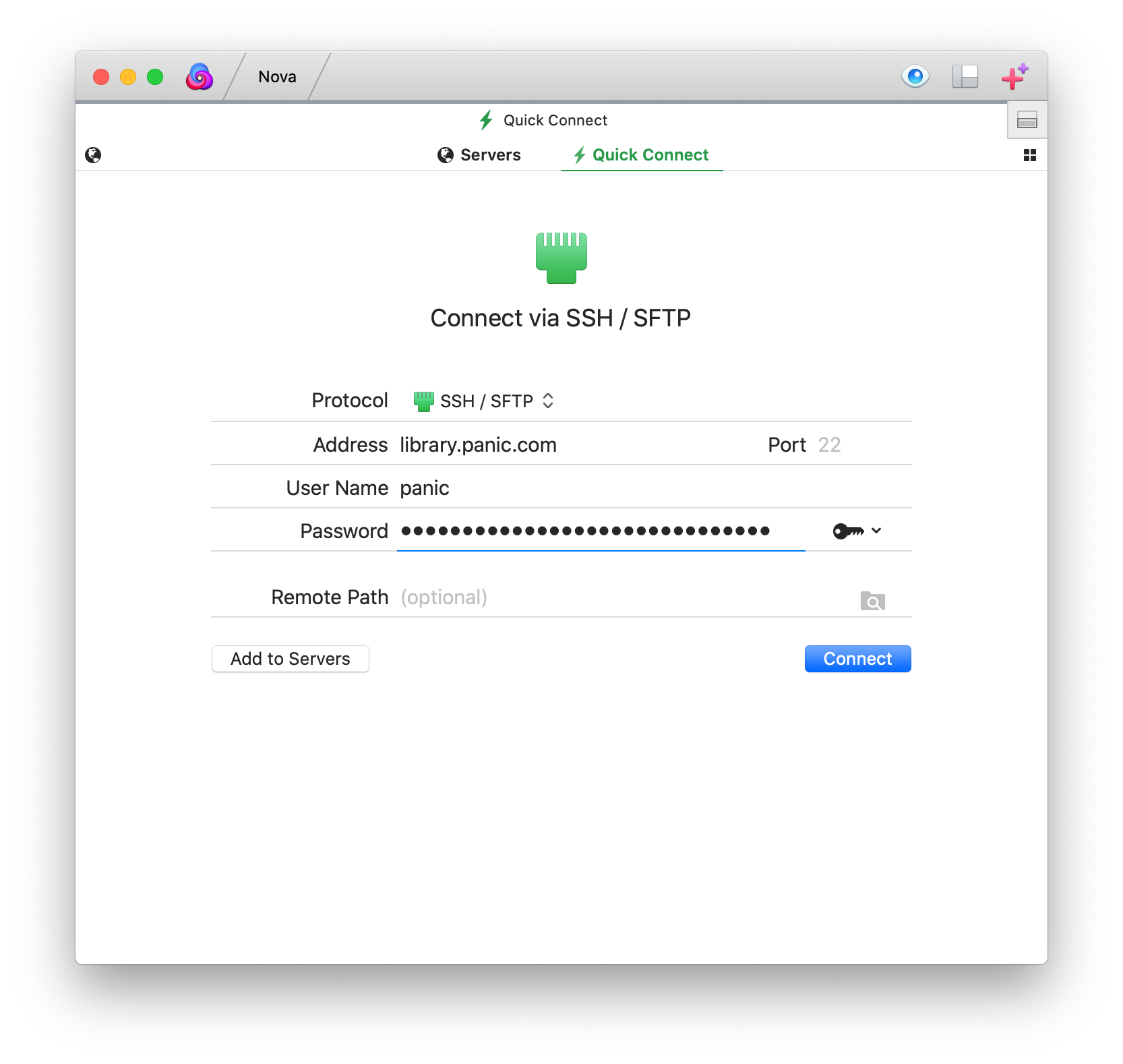
Choose the server type from the Protocol dropdown menu.
Fill out the form with the information required to connect to your server. If you don’t know this information, ask the person who administrates the server.
Click Connect to connect to the server.
Disconnecting from the current server
To disconnect from the server you’re currently connected to, click the eject icon in the upper left of the connected file browser.
The eject icon is only visible when you are connected to a server.
Adding a Server to the Servers list
If you’ll connect to this server again later, you can add it to the Servers list, like a bookmark.
To display the Servers list, click Servers at the top of the a remote file browser pane (to the left of Quick Connect).
Add a Server by clicking the at the bottom of the panel.
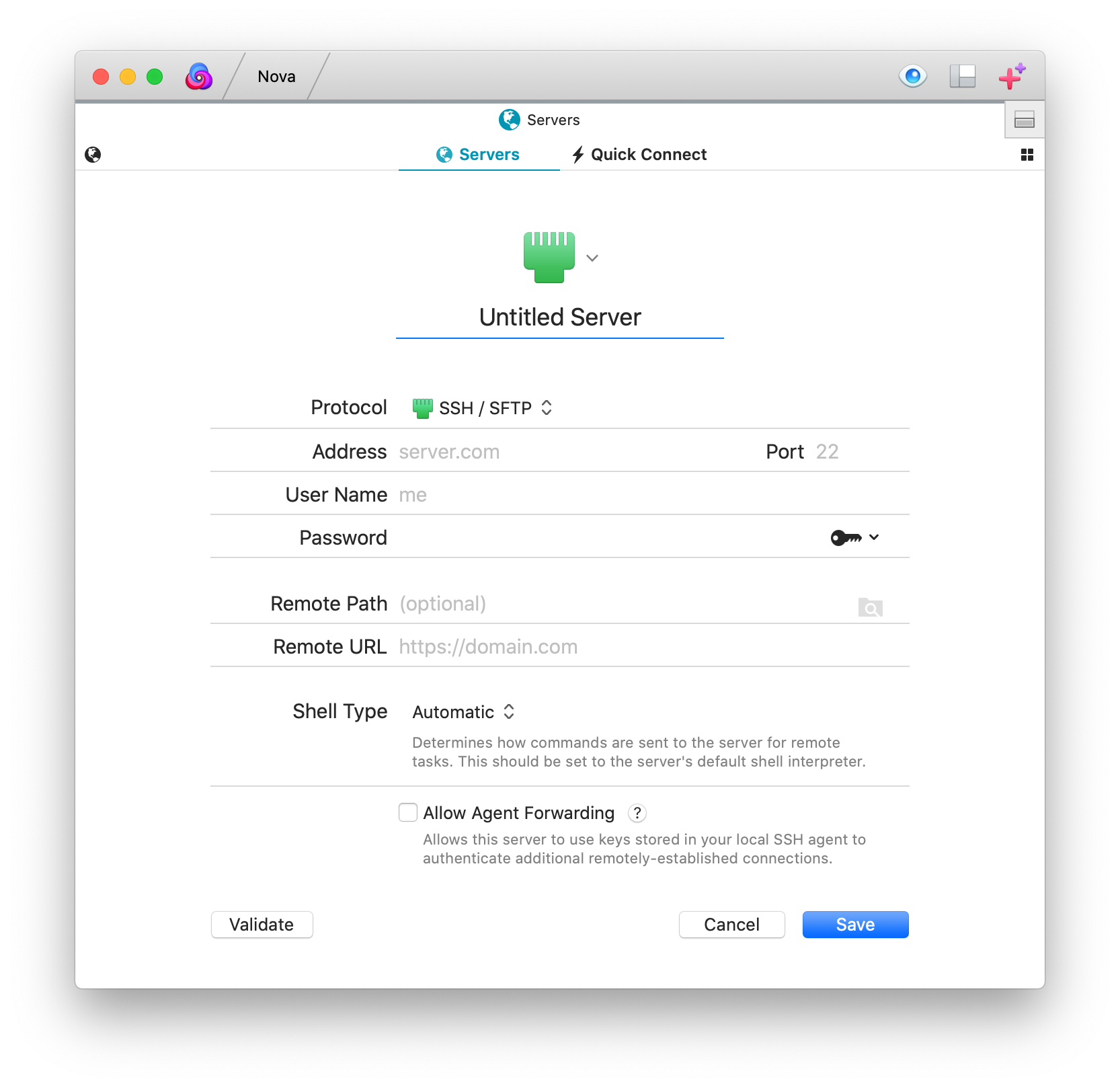
Fill out the form with the information required to connect to your server. If you don’t know this information, ask the person who administrates the server.
If you have already entered connection information into the Quick Connect panel and would like to save it to the Servers list, click the Add to Servers button or choose Servers > Add…
Connecting to saved Servers
To display the Servers list, click Servers at the top of the a remote file browser pane (to the left of Quick Connect).
To connect to a saved Server from this list, double click on it.
Organizing Servers
Servers in the list can be organized into groups. To create a new group click the folder icon at the bottom of the tab, type a name for the group, and press return.
Servers and groups that you have created can be rearranged by dragging them with the mouse.
To sort Servers automatically, click the gear icon then choose Arrange By….
Editing Servers
To edit a Server in the list, select it, then click the pencil icon at the bottom of the Servers list.
Deleting Servers
To delete a Server or Server folder from the list, select it, then press the delete key.
Importing and exporting Servers
To export a file containing information about all Servers in the list, click the gear icon at the bottom of the Server list, then choose Export Servers…
To import Servers or Favorites exported from another copy of Nova, Transmit, or Coda 2, click the gear icon at the bottom of the Server list, then choose Import Servers…
Unregistered trial versions of Nova cannot import or export Servers. Please purchase Nova to enable this command.
Syncing Servers between devices
Nova can sync your Servers, Keys, and connection information between devices using a Panic Sync account.
You can create a new account (or log into an existing account) in Settings > Sync.
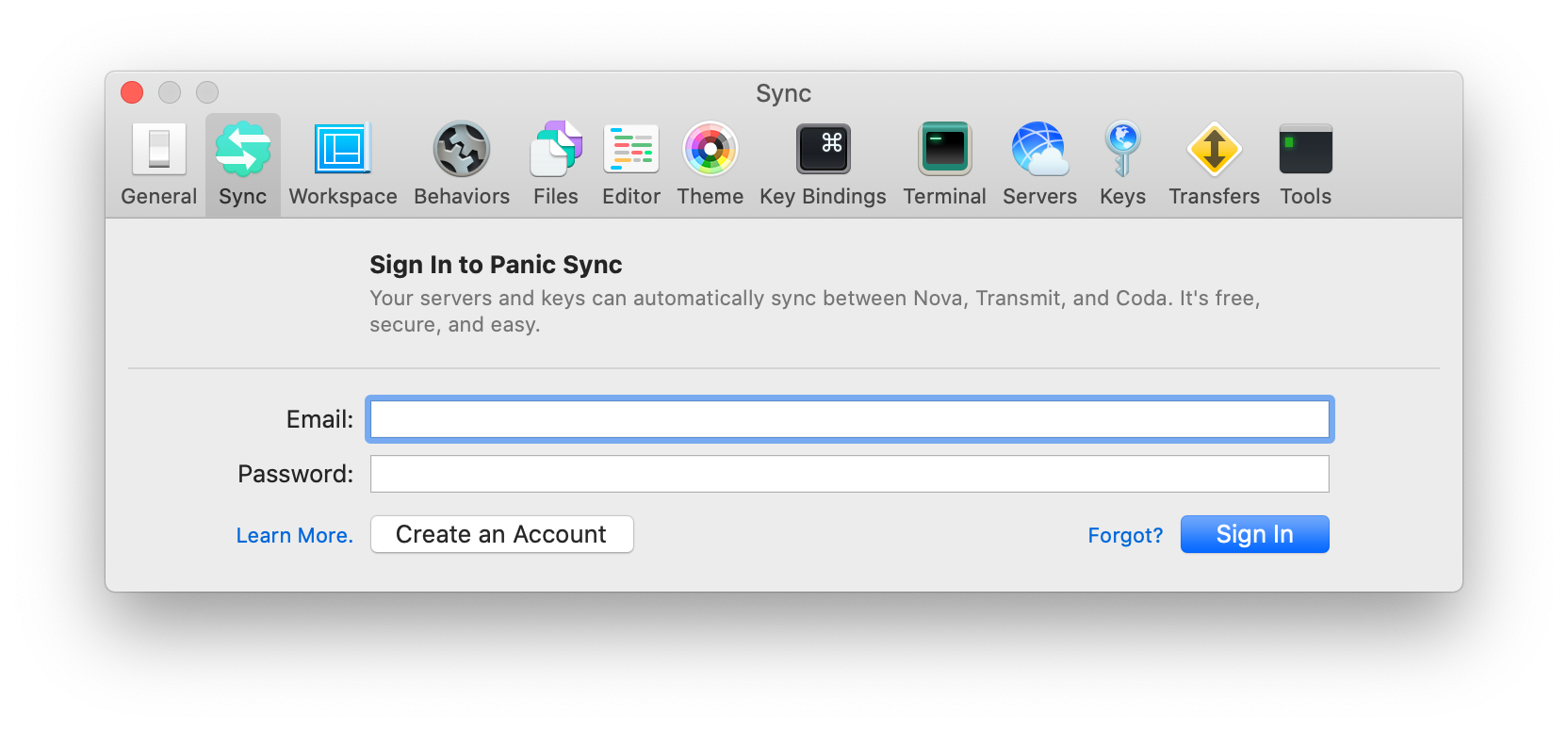
Unregistered trial versions of Nova cannot use Panic Sync. Please purchase Nova to enable this command.
More information about Panic Sync can be found on our website.
View Options
Switching between one or two file browsers
Nova can show one or two file browsers in each window.
To switch between using one browser and two browsers, click the icon to the right of the Quick Connect label to open the view options pop-over, then select the corresponding view mode.
Changing the view mode of file browsers
Nova’s file browsers can be set to any one of four different view modes from the view options pop-over:
Thumbnail view
Thumbnail view shows previews of files when possible, and icons of files that cannot be previewed.
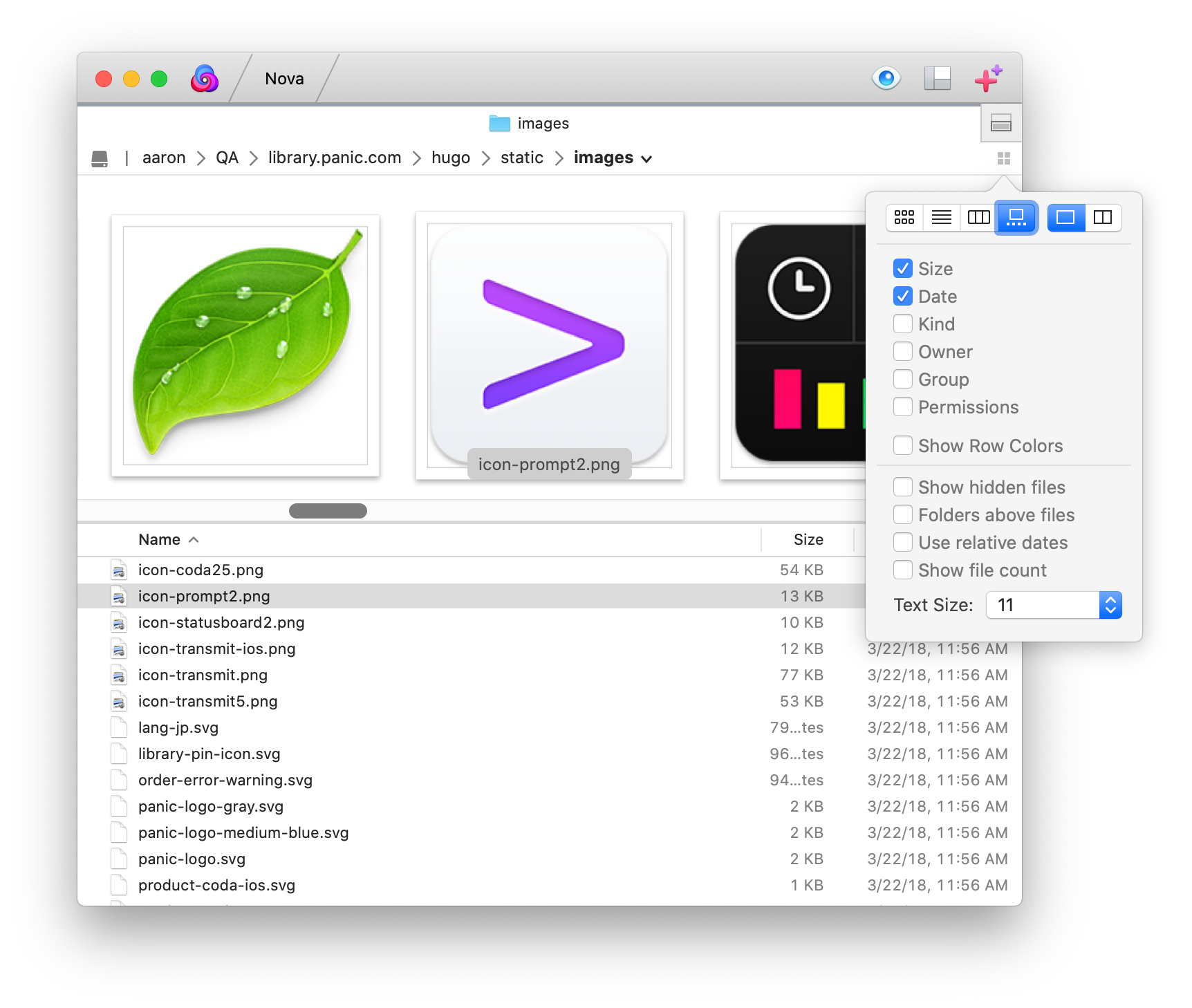
List view
List view shows a list of files and folders with one item per row. Columns for additional information (such as modification date and file size) can be switched on and off by choosing View > Show View Options while in list view.
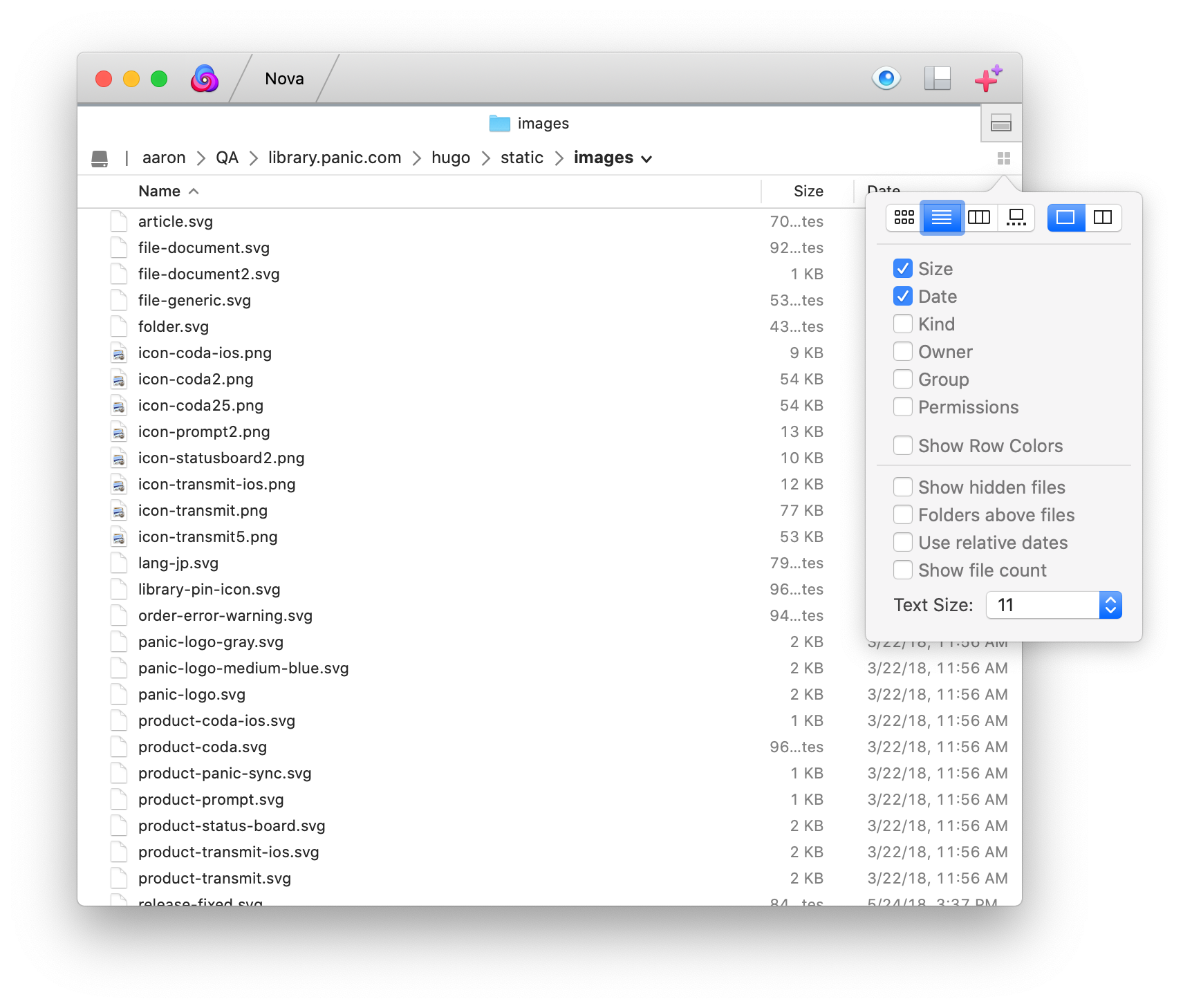
Column view
Column view shows the file hierarchy as a series of columns. Additional columns are added as you select folders.
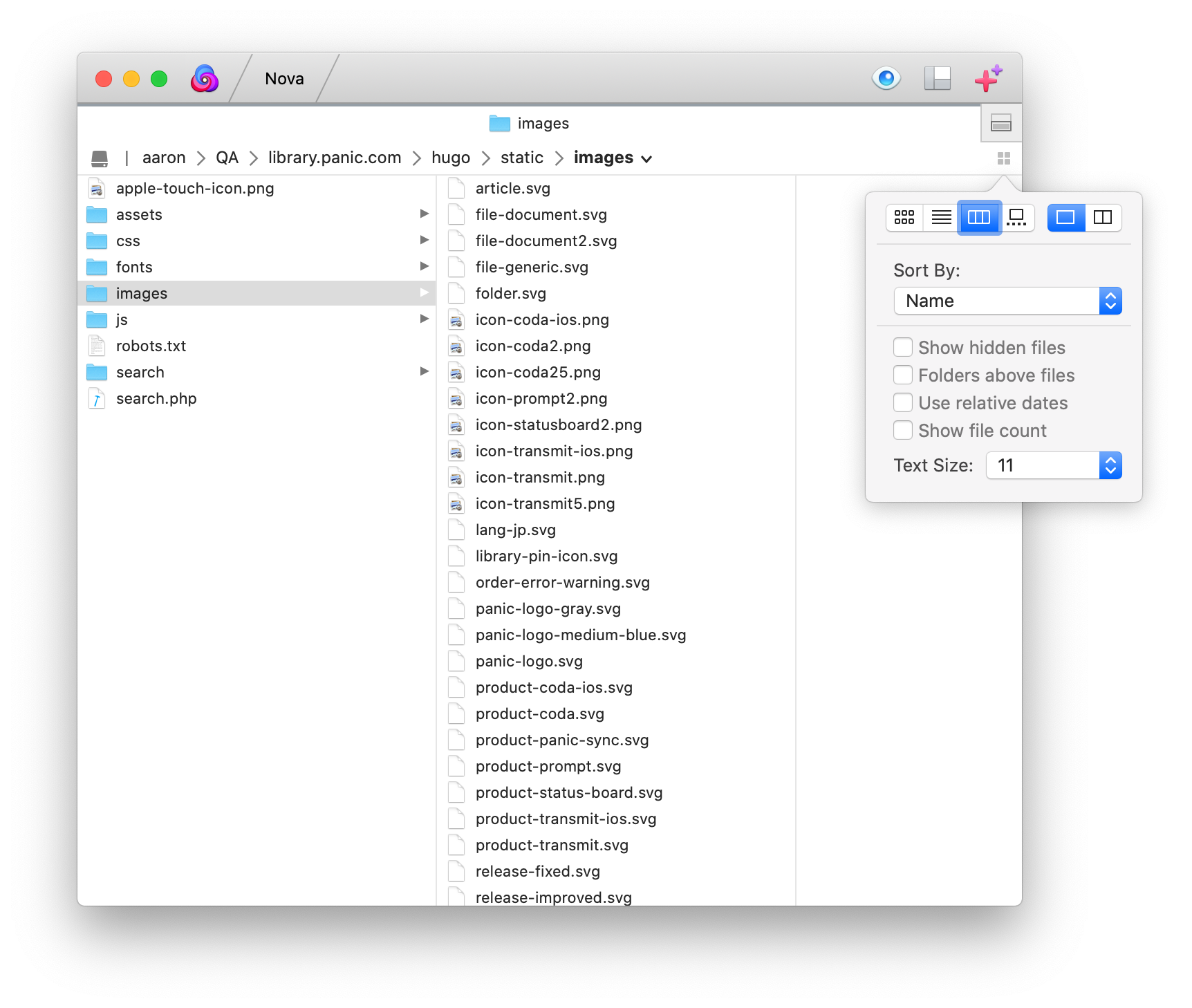
Cover Flow view
Cover Flow view shows large previews of files when possible, and large icons of files that cannot be previewed
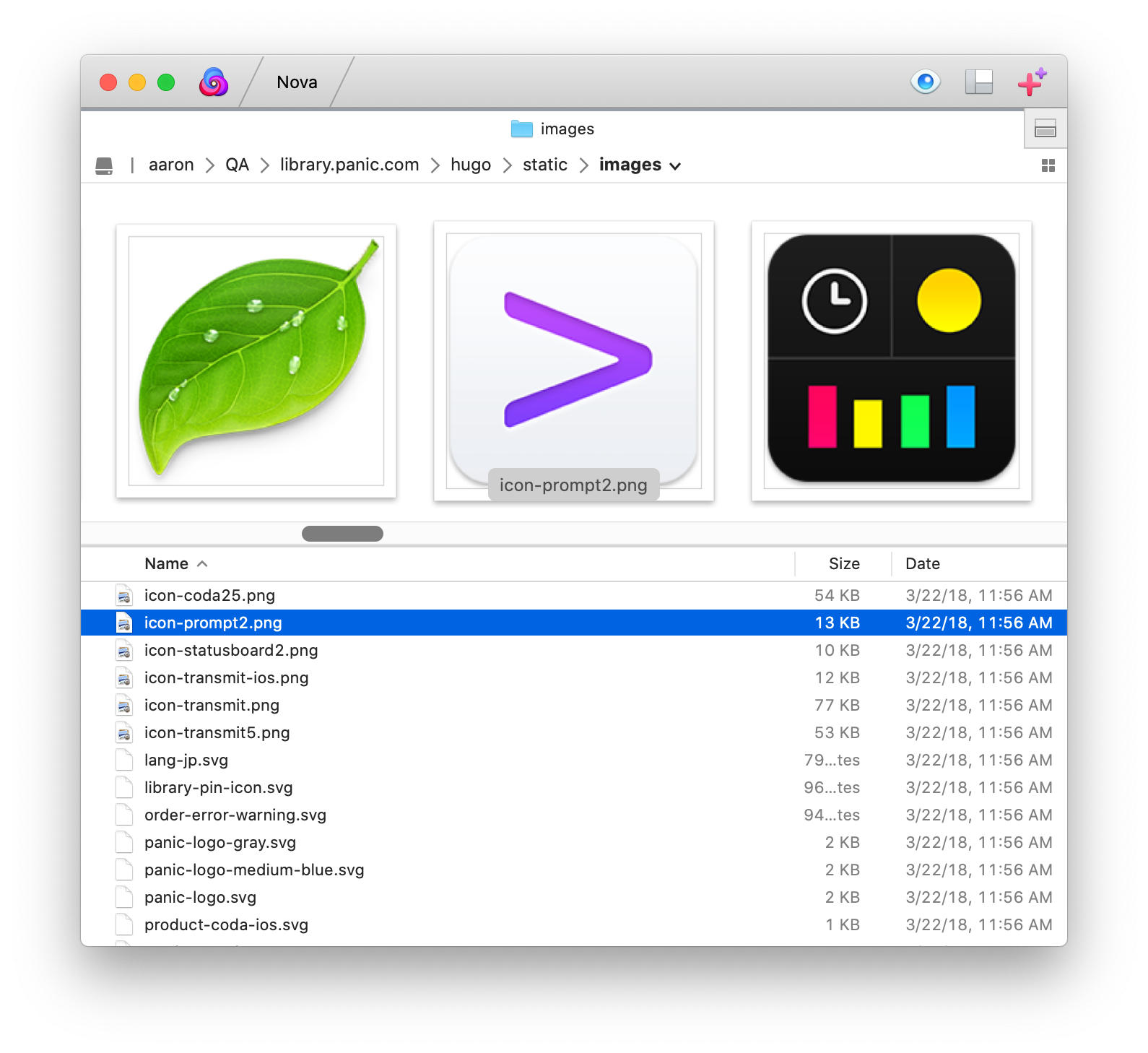
Hide or show file browser attribute columns
In “List” and “Cover Flow” views, Nova can show additional columns that display certain file attributes:
- Size
- Displays sizes for files in the browser
- Date
- Displays the modification date for files in the browser
- Kind
- Displays the file type as detected by macOS
- Owner
- Displays the user ownership for files in the file browser
- Group
- Displays group ownership for files in the file browser
- Permissions
- Displays permissions for files using
rwxrwxrwxformat
File browser columns can be reordered by dragging them to their desired location.
Only Unix-style servers, WebDAV servers, and Amazon S3 support owner/group/permissions
Display view options
- Show invisible files
- Show or hide invisible files in the file browser. By convention, these files have a dot (.) as the first character in their names.
- Folders above files
- Always display folders above files in the file browser.
- Use relative dates
- Display relative dates when possible, such as “Today” or “Yesterday”, rather than a date.
- Show file count
- Displays a file count for the current directory on the right side of the path bar.
Changing the size of the file browser font
You can choose between a smaller or larger font for the display of file names.
To change the file browser font, size click the Text Size dropdown and select the desired font size.