The Remote sidebar is essentially a smaller version of the File Browser tab that offers much of the same functionality in a compact space. It has the added benefit of staying anchored to the side of the window alongside any tabs you are working on.
The Remote sidebar is ideal for navigating your website structure, opening an individual file for editing, and switching between files. A File Browser tab is better suited for bulk file operations, where many items must be uploaded, downloaded, or moved around.
To use the Remote sidebar, your project must be configured with at least one remote destination. If your project doesn’t currently have any remote destinations, an Add Destination… button will be displayed. Clicking this button opens Project Settings. In Project Settings, click the + button next to Remotes to add an existing Server as a remote destination.
The Remote sidebar displays a Connect button if your project has a remote destination but is currently not connected to it. Clicking this button will connect to the remote destination and populate the sidebar with a file browser.
To disconnect from the remote destination, choose Disconnect from the pull-down menu at the top of the Remote sidebar. Note: This disconnect option only appears if you’re using a local project with multiple remote destinations. If you are using a remote-only project, this disconnect option won’t appear as this happens automatically when the project is closed.
Performing File Operations
Single-clicking a file in the sidebar will open it in a “transient” tab. Single-clicking another file will replace the document shown in this transient tab. A transient tab can be identified by an italicized file name in the tab label.
Double-clicking a file opens it in a “standard” tab that will not be replaced by subsequent documents. Double-clicking a file already open in a transient tab will convert it to a standard tab.
To expand or collapse the directory tree, double click a folder, or click the disclosure arrow to its left.
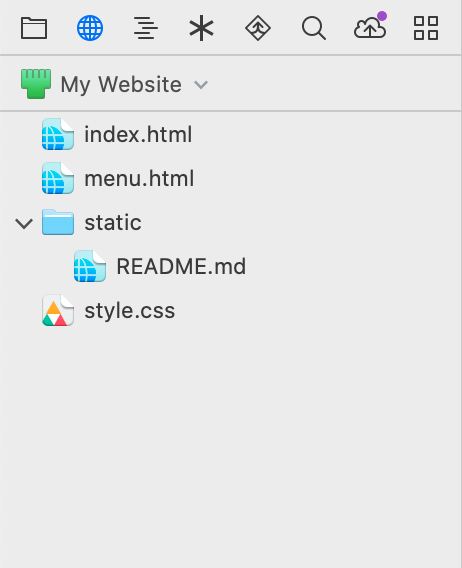
To access file related actions choose File > Actions. The Files sidebar supports the following actions:
- New file
- New folder
- Open in New Window
- Get Info
- Transfer Selected Items
- Move…
- Duplicate
- Delete
- Compress
- Quick Look
You can also access these actions from the contextual menu by control-clicking or right-clicking an item.
Customizing the Remote sidebar
By default, the Remote sidebar uses the Remote Path (as configured in the Server) as the root of its file tree. If you’d like to enable the ability to navigate outside of the current project folder, open Settings > Files and enable the option for Show Navigation Controls.
When enabled, the Remote sidebar will show path, back, and forward buttons at the top, and double-clicking on a folder will navigate into it instead of expanding the file tree.
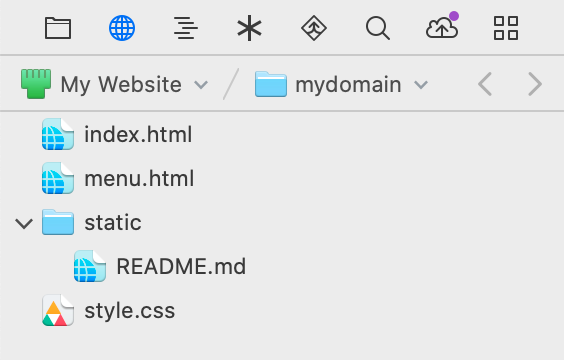
In addition to the option for showing the navigation controls, you can also customize the following options from the Files tab of Nova’s preferences:
- Show hidden files
- Show ignored files
- Show folders above files
- Use Finder icons
To increase or decrease the size of items in the Files sidebar, choose the desired size from the pull-down menu.