Setting up Servers in Nova allows for quick access to remote destinations using the remote sidebar, file browser tab, and remote terminal tab.
You can create and manage Servers from Servers > Servers.
Adding a new Server
To add a new Server, click at the bottom of the panel.
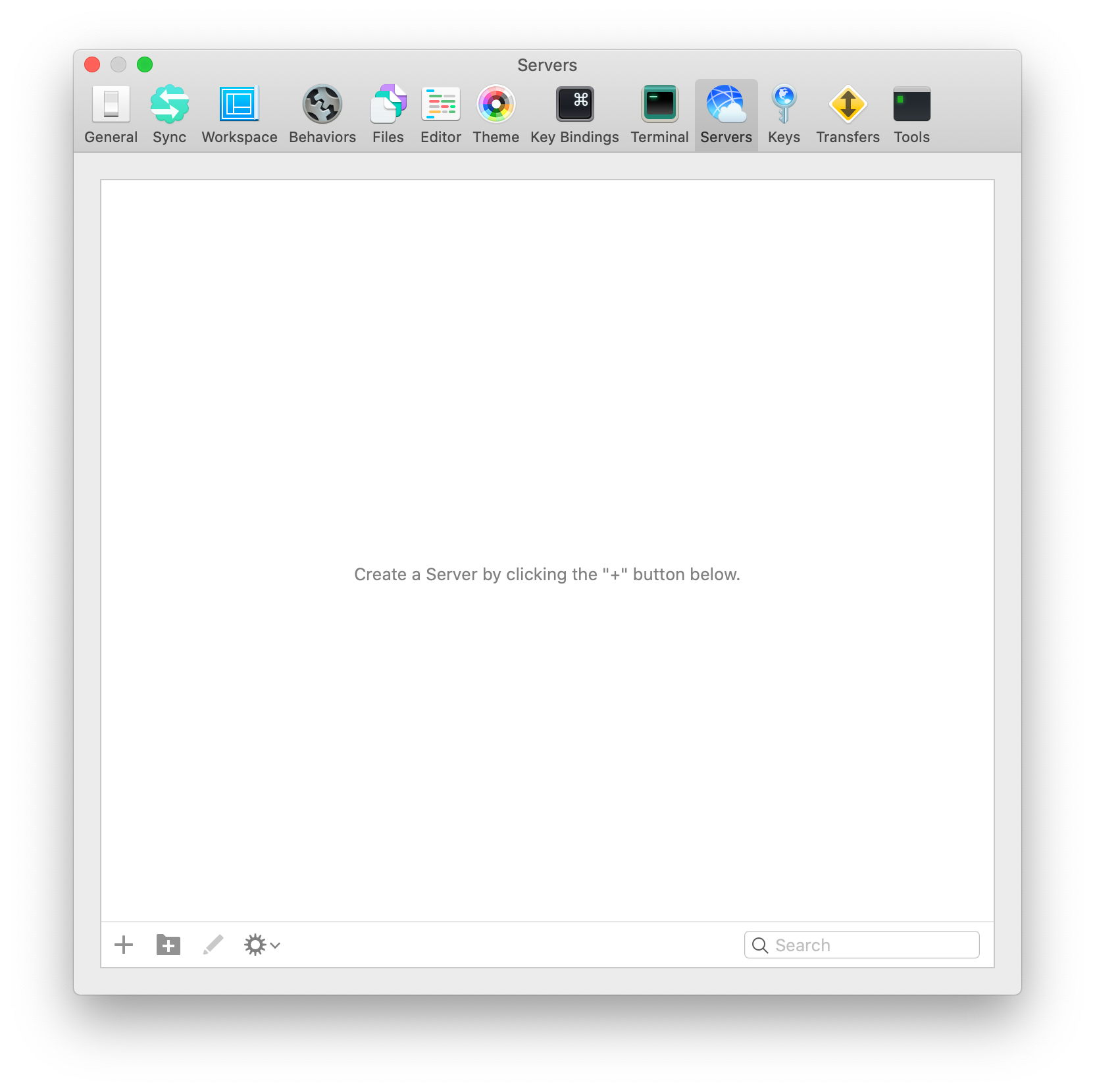
Next, fill out the form that appears with the information required to connect to the desired server. If you don’t know this information, ask the person who administrates that server.
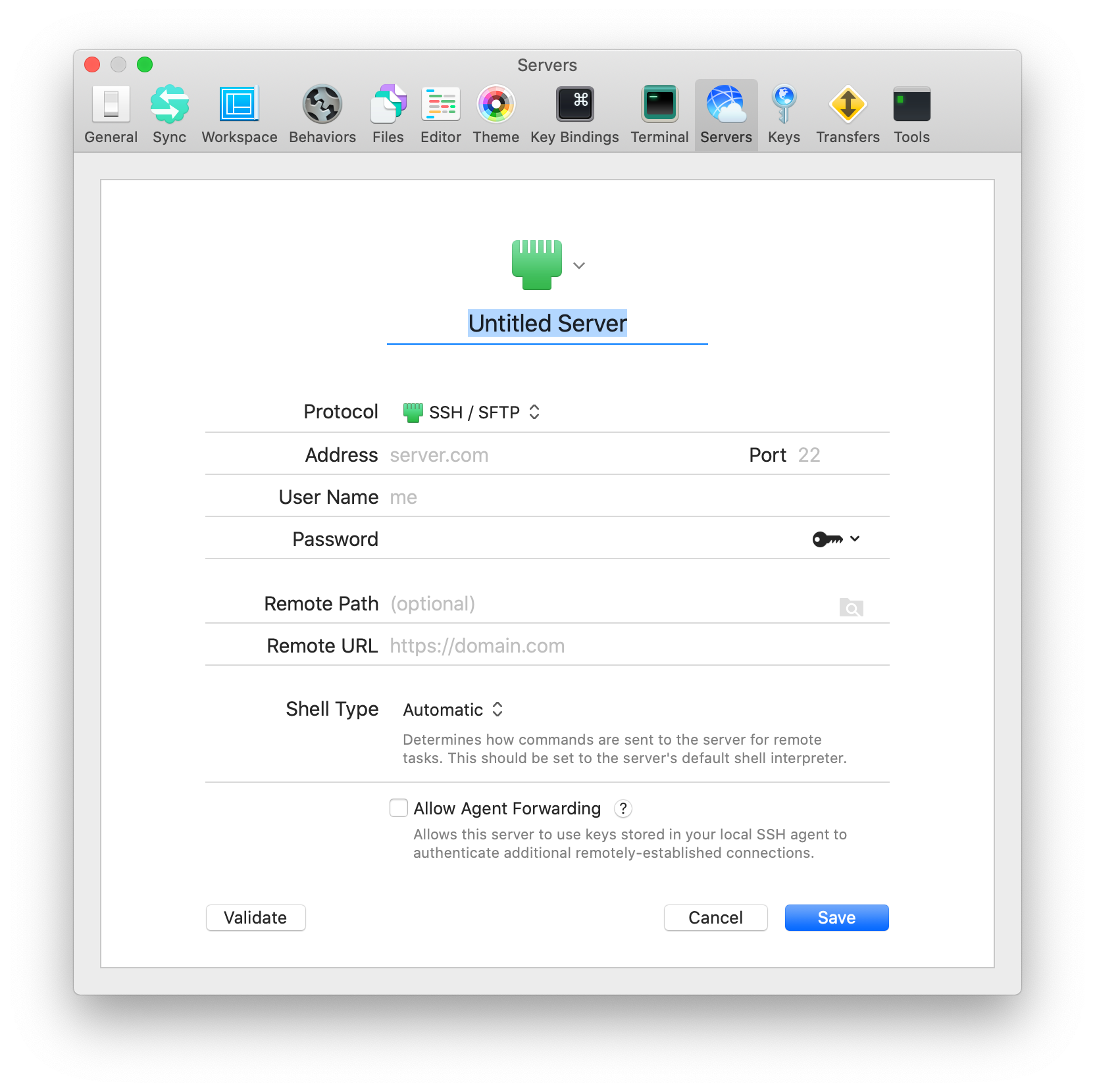
Server Properties
- Nickname
- The name that is displayed for this Server in the Servers list and Launcher.
- Protocol
- The protocol to be used to communicate with the server. FTP and SFTP are common.
- Passive mode
- (FTP only) Determines whether Nova connects to the server for data transfers (passive mode), or vice-versa (active mode).
Note: Passive mode is most commonly used. In passive mode, Nova initiates connections to the FTP server, rather than the other way around.
- Server
- The address of the server.
- Port
- Which port to connect to for file transfers. This depends on which protocol is used. You don’t need to change it from the default unless advised by the server’s administrator.
- User Name
- The user name required to log in to the server.
- Password
- The password required for the above user name. The password will be stored in your system keychain, unless you leave this field blank, in which case you will be prompted for the password at each connection.
Note: If you use private keys instead of passwords to connect to the server, click the key icon in this field and select the appropriate key file. The key icon will glow blue if a private key is associated with the server.
- Remote Path
- The initial folder you will be placed in upon connection to this server, and the base folder used for generating preview URLs.
- Remote URL
- The root URL for the website that corresponds to the Remote Path. This will be used as the base for generating preview URLs or running Build & Run scripts remotely.
- Allow Agent Forwarding
- (SSH only) Allows a Server to use keys stored in your local SSH agent to authenticate additional remotely-established connections.
Connecting to Servers
To connect directly to a Server, choose the desired Server from File > New Window with Server…
To use Publishing or Build & Run tasks with remote destinations, you’ll need to set the Server as a Remote via your Workspace Project Settings. Please refer to the Project Settings article for details.
Organizing Servers
Servers can be organized into groups. To create a new group, click the icon shown below, type a name for the group, and press return.
Servers and groups that you have created can be rearranged by dragging them with the mouse.
To sort Servers automatically, click the gear icon.
Then choose Arrange By…. You can also access the contextual menu by holding down the control key while clicking anywhere in the Servers list.
Editing Servers
To edit a Server, select it, then click the pencil icon at the bottom of the Servers list, or right click the Server in your list and choose Edit from the contextual menu.
Deleting Servers
To delete a Server or Server group, select it, then press the delete key.
Filtering Servers
To search or filter the list of Servers and groups, simply type the name of the desired Server in the Search field in the bottom right corner of the preference pane.
Importing and exporting Servers
To create a file containing information about all your Servers, click the gear icon at the bottom of the Server list, then choose Export Servers…
To import Servers or Favorites exported from another copy of Nova or Transmit, click the gear icon at the bottom of the Server list, then choose Import Servers…
Unregistered trial versions of Nova cannot import or export Servers. Please purchase Nova to use this feature.
Syncing Servers between devices
Nova can sync your Servers, keys, and connection information between devices using a Panic Sync account.
You can create a new account, or log into an existing account, in Settings > Sync.
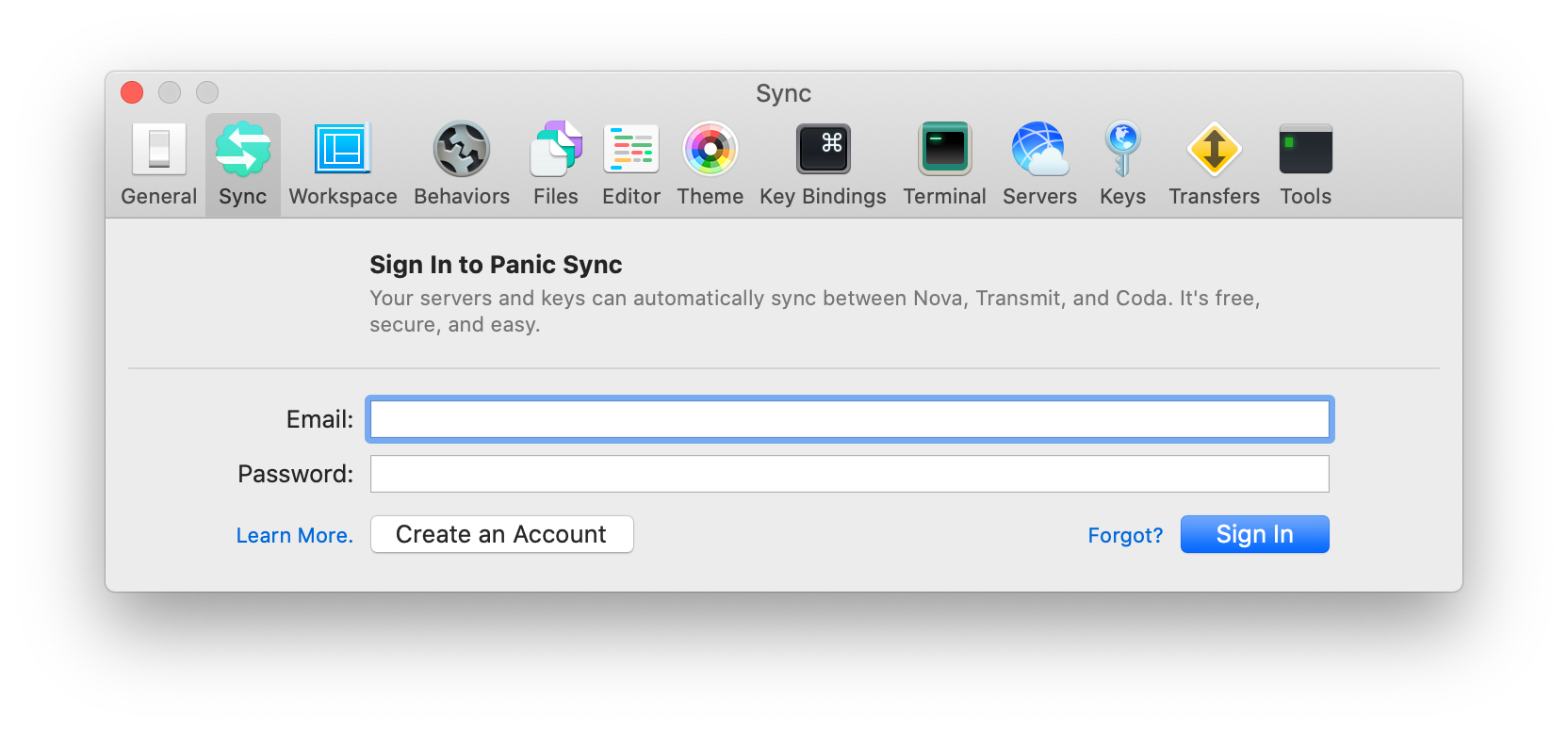
Unregistered trial versions of Nova cannot use Panic Sync. Please purchase Nova to use this feature.
More information about Panic Sync can be found on our website.