Every Nova window except the Launcher contains a utility sidebar.
You can choose which utility is displayed in the sidebar by clicking the icons in the sidebar dock, located at the top of the sidebar. For example, this screenshot shows the Files sidebar:
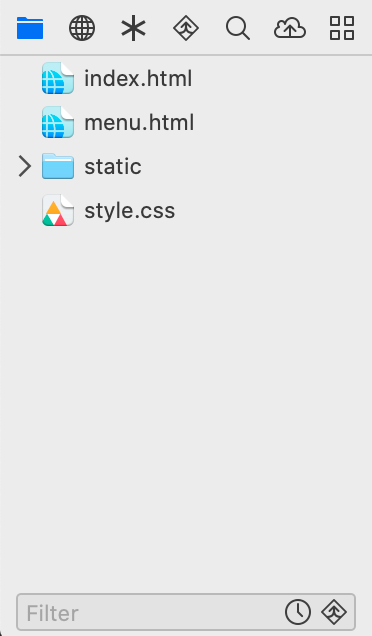
The sidebar dock
The sidebar dock runs across the top of the sidebar and allows you to switch the sidebar between different functions.
The rightmost icon in the dock, shaped like a group of four squares, shows a palette of all available sidebar views. Clicking an icon on that palette will display the corresponding sidebar view.
You can place frequently used sidebar views in the sidebar dock by simply dragging them in with your mouse. Conversely, to remove something from the sidebar dock, just drag it out and away from the dock, then release the mouse button.
Hiding and showing the sidebar
You can hide or show the sidebar at any time by choosing View > Hide Sidebar or View > Show Sidebar. Hiding the sidebar will make the full width of the window available to your current document.
Resizing the sidebar
The sidebar is resizable. To resize it, place your mouse cursor close to the thin vertical separator between the sidebar and the document content area. The mouse cursor will change to show horizontal arrows. Click and drag to adjust the width of the sidebar.
If you resize the sidebar below its minimum size, it will collapse and become hidden. Choose View > Hide Sidebar to bring it back.
Configuring the sidebar
By default, the sidebar appears on the left side of Nova’s window. To change which side the sidebar is displayed on, click the Workspace Layout icon at the top-right of the window, or choose View > Sidebar Layout.
If you’d prefer to use left and right sidebars simultaneously, simply drag any sidebar dock icon to the opposite side of the window and a second sidebar will appear. Removing all of the icons from the second sidebar’s dock will close that sidebar.
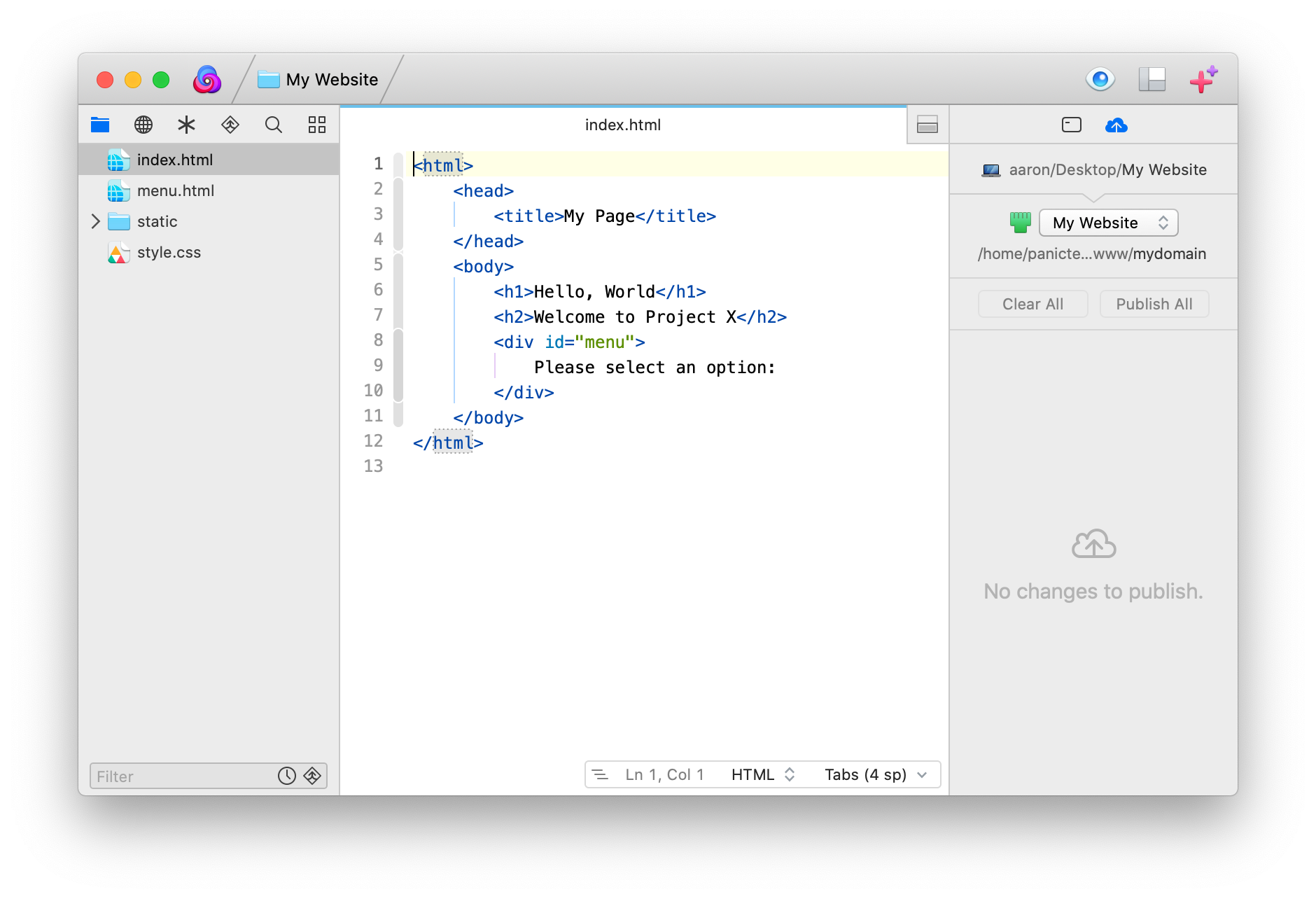
Each sidebar can be split to show two views simultaneously by dragging any sidebar dock icon to the bottom section of the sidebar.
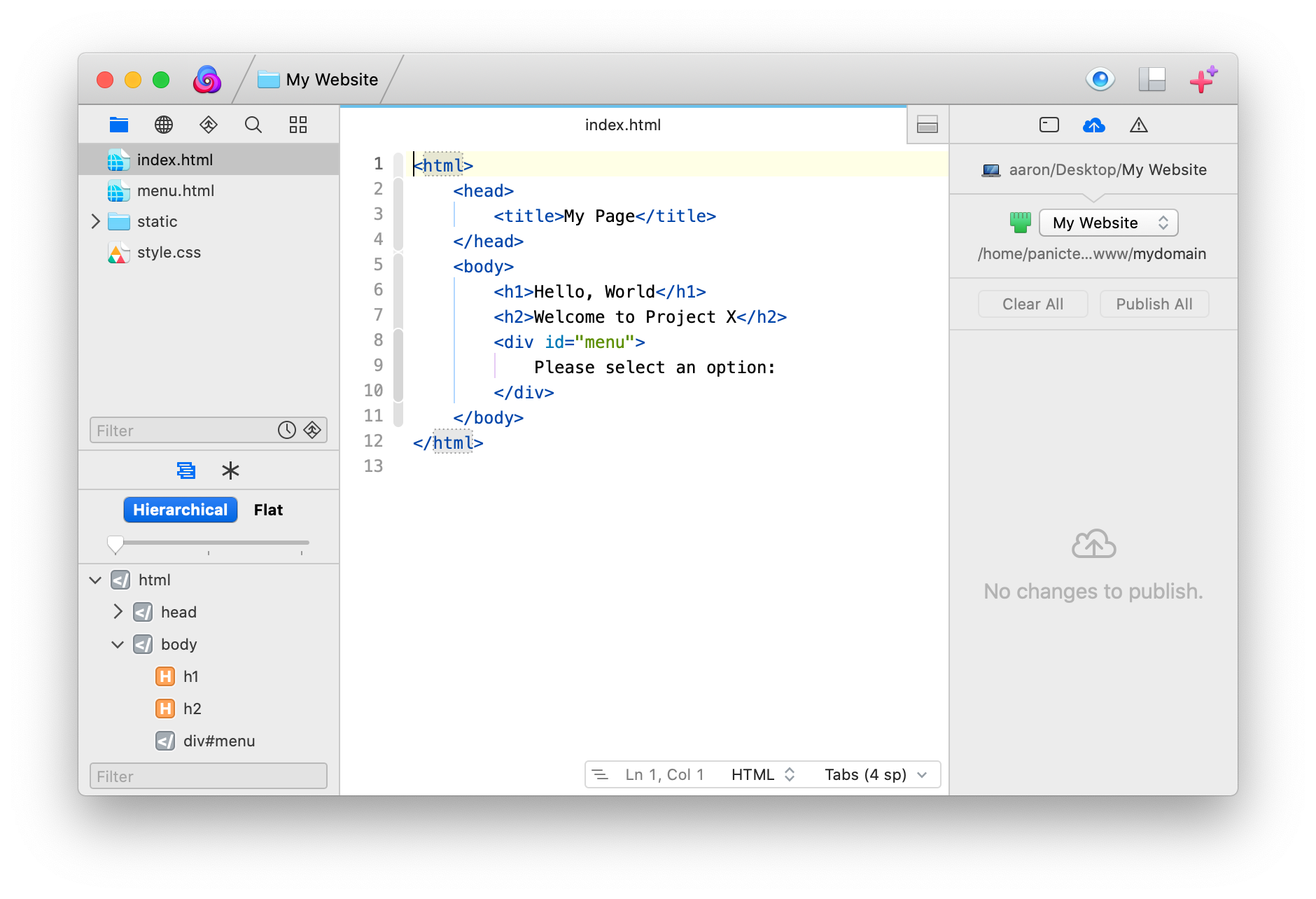
Sidebar layouts can be saved for future reuse. To save a sidebar configuration, click the Workspace Layout icon or choose View > Sidebar Layout > New Layout…. You can name your layout and optionally bind it to a keyboard shortcut. One saved layout can be chosen as the default layout. Additionally, you can apply the layout you’re saving to all open windows.
Saved layouts can be managed from the Settings > Workspace pane in Nova’s preferences.
Sidebar views
There are 9 different sidebar views included with Nova by default, the different sidebar views are:
- Clips
- Stores and manages a collection of text clippings
- Files
- Contains a mini file browser for local files
- Find
- Performs multi-file search and replace functions
- Git
- Contains functions related to git management and operations
- Issues
- Displays errors or warnings from your project’s build process
- Publish
- Manages Nova’s site publishing capabilities
- Remote
- Contains a mini file browser for remote files
- Reports
- Accesses reports for Build & Run configurations, or Nova’s console for extension developers
- Symbols
- Allows you to quickly jump to different sections in your documents
Additional sidebars can be added to Nova by extensions. Look for extensions in the Extension Gallery.