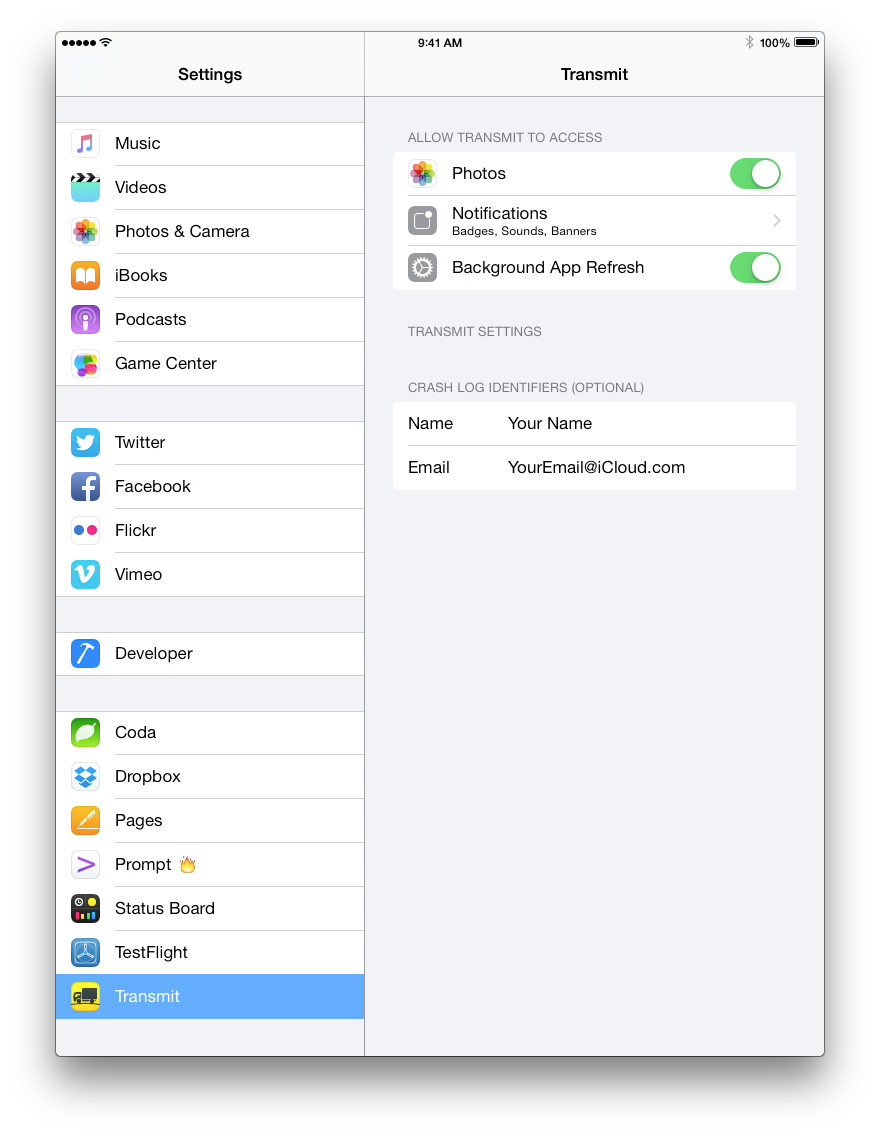Getting Connected
Transmit is able to connect to remote servers via the SFTP, FTP, WebDAV, and S3 protocols.
Saved servers appear at the top of the server column. Tap the information icon to the right of a server name to view or edit the server details.
You will also find some additional connection options under the list of saved servers:
- Quick Connect
- Creates a one-time connection without saving the server information.
- History
- A list of recently connected servers.
- Shared Servers
- Displays a list of available servers visible on the local network.
Creating a Server
Launch Transmit for iOS, the tap the + button in the upper right corner and choose the option for New Server….
After choosing the connection protocol that will be used for this server you will be prompted to configure the following information.
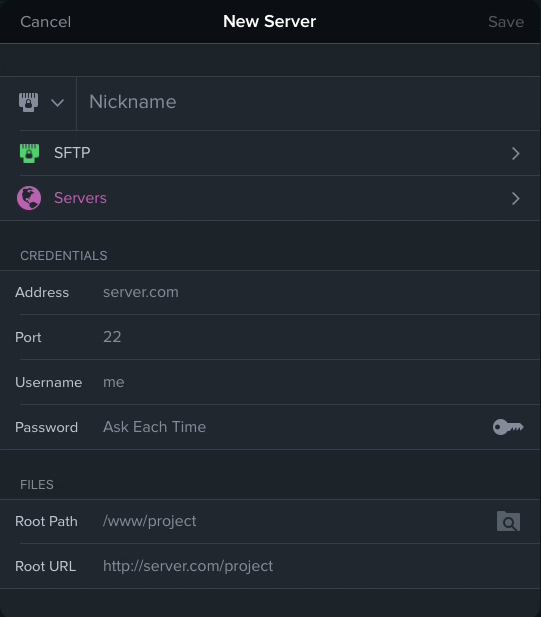
- Nickname
- The name that will be displayed for this server in the Servers list.
- Server Type
- The file transfer protocol to be used with the server. FTP and SFTP are common.
- Server Group
- The folder where this server will be stored in the Servers List.
- Address
- The address of the remote server Transmit will be connecting to.
- Port
- Which port to connect to for file transfers. This depends on which file transfer protocol is used, and usually does not need to be manually changed.
- Username
- The user name required to log into the server.
- Password
- The password required for the above user name. (If you use private keys instead of passwords to connect to the server, tap the key icon in this field and select the appropriate key file. The key icon will glow blue if a private key is associated with the server.)
-
If you’d prefer to not store your passwords in the iOS keychain you can leave the password blank and enter it during the connection process.
-
If you are unsure of what to enter contact your server administrator or web hosting provider for server address, user name, or password information.
- Root Path
- The default remote folder you will be placed in upon successful connection to this server.
- Root URL
- The root URL for the remote server (when applicable).
The File Browser
Tap any the name of any Server listed to connect and view the files stored on the remote server.
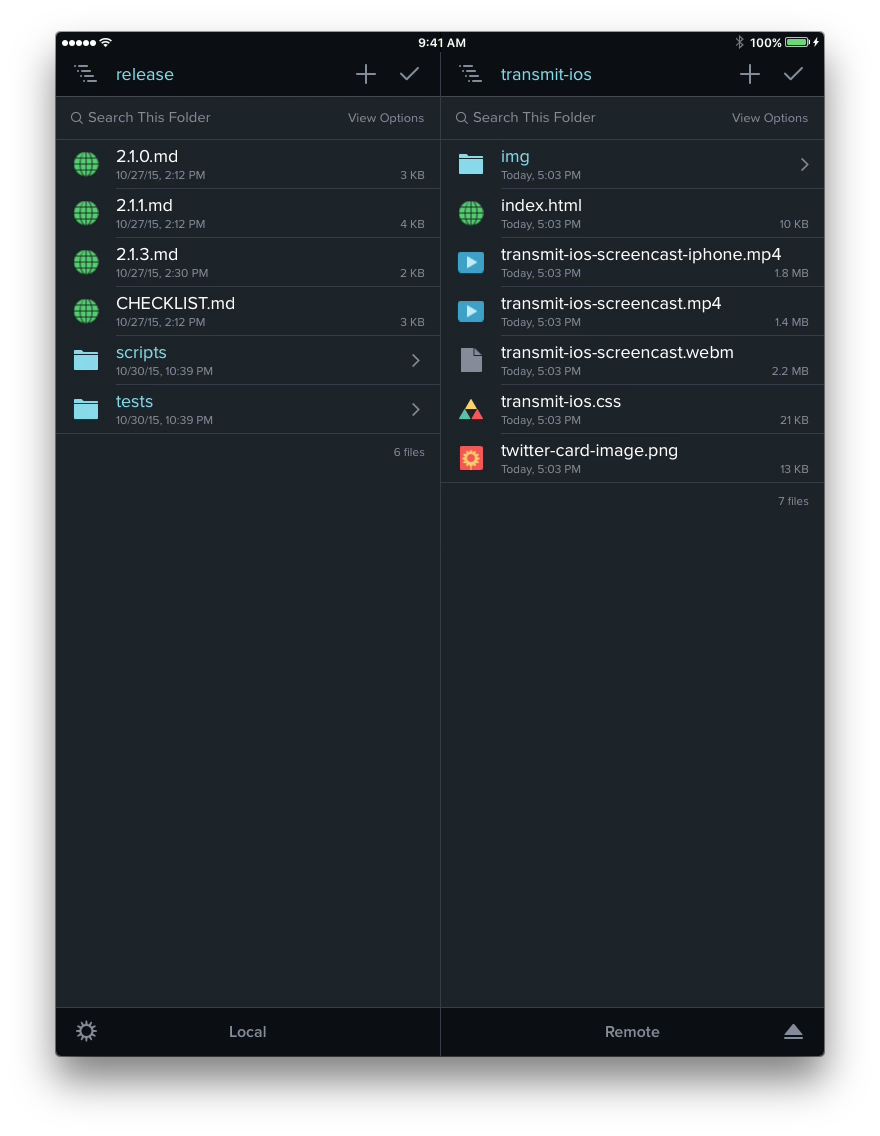
The File Browser is split vertically into two halves: the local browser on the left and the remote browser on the right.
The local browser shows files that live in Transmit on your iOS device, and the remote browser shows you files that reside on a remote server you are currently connected to.
The File Browser has many of the same options as the OS X’s Finder. You can tap to open a folder or get more detailed information about a specific file. Drag-and-drop files to move or transfer them from local to remote (or vice-versa).
To return to the server list tap the eject icon in the bottom right corner of the Remote column.
Navigation Bar
At the top of each file browser is the file navigation bar.
The left side of the navigation bar shows the name of the current directory. Tapping the name of the current directory allows you to switch to a folder higher in the directory structure.
Tap the + button to create a new file or import an existing document or image.
To select multiple files, tap the checkmark button on the far right side of the navigation bar.
Folder Search and View Options
Below the File Navigation Bar you can search the current folder or change how files are sorted in the browser.
Tapping View Options displays a list of sort criteria and the option to show hidden files and folders.
When accessed from the remote section of the File Browser View Options also includes an option to change the Text Encoding setting for the current session.
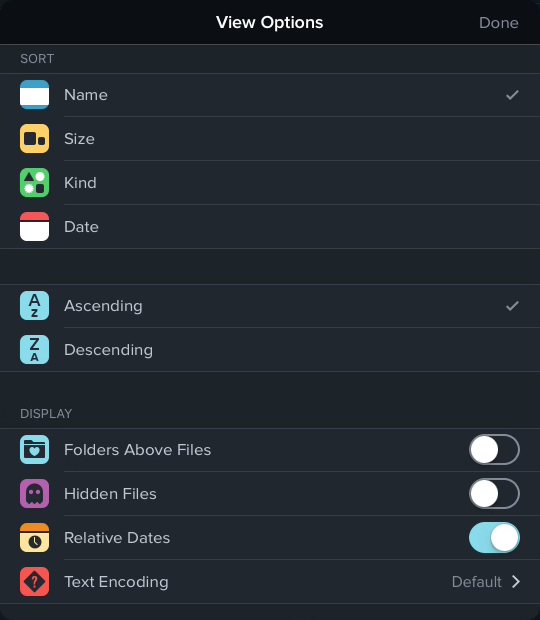
Back to top • Skip to next section
File Information
Tapping a file will display a list of actions that can be performed. The list of actions will have different options depending on the file type and if it is located on the local or remote section of the File Browser.
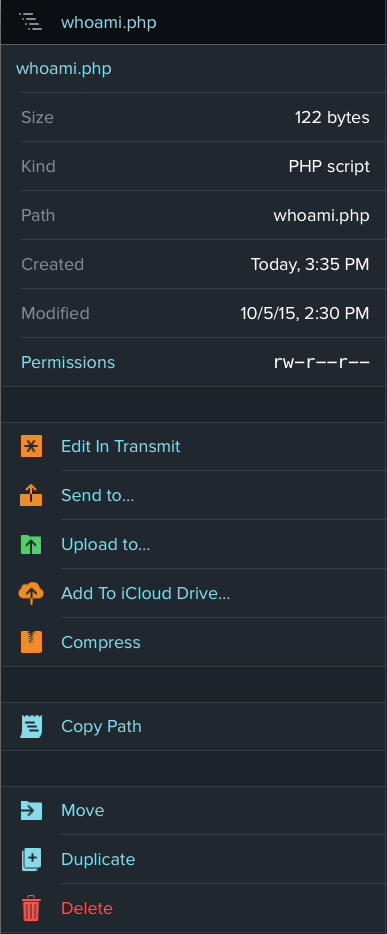
- Permissions
- View and edit the file permissions.
- Edit In Transmit
- Open the file in Transmit’s text editor.
- Send to…
- Send a copy of this file in another iOS app on your device.
- Upload to “server”
- Upload a copy of the file to the currently connected remote server.
- Add To iCloud Drive…
- Send a copy of the file to iCloud Drive or other available service.
- Compress
- Compress a local file into a .zip archive.
- Decompress
- Decompress a local .zip archive.
- Move
- Select this option to move the file to another destination on the same server.
- Duplicate
- Make a copy of this file and select the location the file will be created.
- Delete
- Completely remove the file. Warning, this action cannot be undone!
- Copy Path
- Copies the file’s path to the clipboard.
- Copy URL
- Copies the file’s URL to the clipboard. Note: This feature is available for remote files if you have set a Root URL defined in the Server settings.
Settings
Transmit’s settings can be accessed from the gear icon in the bottom-left corner of the file browser.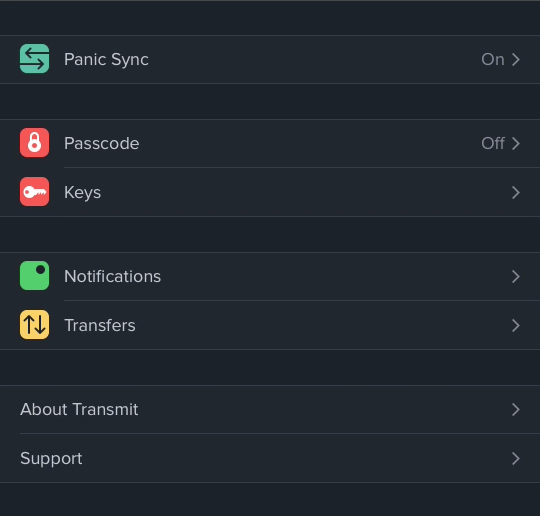
The following sections can be accessed through settings:
- Panic Sync
- Create an account to automatically keep your servers, clips, and credentials in sync between devices.
- Touch ID & Passcode
- When enabled, you will be prompted to enter passcode or Touch ID authentication when you open Transmit.
- Keys
- Generate, import, and manage keys used for SFTP connections in Transmit.
- Notifications
- Disable/Enable background notifications for transfer related activities.
- Transfers
- Set global conflict rules for uploading and downloading files.
- About Transmit
- Displays the version of Transmit you are currently running on your iOS device.
- Support
- Access Transmit’s support resources and save a copy of Transmit’s connection transcript. More information about technical support for Transmit can be found in the Getting Help section below.
Getting Help
Technical support for Transmit is provided via email. Our support email address is transmit-ios@panic.com
In your email, please mention the version of Transmit you are using, and which version of iOS.
To get the fastest and most accurate response please describe what you were trying to do, what you expected to happen, and what actually happened. Also describe any steps you have already taken to try to solve the problem. The more detail you can provide, the better.
A screenshot of the problem (especially if an error message appears) is almost always helpful in troubleshooting. Press the home and sleep/wake buttons on your iOS device at the same time to save a screenshot to your Camera Roll.
For issues with unexpected disconnects or incomplete transfers, we will usually need a transcript of the session in which the problem occurred. Choose Settings → Support → Email Support with Transcript to quickly draft an email with this information included.
For crashing issues Transmit will usually offer to submit a bug report on your behalf the next time you open it. Please make sure to add your name and email address in the Transmit section of Settings.app so that we can refer your crash report directly.