Selecting files and folders
Understanding how to manage your selection of files and folders is an important part of working in Transmit because almost every command requires one or more files or folders to act on.
- To select an individual file or folder, click it.
- To select a range of files, click the first file, then click the last file while keeping the Shift key held down.
- To select multiple files that aren’t adjacent to each other, click them while keeping the Command key held down.
- To quickly select an individual file by name, type the first few characters of its name.
- To deselect a single file from a multiple file selection, click click them while keeping the Command key held down.
- To deselect all files, click in an empty area of the file browser.
Creating new items
To create a new folder at the current location, choose File > New Folder
To create a new, empty file at the current location, choose File > New File
Renaming items
To rename a file or folder in Transmit:
- Select the file or folder
- Press the return key
- Type the new name, then press return again.
Press Esc during renaming to cancel.
An alternate way to start renaming is to click on an already selected file or folder, then wait for about one second without moving the cursor away from it.
Moving items
The quickest way to move a file or folder is to drag it to the new location.
You can manually enter a destination path by choosing File > Move…
Duplicating items
To make an in-place copy of an existing file or folder, select the file or folder, then choose File > Duplicate
The new copy will have the same name as the original with “copy” added to the end. Additional duplicates will be sequentially numbered.
Deleting items
- Deleting local items
- To delete the selected file or folder, choose File > Move To Trash. The item will be stored in the Trash until you instruct the Finder to Empty Trash.
- Deleting remote items
- There is no Trash for remote items. They are deleted immediately upon request. To delete the selected remote file or folder, choose File > Delete…
If you don’t want to be prompted for confirmation each time you delete remote items, choose Transmit > Settings, click Files, and uncheck Ask before deleting items.
Setting permissions
To change permissions for the selected files or folders, choose File > Get Info
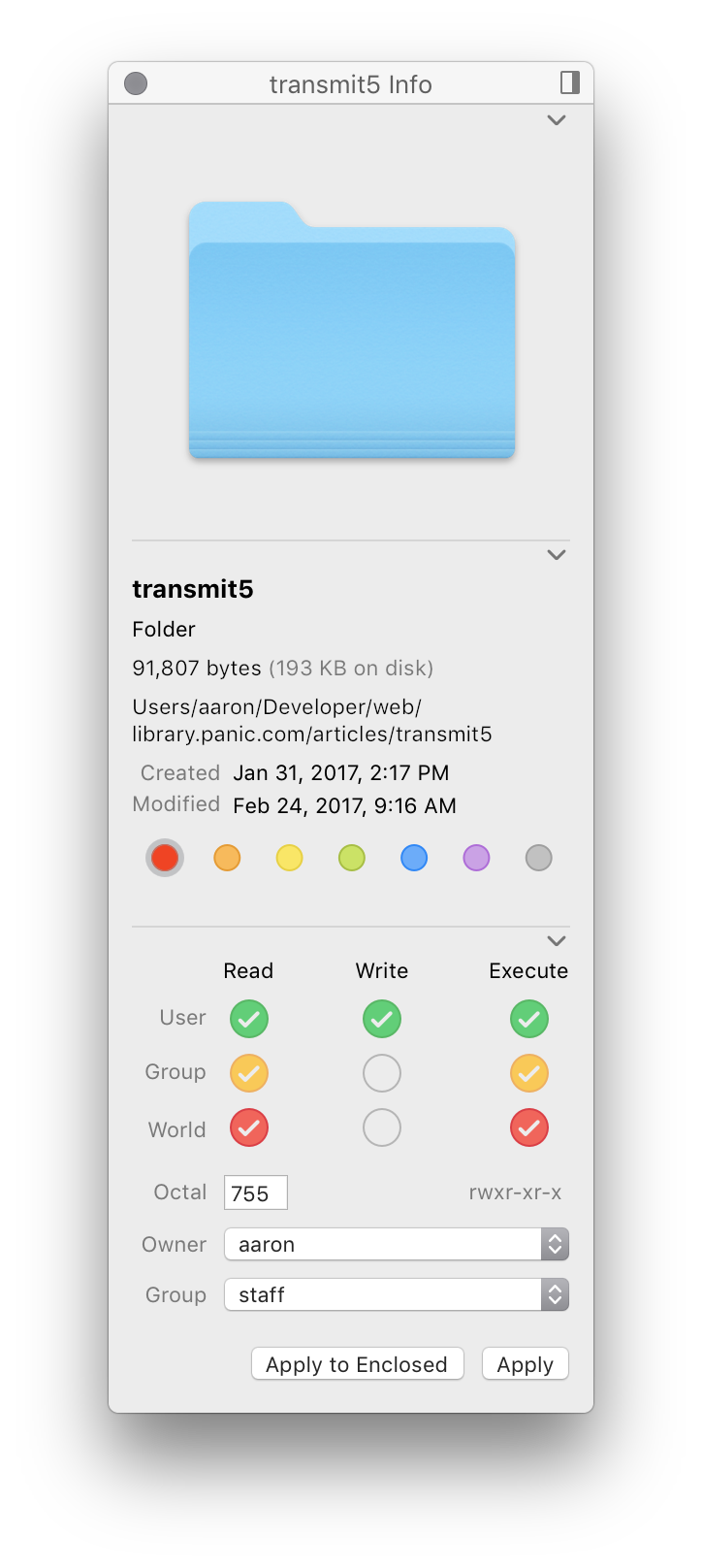
The exact set of permissions available for editing will depend on the type of connection. For FTP/SFTP connections to a Unix-style server, you will see traditional Unix-style read/write/execute permissions.
The owner and group membership of the item can also be set from this window.
Click Apply to apply any changes you make.
Click Apply to Enclosed… to apply your changes to a folder and any sub-items (both files and folders) it contains, recursively.
Transmit does not currently support changing permission for Folders and Files separately at this time
Not all servers support changing of permissions, owner, or group.
Searching the file list
When viewing a large list of files, it’s often useful to hide items whose name doesn’t match a particular word or letter sequence.
To search the focused file browser by name:
- Click the search field in the toolbar
- Begin typing your search term
As you type each letter, the file list will be pruned to show only matching files.
To go back to showing all files remove all text from the search field.
Showing a item’s location in the Finder
To show a file or folder in the Finder, select it, then choose File > Show in Finder
Only local items can be shown in the Finder.
Opening a file with the Finder
From within Transmit, you can request that a particular file’s default action be performed, as if the file had been double-clicked in the Finder. For example, an HTML document will open Safari, or an MP3 will open in iTunes.
To open a file with the Finder, select it, then choose File > Open With Finder
Only local files can be opened with the Finder.
Editing files
Transmit includes a basic text editor for small modifications to plain text files.
- Edit in Transmit
- To edit a text file within Transmit, select it, then choose File > Edit in Transmit
To save changes made in the editor, choose File > Save
- Using external editors
- To open a file in the default application for its type, select the file, then choose File > Open.
To change the default application for a particular type of file:
- Choose Transmit > Settings
- Click Files
- In the Custom Editors section, click
- Type the extension for the file type, such as “html” or “txt”
- Click Choose… to associate the file type with an application
- Click OK
To delete a custom editor configuration, select it, then click
To edit an existing custom editor configuration, select it then click the pencil icon.
Previewing items with Quick Look
To preview the selected file or folder with Quick Look, press the space bar.
Pressing the space bar a second time closes the Quick Look window.
Previewing HTML files in a web browser
Transmit can preview an HTML file in your web browser if you are connected to a properly configured favorite.
For this feature to work you must be connected to a favorite. The favorite’s configuration must include the “Root URL” and “Remote Path” fields.
The Root URL must be set to the equivalent URL for the Remote Path. For example, a site with the root URL http://example.com/ might be rooted at the path /usr/local/apache/htdocs/example/. Ask your web hosting provider for help if you don’t know this information.
To preview the selected HTML file in your default web browser, choose File > Preview in Browser
Refreshing the file list
Due to the limitations of most file transfer protocols, changes made to files on the server may not be immediately reflected in Transmit. If you think your file listing may be out of date, you can refresh it.
Showing and hiding invisible files
Some files and folders are not shown in Transmit by default, including “dot files” such as .htaccess or .git
To see these files, choose View > Show Invisible Files
To hide them again, choose View > Hide Invisible Files
Setting an item’s Tag color
Transmit will display local files with their Finder Tag color, if set.
To set a file or folder’s Tag color, choose a color from the File menu:
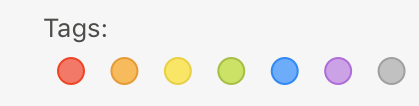
To clear a file’s Tag color, click the currently selected Tag to remove it.
Tag colors can only be set for local items.
Compressing items
Transmit can compress any combination of local files or folders into a single zip file.
To compress the currently selected files or folders, choose File > Compress.
If a single item is selected, the resulting zip file will use the name of the original item. For multiple items, it will be named Archive.zip