Automator Time Out Cocoa error.
When configuring Automator to Upload or Sync large files, Automator can experience an error: “The action “Synchronize” encountered an error: “The operation couldn’t be completed. (Cocoa error -1)”. We’ve also seen this error present as: -1712, -1753, and -1. -1 being the most common.
Unfortunately, Apple has instituted a 2-minute timeout for Automator actions for macOS versions 10.14 and above. We’ve reported this to Apple, but at this time, there is not a fix or workaround.
Synchronizing contents between folders
Synchronization is a quick, fully automated method of bringing a folder up to date with the contents of another folder. In Transmit 5 Synchronization is supported between any combination of two local and remote folders.
To begin a sync operation:
- Make sure Transmit is displaying one local and one remote file browser in a single window.
- In both browsers, navigate to the folders you wish to sync.
- Choose Transfer > Synchronize…
The sync sheet appears:
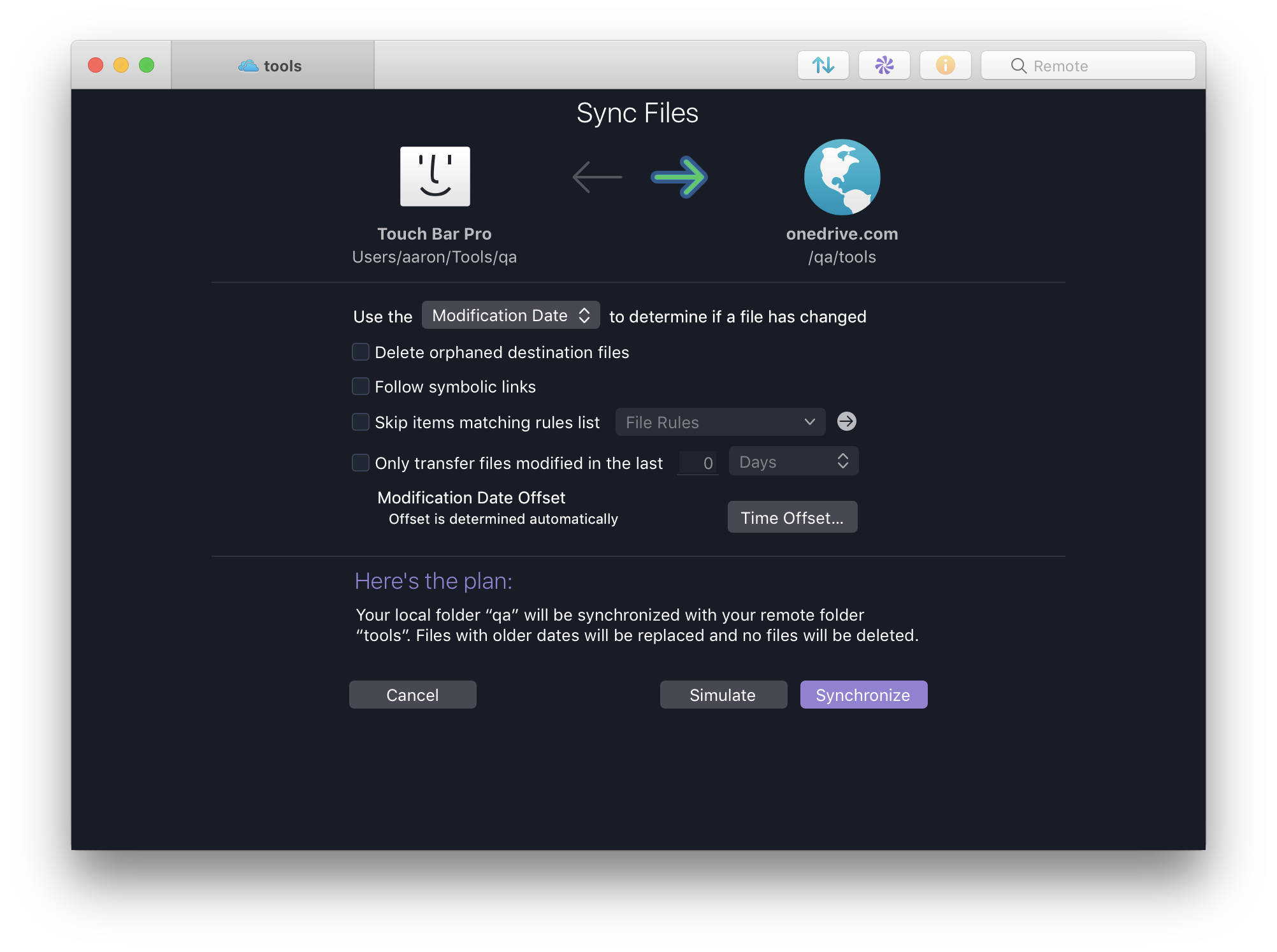
Click either the left arrow or right arrow to determine the direction of the sync. The arrow indicates which direction transfers will flow between your Mac (represented by the Mac icon) and the server (represented by the globe icon).
Choose a file comparison method, either Modification Date or File Size.
Choose from the following options as desired:
- Delete orphaned destination files: If checked, files at the destination that do not have a corresponding file at the source will be deleted from the destination.
- Follow symbolic links: If checked, Transmit will resolve symbolic links to their targets if encountered.
- Skip items matching rules list: If checked, Transmit will skip files during the sync that match the chosen skip rules. To find out more about rules, click here.
- Only transfer files modified in the last: If checked, Transmit will ignore files unless they have been recently modified.
- Determine server time offset automatically: If checked, Transmit will upload a small file to attempt to determine the difference (in any) between your computer’s local time and the server’s. This option may not work on some servers. You can manually specify the difference in time between your computer and the server if the automatic method does not work.
At the bottom of the sheet, Transmit will show you a summary of what actions will be taken.
Click Simulate for extra safety, and Transmit will perform a “dry run” of the sync, generating a list of what files will be transferred or deleted based on the current settings, without actually transferring or deleting anything.
After the simulated sync has completed you can manually specify files to ignore from the generated report.
To proceed with the sync, click Synchronize.
When the sync is complete, you will have the option to view or save a report of which files were transferred or deleted.