Uploading items
To upload the currently selected files or folders to the server you’re connected to, choose Transfer > Upload Selection
An overview of the progress of the transfer will be shown at the bottom of the active tab.
Alternatively, files or folders can be dragged from any local file browser to any remote file browser to start an upload.
You may also drag an item into Transmit from the Finder to upload it.
If you drop items over a sub-folder, they will be uploaded into that sub-folder.
Downloading items
To download the currently selected files or folders from the server you’re connected to, choose Transfer > Download Selection
An overview of the progress of the transfer will be shown at the bottom of the active tab.
Alternatively, files or folders can be dragged from any remote file browser to any local file browser to start a download.
You may also drag an item from Transmit to the Finder to download it.
If you drop items over a sub-folder, they will be downloaded into that sub-folder.
If Transmit’s window is only using a single remote file browser, files will be saved to your user’s Downloads folder.
Canceling a transfer in progress
To cancel the current transfer queue, select Transfer > Cancel
Alternatively, click the cancel button to the right of the top item in the activity view:
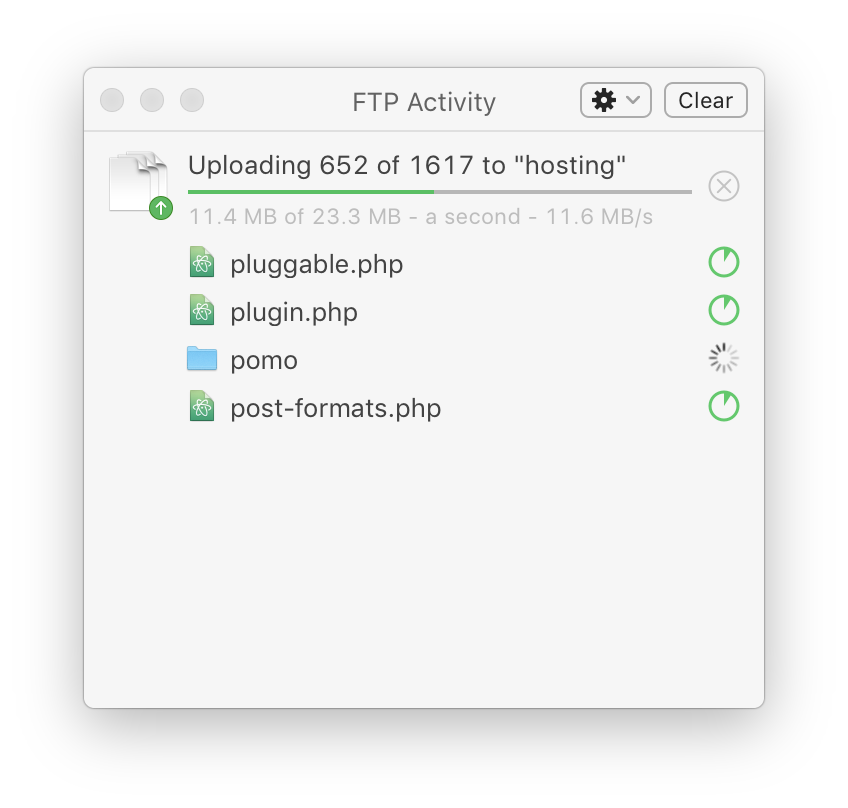
Individual files can also be canceled by clicking the progress circle to the right of their name.
Pausing and resuming pending transfers
To pause pending transfers in the queue, choose Transfer > Pause Transfers
To resume the transfer queue again, choose Transfer > Resume Transfers
Please note: This setting only prevents new transfers from being started. Transfers that are already in progress will not be affected.
Choosing what to do when a conflict occurs
A conflict occurs if you attempt to transfer a file or folder to a location where an item with the same name already exists.
There are several ways to resolve a conflict. By default, Transmit will ask you to choose what to do when one occurs.
Resolving file conflicts
File conflicts may be resolved by choosing Replace, Resume, Keep Both, Skip, or Cancel.
- Replace
- The existing file will be deleted, and the pending file written in its place.
- Resume
- Intended for use after an interrupted connection, Transmit will continue uploading the pending file starting at the end of the existing file. Not all servers support resuming transfers.
- Keep Both
- The existing file will not be touched and Transmit will append the transferred file name with a number.
- Skip
- The existing file will not be touched and Transmit will move on to the next item in the transfer queue.
- Cancel
- The existing file will not be touched and Transmit will cancel the rest of the transfer queue.
Resolving folder conflicts
File conflicts may be resolved by choosing Replace, Merge, Skip, or Cancel.
- Replace
- The existing folder and all of its contents will be deleted, then the pending folder will be uploaded in its place.
- Keep Both
- The existing folder will not be touched and Transmit will append the transferred folder name with a number.
- Merge
- The existing folder will be left in place. New items will be merged in with the existing folder’s contents. File conflict rules will be applied for conflicting files within the folders.
- Skip
- The existing folder will not be be touched and Transmit will move on to the next item in the transfer queue.
- Cancel
- The existing folder will not be touched and Transmit will cancel the rest of the transfer queue.
Setting default conflict behaviors
To change the default conflict behaviors:
- Choose Transmit > Settings…
- Click Transfers
- Use the popup menus to change the default behavior for conflicts.
Default conflict behavior may be set independently for uploads and downloads, as well as for files and folders.
Performing server-to-server transfers
To transfer files or folders from one server to another:
- Connect to the originating server.
- Choose File > New Window to open a second Transmit window.
- Connect to the destination server in the second window.
- Drag the files or folders from the originating file browser to the destination file browser.
Please note: Server-to-server connections cannot be established for security reasons. As such your computer will be used as an intermediary for the transfer.