クリップサイドバーは、クリップを保存、管理するための場所です。
クリップとは、あなたの書類にすばやく挿入することができる軽量なテキストのためのスニペットです。繰り返し呼び出して使うコード群やメールアドレス、文例集やウェブページのテンプレートなどを登録しておくととても便利です。
クリップの範囲
クリップにはその適用範囲として3種類: グローバル、プロジェクト、そして機能拡張があります。これらはクリップサイドバーの上部で切り替え、表示させることができます:
- グローバル
- あらゆるNovaプロジェクトで利用できます。
- プロジェクト
- 現在開かれているプロジェクトでのみ利用できます。これは特定のインスタンスでのみ使用されるクリップに最適です。
- Extensions clips
- 機能拡張ギャラリー(Nova Extension Gallery)からインストールされた機能拡張が表示されます。
クリップを作成する
クリップサイドバーの右上にある + ボタンをクリックし、クリップを追加を選択します。するとクリップエディタが現れます。
クリップエディタの一番上にはクリップ名を入力します。
トリガー欄にはこのクリップを挿入する際にきっかけとなる文字列を設定します。 大文字と小文字が区別されることにご注意ください。
キー欄にはこのクリップを挿入する際のキーボードショートカットを設定します。この欄を選択した状態で、ショートカットにしたいキーの組み合わせをキーボードから入力してください。Nova内で既にたの操作に割り当てられている組み合わせは設定できません。
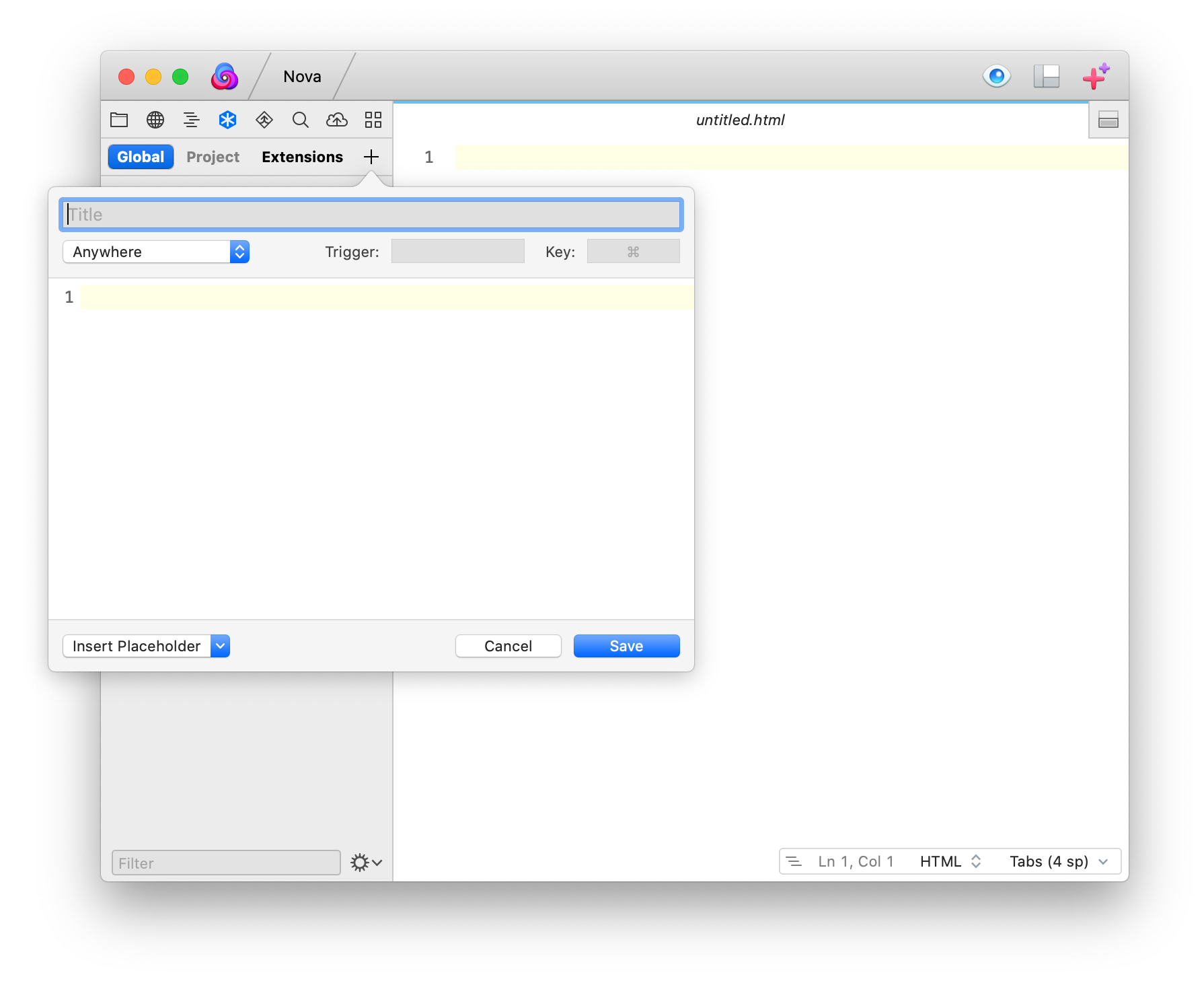
クリップエディタ中央の大きな領域に、挿入したい文字列を入力します。
プレースホルダーを挿入ポップアップボタンをクリックすると、クリップで利用可能なプレースホルダーを挿入することができます。
保存ボタンを押してクリップエディタの内容を保存するか、キャンセルして破棄することができます。
プレースホルダー
クリップには1つ以上のプレースホルダーを含めることができます。プレースホルダーとは後で任意に入力可能な領域で、とても便利です。以下のようなプレースホルダーが準備されています:
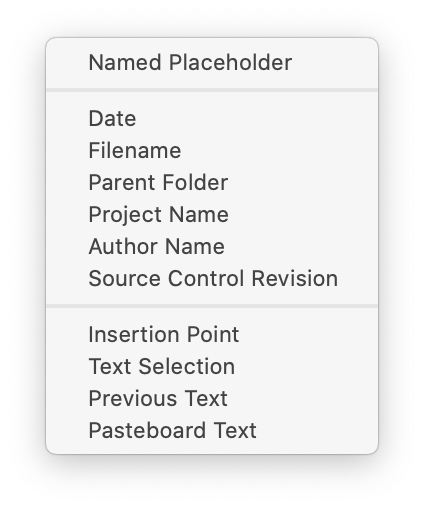
名前付き
名前付きプレースホルダーをクリップエディタに挿入すると、青いトークンが表示されます。そしてこのクリップを実際に書類に挿入するとプレースホルダーにカーソルが移動し、目的のテキストをすぐに入力できる状態になります。複数のプレースホルダーがある場合は移動 > 次のプレースホルダーをメニューから選択し、移動することも可能です。
挿入ポイント
クリップを書類に挿入した後、エディタのカーソルを移動させるプレースホルダーです。
クリップボードの内容
クリップを挿入した後、クリップボードの内容を挿入するプレースホルダーです。
ファイルやプロジェクト情報
クリップを挿入した後、日付、ファイル名、親フォルダ、プロジェクト名、所有者名、ソース管理リビジョン を挿入するプレースホルダーです。
選択テキスト
クリップを挿入した後、選択中のテキストに置き換えられるプレースホルダーです。既存のコンテンツを囲む際などに役立ちます。
前のテキスト
クリップを挿入した後、挿入ポイント直前の単語に置き換えられるプレースホルダーです。
クリップの挿入
クリップをあなたの書類に挿入するための方法は:
- クリップサイドバーから当該クリップをダブルクリックし、カーソル位置に挿入する
- クリップサイドバーからエディタ上の任意の場所にクリップをドラッグ&ドロップする
- キーショートカットを入力する
- トリガーを入力し、コード補完リストから入力する
- トリガーを入力し、tabキーを入力する
既存のテキストが選択された状態でクリップを挿入すると、すべてが置き換えられます。選択テキストプレースホルダーを使用する場合は挙動について十分な知識を必要とすると共に、マウスによる運用もご検討ください。
クリップを削除する
削除したいクリップを選択し、編集 > 削除をメニューから選択します。もしくは単にdeleteキーを押しても削除することができます。
クリップをグループ化して管理する
クリップが増えてきたら、グループ化すると便利です。例えば、テキストブロックを挿入するクリップだけを集めたり、選択テキストの操作が必要なクリップだけを集めたりして分けて管理したいと思うでしょう。
クリップグループを作成するには、クリップサイドバーの上部にある + ボタンをクリックし、グループを追加を選択します。名前を入力すれば完了です。
クリップはドラッグ&ドロップで並び替えたり、グループに加えたりできます。クリップグループもクリップと同様の方法で削除できます。
クリップの読み込みと書き出し
クリップはバックアップや他のNovaユーザと共有するため、クリップを書き出したり読み込んだりすることが可能です。
クリップを読み込む
クリップサイドバーの下部にあるギアアイコンから、**クリップを読み込む…**を選択します。現れたダイアログで読み込みたいクリップを選択します。
クリップを書き出す
書き出したいクリップを1つ以上選択します。shiftキーを押しながらクリップの範囲を選択するか、commandキーを押しながら個々のクリップを選択・解除することができます。次にクリップサイドバーの下部にあるギアアイコンから、**クリップを書き出す…**を選択します。現れたダイアログでクリップ名と書き出し先を選択します。