検索と置換
Novaは編集中の書類内および、複数のファイルに跨った検索や置換を行うことが可能です。複数のファイルに跨ったの検索と置換についての詳細はライブラリ: 検索サイドバーについてをご参照ください。
検索バナー
検索バナーを表示するには、検索 > 検索… (⌘F)を選択します。検索バナーには以下の設定が含まれます:

- 検索および置換フィールド
- 検索したい文字列を検索フィールドに、マッチした文字列を置換したい場合はその文字列を置換フィールドにそれぞれ入力します。
- 大文字小文字を区別
- オンにすると、大文字と小文字を区別して検索します。“cat”を検索しても“CAT”とはマッチしなくなります。
- 選択範囲内のみを検索
- オンにするとエディタ内で選択されている範囲内のみ検索します。デフォルトではオフで、書類全体を検索範囲とします(この機能は検索バナーでのみ利用可能です)。
- 単語全体にマッチ
- オンにすると、検索文字列全体一致のみがマッチし、部分一致は無視されます。例えば、“cat”は“catalog”とはマッチしなくなります。
- 正規表現
- オンにすると、検索文字列は入力された文字列としてでは無く正規表現として処理されます。正規表現とは強力なパターンマッチング言語です。正規表現についての詳細はお気に入りのインターネット検索エンジンを活用し、ウェブ上にある豊富な解説をご参照ください。
- 完了
- 検索バナーを閉じます。検索バナーにフォーカスされている場合はEscキーで閉じることも可能です。
- 前へ / 次へボタン
- マッチする項目を前へ戻ったり次に進んだりします。マッチする項目はエディタ上でハイライト表示されます。キーボードショートカット⌘G(次へ)と↑⌘G(前へ)も利用可能です。
- 置換
- マッチしたハイライトされている文字列を、置換文字列で置き換えます。
- すべてを置換
- 検索文字列とマッチしたすべてを、置換文字列で置き換えます。その際、置換された数量が置換フォールド内に数字で表示されます。
検索および置換フィールドには青い星のアイコンがあります。それらをクリックすると最近使った文字列が表示され、再度同じ文字列で検索、置換する場合に便利です。また、検索および置換フィールドに挿入して活用できるプレースホルダーも準備されています。
プレイスホルダーを活用する
検索したい文字列が一貫したパターンに収まる変化したものである場合、プレイスホルダーが便利です。各フィールドの青い星をクリックすると現れるメニューから挿入可能です。
検索フィールドでは以下のプレイスホルダーが利用できます:
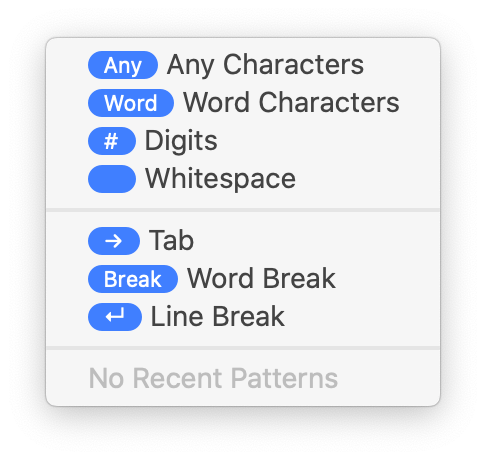
Any- すべての文字列にマッチします
Word- すべての単語にマッチします
#- すべての数字にマッチします
_- すべての空白にマッチします
→- すべてのタブコードマッチします
Break- すべての折り返しにマッチします
⏎- すべての改行コードにマッチします
置換フィールドでは、タブコードおよび改行コードプレイスホルダーがサポートされます。