一般
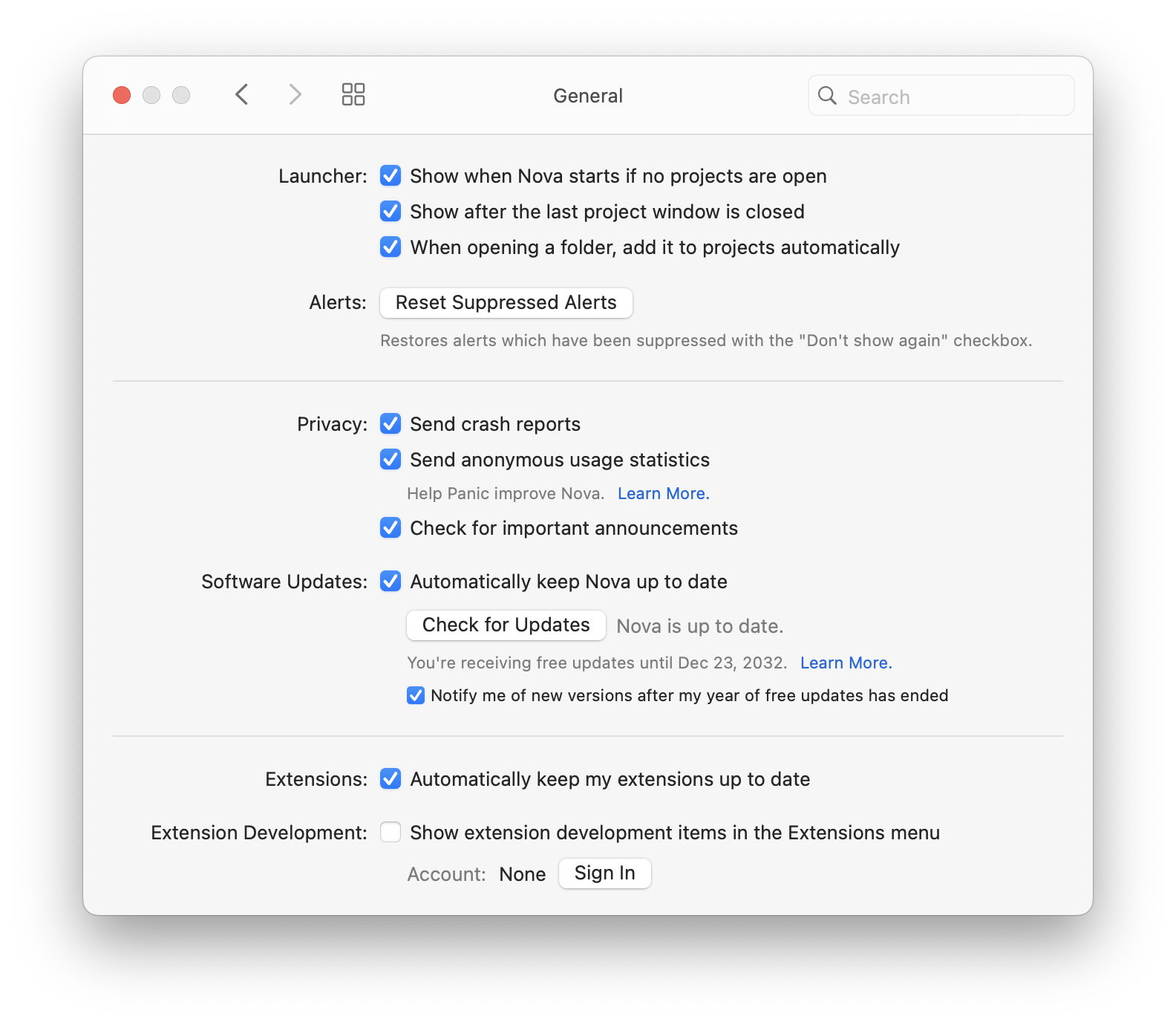
初期画面
プロジェクトが開かれていない状態でNovaが起動された時、ランチャーウインドウを表示するかどうかを決定します。
また、プロジェクトを新規作成したり開いたりする際、自動的にリストに追加するかどうかも設定することが可能です。
プライバシー
クラッシュレポートや匿名の統計情報をPanicに送信するかどうかを決定します。何か何の目的で送信され、どの様に扱われるのかをウェブページでご説明しています。ぜひ1度お読みください。
アップデート
Novaは自動アップデート機能が搭載されています。
利用可能になるとバックグラウンドでダウンロードし、それを適用するよう設計されています。アップデートのインストール準備が整うとNovaは再起動するよう通知します。
自動アップデートをオフにした状態でアップデートを行うにはアップデートを確認ボタンを押してください。
機能拡張について
- 機能拡張
- Novaはインストールされた機能拡張にアップデートがあれば、自動的に適用します。
- 機能拡張の開発
- 機能拡張メニューに、開発メニューを表示するかどうかを設定します。
- アカウント
- 機能拡張ライブラリに開発した機能拡張を公開するために、開発者アカウントでサインインします。
Gitアカウント
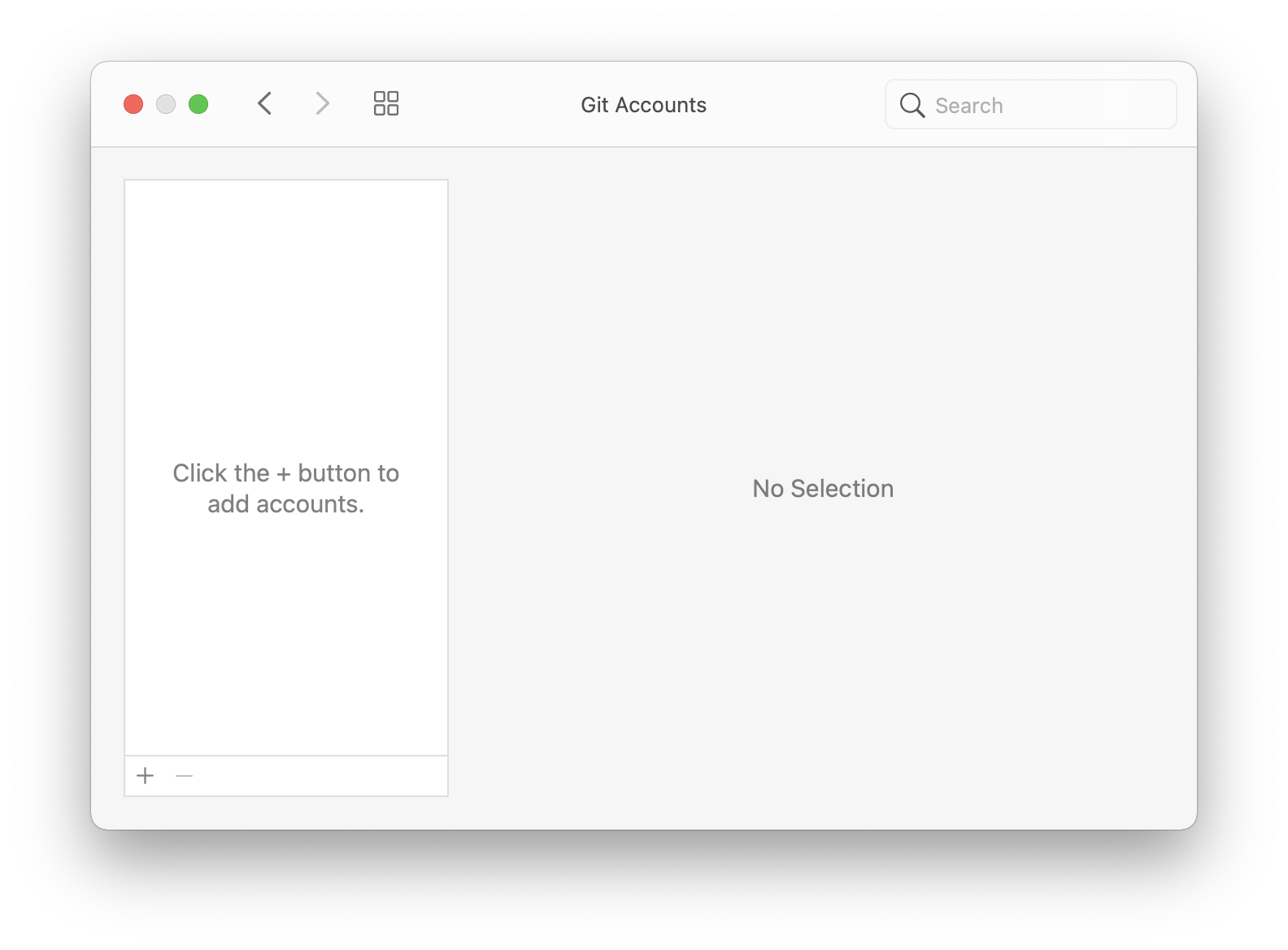
Nova現在、以下の4つの形式のGitアカウントをサポートしています: GitHub, GitHub Enterprise, GitLab, self-hosted GitLabです。アカウントを追加するには、左下の ボタンをクリックし、追加したいアカウントのサービスを選択します。
サービスによってはアカウントに直接ログインしたり、認証に使用するアクセストークンの提供を求められたりする場合があります。アカウントを設定したら説明を入力したり、HTTPSまたはSSHのどちらを使用してリポジトリのクローンを作成するか設定したり、またSSH経由でクローンを作成する場合に使用するキーを指定することができます。
挙動設定
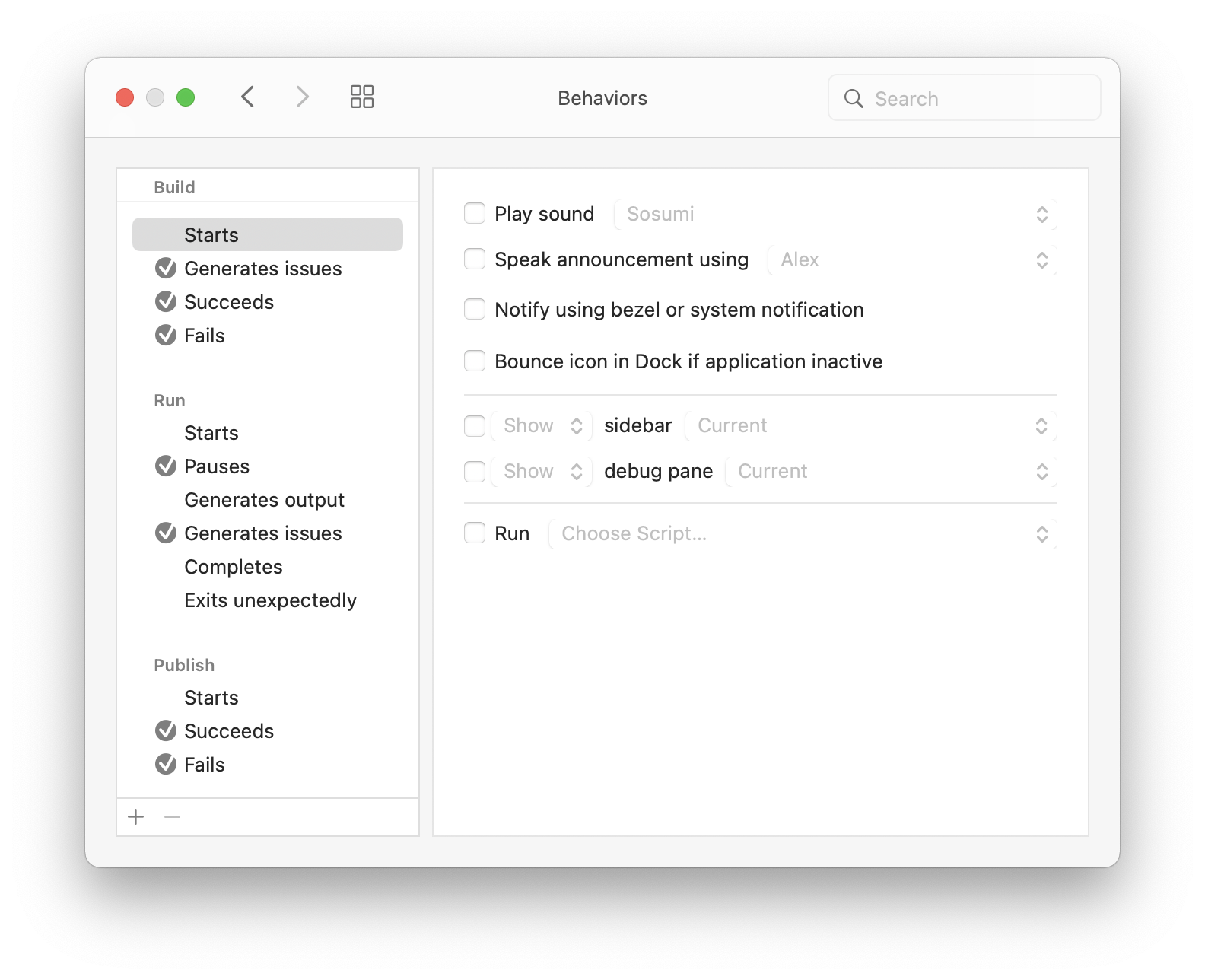
特定のイベントに対し、サウンドを再生したり通知を表示したり、特定のサイドバーを表示したりスクリプトを実行させたり等、Novaに応答させる動作を設定します。アクションは以下のようなイベントをトリガーにすることができます。:
- ビルドの開始、問題の生成、成功、もしくは失敗
- タスクの開始、出力、問題の生成、完了、もしくは予期しない終了
- 公開の開始、成功、もしくは失敗
挙動を変更するには左のリストから選択し、右の各項目を設定します。
ワークスペース
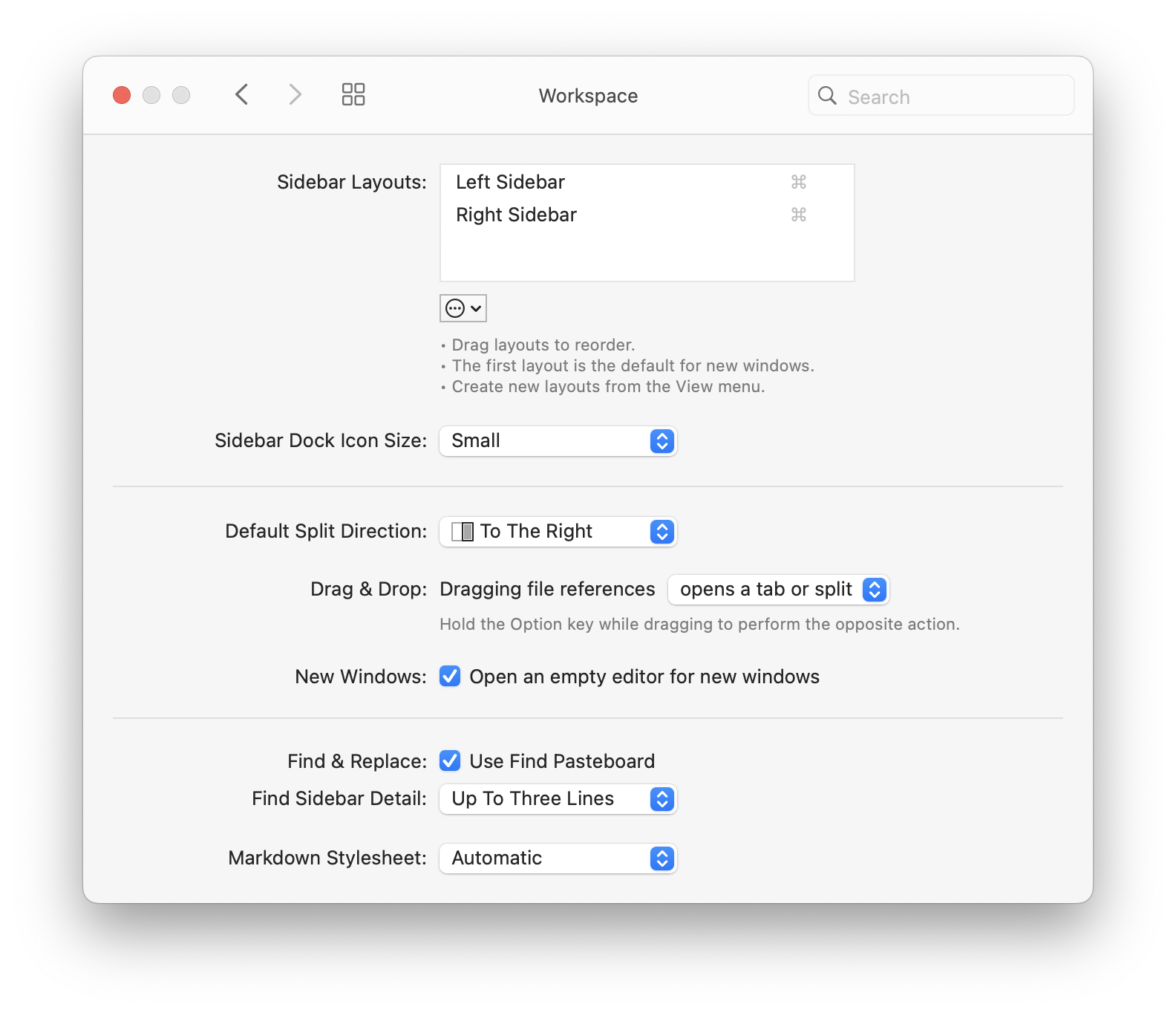
サイドバーレイアウト
新規ウインドウを開いた際のデフォルトのレイアウトについて管理したり、サイドバーレイアウトをカスタマイズしたりすることができます。新規サイドバーレイアウトは表示メニューから追加可能です。
サイドバーDockアイコン
サイドバーDockに表示されるアイコンのサイズを設定します。
デフォルトの分割方向
ウインドウを分割する際の展開方向を設定します。
書類
- シングルクリックで書類を開く(1時的に)
- ファイルのサイドバーからシングルクリックで書類を開き、別のファイルが選択されるまでその書類を開いたままにします。ダブルクリックで開かれた書類は、エディタで開かれたままになります。
- 新規ウインドウを作成する際、空のエディタを開く
- オンにすると、Novaは新規ウインドウを開く際に自動的にエディタを開くようになります。
- 書類を閉じる際、変更を自動的に保存する
- エディタを閉じる際、保存してから閉じるかどうかを設定します。
マークダウンスタイルシート
マークダウンのプレビュー時に適用するテーマを選択します。
テーマ
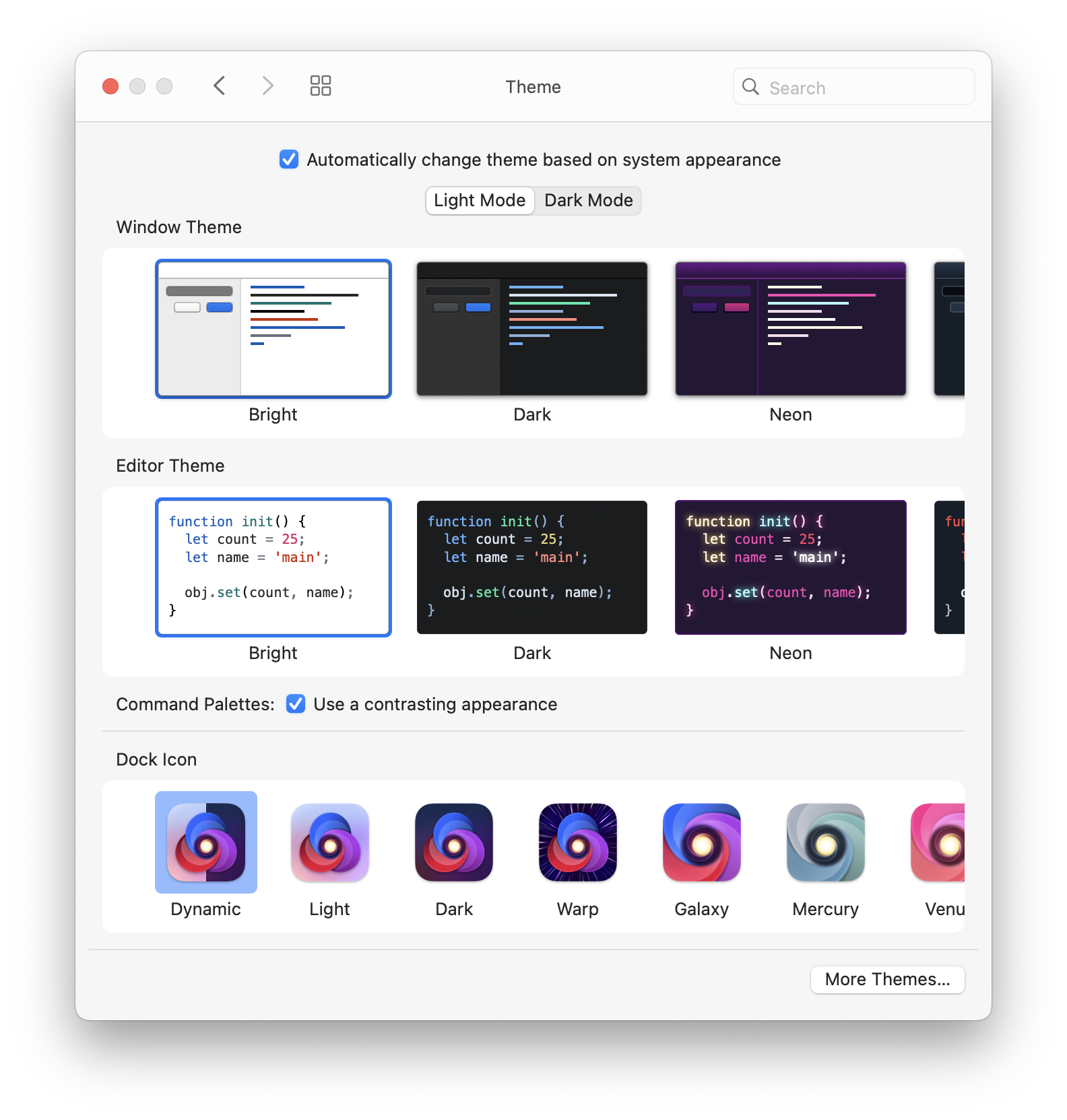
Novaウインドウやエディタをお好みに合わせてご選択いただけます。これ以外のテーマを機能拡張ライブラリ(Nova Extension Gallery)からご入手いただけます。
Macの外観モードに自動で合わせるオプションや、コマンドパレットを使用して、コントラストに関するオプションもご選択いただけます。これにより、コマンドパレットは明るくアピアランスは暗く(またはその逆に)することもできます。さらに、Dockアイコンを変更することも可能です。
キーバインド
Novaで使用するキーボードショートカットをカスタマイズできます。
キーバインドセットポップアップメニューにある**キーバインドを管理…**を選択し、キーバインド構成を追加したり削除したりできます。
機能拡張にもキーバインドを追加設定することが可能です。
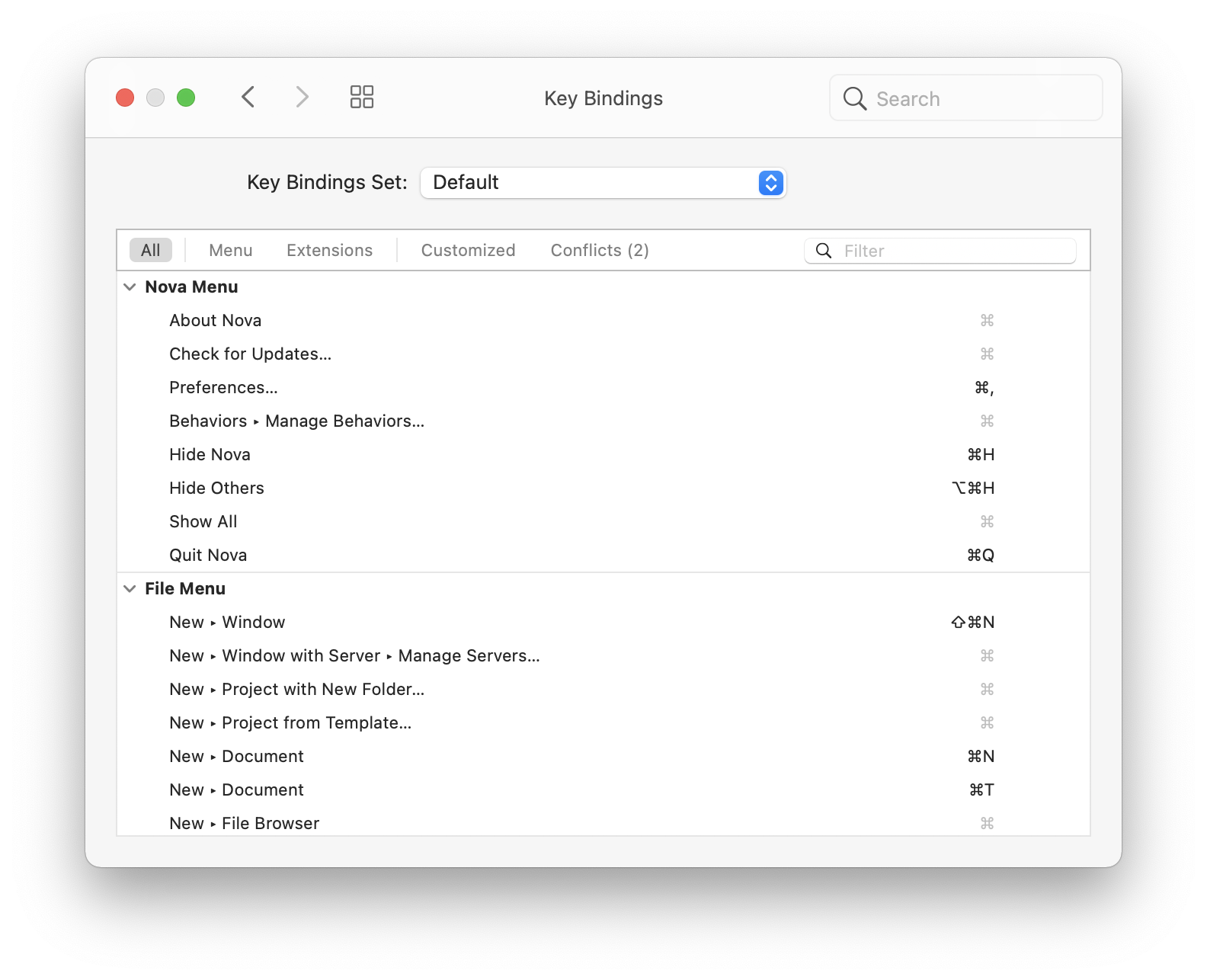
ツール
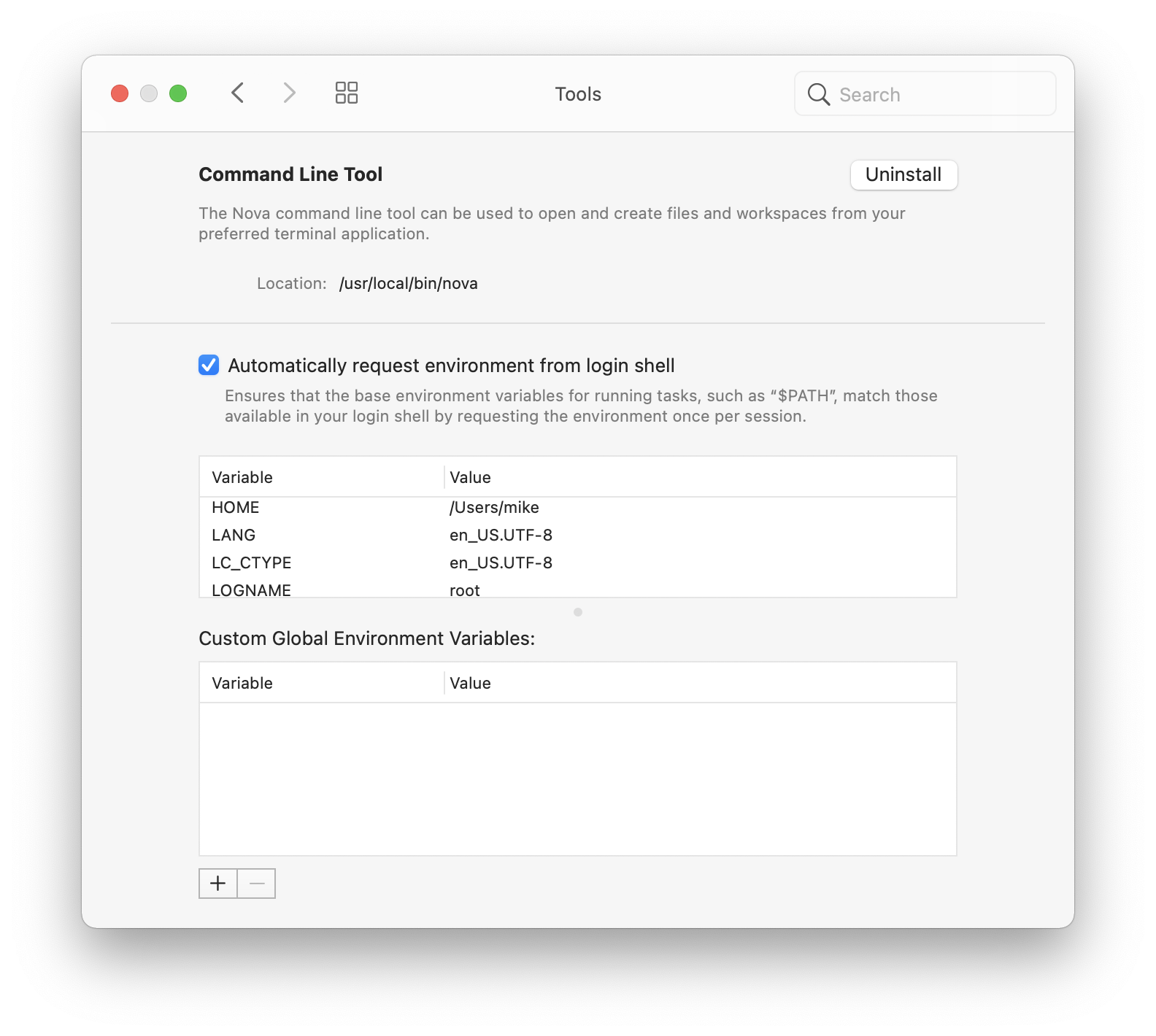
Novaにはローカルターミナルを介して特定の操作を実行するための、コマンドラインツールが準備されています。
- ログインシェルから環境を自動的にリクエストする
- Nova内でビルドおよび実行タスクを使用する際、ログインシェルの環境変数が利用可能であることを確認します。
Novaによって検出された既存の環境変数を表示したり、ビルドおよび実行タスクと組み合わせて使用するカスタムグローバル値を設定したりすることもできます。
機能拡張とタスクで利用できる環境変数についての詳細はこちらをご参照ください。
ファイル
ファイルサイドバー
オンにすると、ナビゲーションコントロールを表示します。ファイルサイドバーにパスや戻る、進むボタンが表示されるようになり、フォルダ名をダブルクリックするとツリービューでディレクトリが展開する代わりに移動できるようになります。
表示オプション
Novaファイルブラウザおよびファイルブラウザの挙動を設定します。
- 不可視項目を表示する
- 不可視ファイルを表示するかどうかを設定します。
- 除外ファイルを表示する
- 下部にある除外ファイル設定で指定されたファイルを表示するかどうかを設定します。
- フォルダを上位に表示する
- リスト表示の際、すべてのフォルダを上位に集めて表示するかどうかを設定します。
- Finderアイコンを使用する
- Novaにビルトインされたアイコンではなく、Finderで定義されているアイコンで表示するかどうかを設定します。有効にすると、ファイルリストの表示速度が低下する場合があります。
サイドバー項目のサイズ
サイドバーで表示する際のサイズを選択します。デフォルトではシステム環境設定 > 一般の設定が適用されています。
ドラッグ&ドロップ
ファイルサイドバーからファイルをドラッグする際、ファイルを新しいタブまたは分割して開くか、ドラッグ先の書類にファイルパスを挿入するかを設定します。Optionキーを押しながらドラッグすると、選択とは逆の操作が実行されます。
検索と置換
macOSのクリップボード(グローバルペーストボード)にNovaからのアクセスを許可するかどうかを設定します。オンにすると、Novaの検索フィールドに別のアプリで使用した検索文字列が挿入されるようになります。プライバシーに配慮した運用を行いたい場合はオフにしてください。
ソース管理
Novaに組み込まれたGitによるバージョン管理機能を有効、または無効にします。外部のバージョン管理ツールとの競合を避けたい場合、また単にNovaでGitを使用しない場合に便利です。
除外ファイル
除外するファイルやフォルダ名のパターンを設定します。マッチしたファイルは検索やインデックス化から除外されて処理されます。デフォルトではファイルブラウザで表示する必要がない、サーバを管理する上でも重要でないファイルがあらかじめ設定されています。必要に応じて編集し、あなたの用途に適した環境に設定してください。
- Gitによって除外された項目も除外する
- オンにすると、プロジェクト内の.gitignoreファイルで定義されたファイルを除外します。
書式
編集
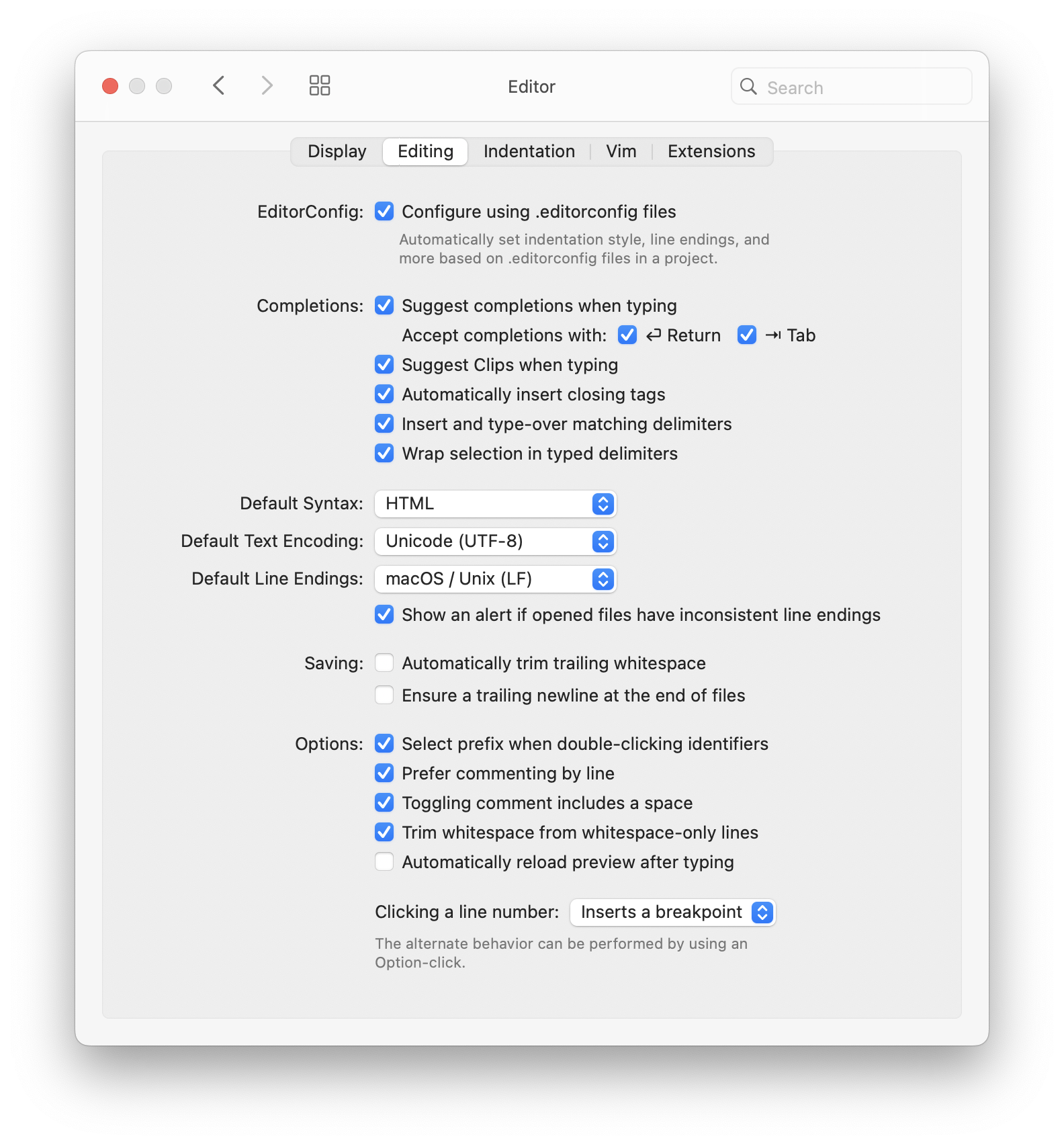
- 入力カーソル
- エディタで表示される入力カーソルを以下から選択できます: 垂直バー、ブロック、アンダーライン
- 表示
- エディタ上で表示する項目を選択することができます。
- ステータス表示
- エディタの右下にステータスを表示するかどうかを設定します。
- フォント
- Novaエディタで使用するフォントを設定します。
- 行の高さ
- Novaエディタの行の高さを設定します。
- 文字の間隔
- エディタの文字の間隔を広げたり狭めたりします。
- オーバースクロール
- 書類の最終行を超えてスクロールする領域を設定します。
- デフォルトのエンコード
- Novaエディタで新規作成される書類のテキストエンコードを設定します。
- デフォルトの改行コード
- Novaエディタで新規作成される書類の改行コードを設定します。改行コードが統一されていないファイルを開いた際に警告するかどうかも合わせて設定可能です。
- EditorConfig
- .editorconfigファイルを使用して、インデントスタイルや改行コードなどを自動的に設定し適用するかどうかを設定します。
- プレビュー
- プレビュータブを有効にし、書類への入力状況を検出して自動的に再読み込みします。
言語モード
- デフォルトの言語モード
- 新規書類を作成した際のデフォルトの言語モードを選択します。
- カスタム言語モード
- 任意の拡張子に任意の言語モードを適用させたい場合は、ここで設定します。
識別子
- 変数をダブルクリックして接頭辞を選択する
- 一部のプログラミング言語ではドル記号などの特殊文字を編集名の前に付けます。この設定をオンにすると、変数をダブルクリックした際にこの接頭辞も含むようになります。オフの場合は含まれません。
- カーソル位置のシンボルのインスタンス
- オンにすると、Novaは現在のスコープ内にあるシンボルの他の出現箇所をハイライトします。
コード補完
- 入力中に補完候補をサジェストする
- 自動コード補完を利用するかどうかを設定します。
- 補完に応じるキー:
- 入力完了を確認するキーとして、ReturnキーとTabキーのどちらか、または両方などを設定できます。
- 入力中にクリップをサジェストする
- 自動コード補完の候補にクリップを含むかどうかを設定します。
カッコとタグ
- レインボーのカッコを使用する
- Novaエディタで使用するカッコのカラーを複数色にするかどうかを設定します。階層に応じて色を変更することでペアを見つけやすくします。
- 一致するカッコを自動で挿入する
- オンの場合、入力した開き角カッコに対応したカッコが自動的に挿入され、カッコ内に文字列が無い場合は開き角カッコを削除すると対応したカッコが削除されます。自動的に挿入された閉じカッコ上に閉じカッコを入力すると、そこにジャンプします。 オフの場合、角カッコは他の文字列と同様に扱われます。
- 入力したカッコで選択を囲む
- オンの場合、テキスト選択された状態で開始カッコを入力すると、選択したテキストがカッコで自動的に囲まれます。
- マッチするカッコやタグ
- オンにすると、Novaは挿入ポイントにあるものと一致するカッコやHTMLタグをハイライトします。
- 終了タグを自動的に補完する
- オンの場合、Novaは入力された開始タグ
</に応じた終了タグを自動的に補完します。
言語サーバ
インストールされている言語サーバ機能拡張によって提供される補完やコンテキストホバー情報を表示します。
この機能を使用するには、使用しているプログラム言語の言語サーバプロトコル (LSP) と互換性のある機能拡張がインストールされている必要があります。
インデント設定
Novaエディタで使用されるインデント動作に関連する設定です。
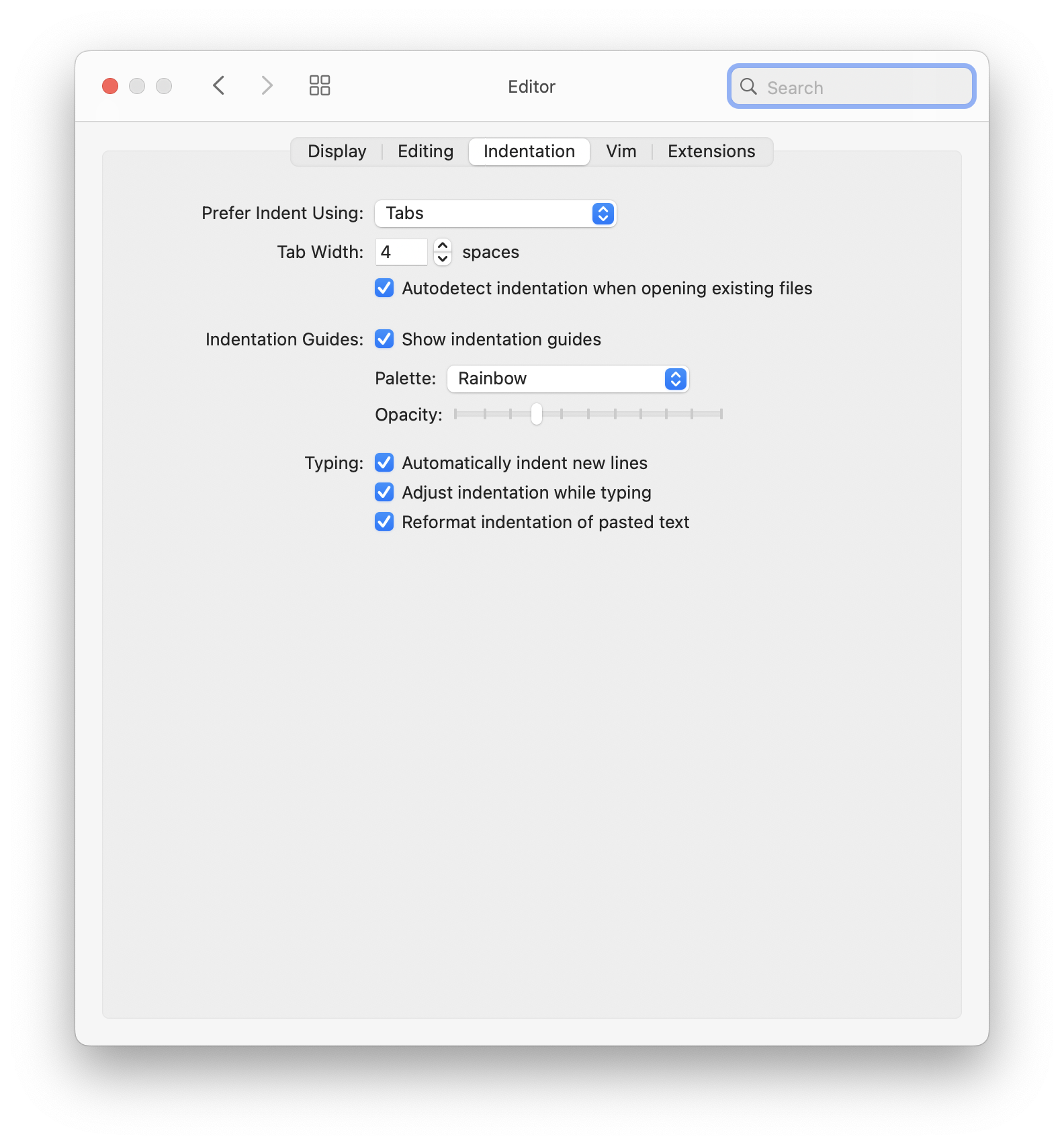
優先するインデントコードと、デフォルトの幅を設定します。
Novaはファイルを開く際、インデントにタブコードもしくはスペースを使用しているかどうかを自動的に検出しています。その際、どのように対応するかを設定することも可能です。
インデントガイド
インデントガイドは、コードのインデントレベルの左端に細い縦線で視覚的に表現されます。単色やレインボーカラー、またはオフにすることが可能です。
- エディタの幅で行を折り返す
- Novaエディタの幅を超える行の折り返しを設定します。折り返し時のインデント幅を指定するオプションもあります。先頭の空白に一致するよう折り返し行をインデントするをオンにすると、前の行のインデントを基準にします。オフの場合は1列目を基準に折り返します。
- 折り返しガイドを表示
- エディタの特定の列に、折り返しのガイド線を追加します。特定の幅(72列や80列など)で改行していきたい時に役立ちます。
入力中
- 改行時に自動でインデントする
- オンにすると、Novaは改行時に自動でインデントします。
- 挿入テキストに応じてインデントを調整する
- オンにすると、Novaは挿入テキストを自動的にインデントします。
- 挿入テキストに応じてインデントを調整する
- 有効にすると、Novaはペーストされた文字列を現在の書類に合わせて自動的にインデントしようとします。
保存時
- Automatically trim trailing whitespace
- 有効にすると、Novaは書類の最後にある余分な空白を自動的に検出、保存時に削除します。
- Ensure a trailing newline at the end of files
- 有効にすると、Novaは保存時に書類の最後に改行を追加します(存在しない場合)。ビルドプロセスに複数のファイル結合が含まれる場合、特に便利です。
オプション
- Trim whitespace from whitespace-only lines
- 有効にすると、Novaは改行から余計な空白を削除します。
メディア
Novaを使用して編集する際の挙動や品質を設定します。
ターミナル
一般
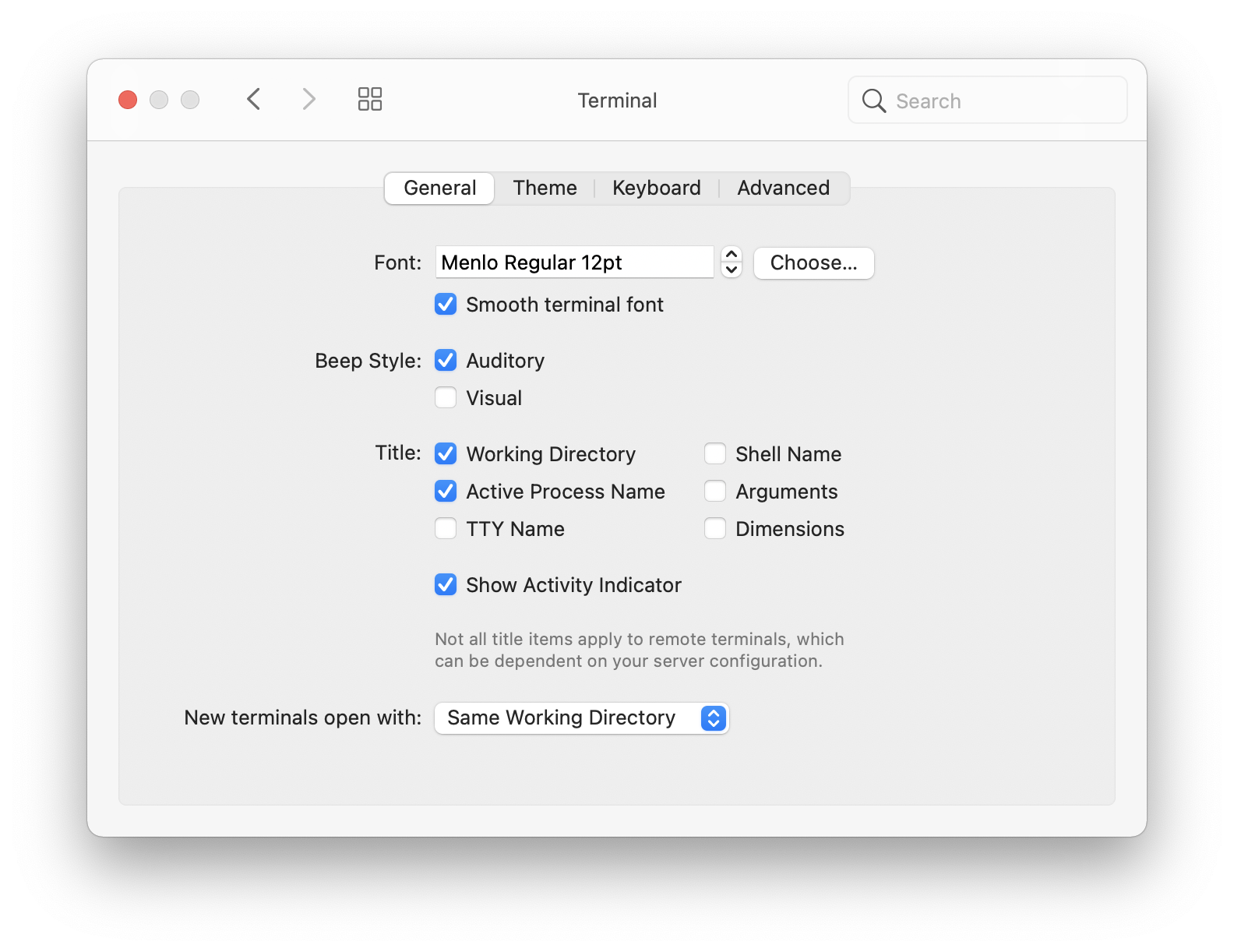
- フォント
- Novaターミナルで使用するフォントとサイズを設定します。アンチエイリアス処理をするかどうかのオプションもあります。
- ベルのスタイル
- トラディショナルなオーディオベルを使用したり、ビジュアルベルを使用したり、両方を使用することも可能です。
- ウインドウタイトル
- ターミナルタブの上部に、現在のセッション名として表示する情報を選択します。リモートターミナルではいくつかの情報が利用できなくなります。
- アクティビティ・インジケータを表示する
- オンにすると、捜査の進捗をスピナーで表示するようになります。
- 新規ターミナルを開く場合
- 新規ローカルターミナルタブを開く際のデフォルトのディレクトリを設定します。
テーマ
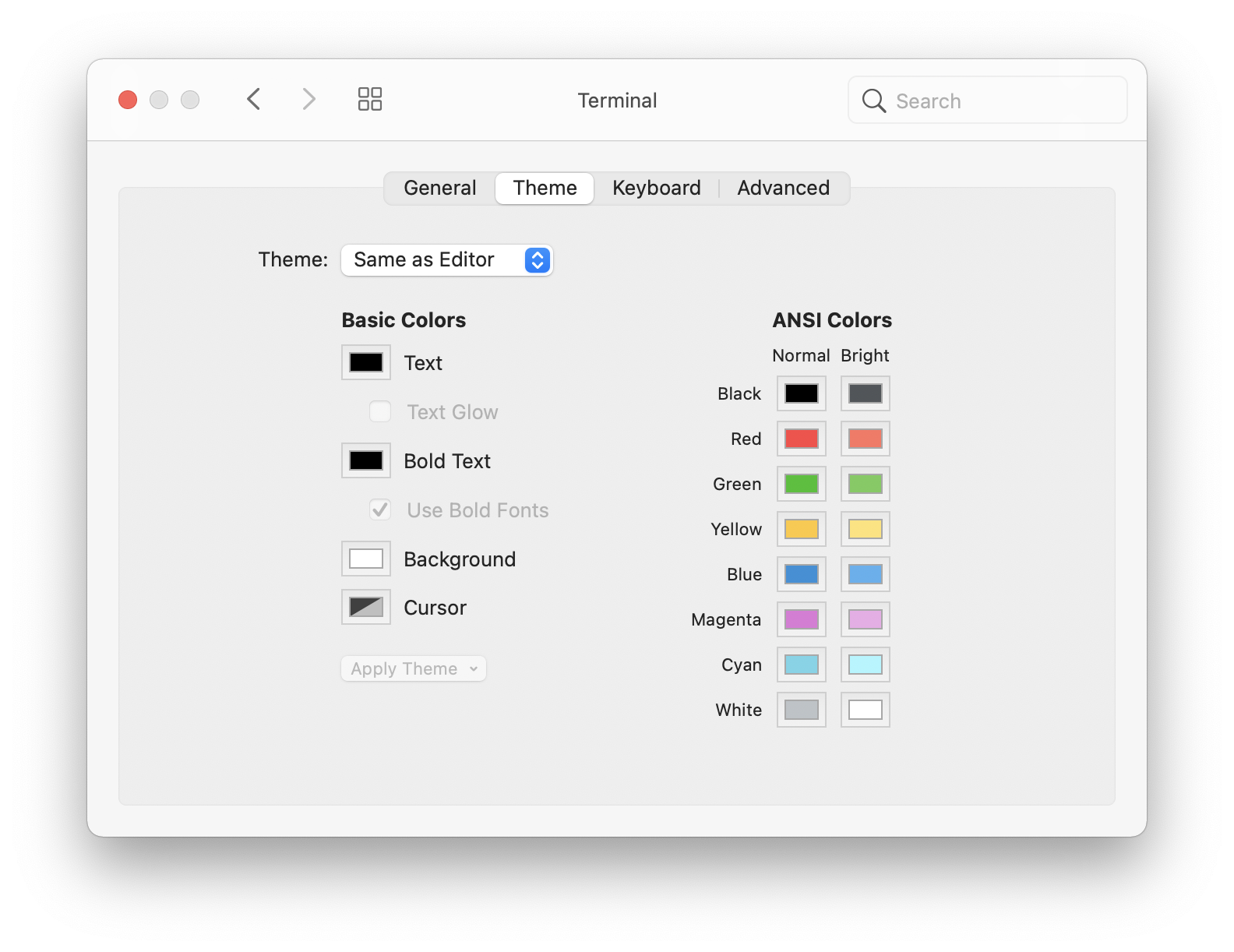
Novaのウインドウテーマやエディタテーマに合わせるか、好みに応じてカスタマイズすることができます。
キーボード
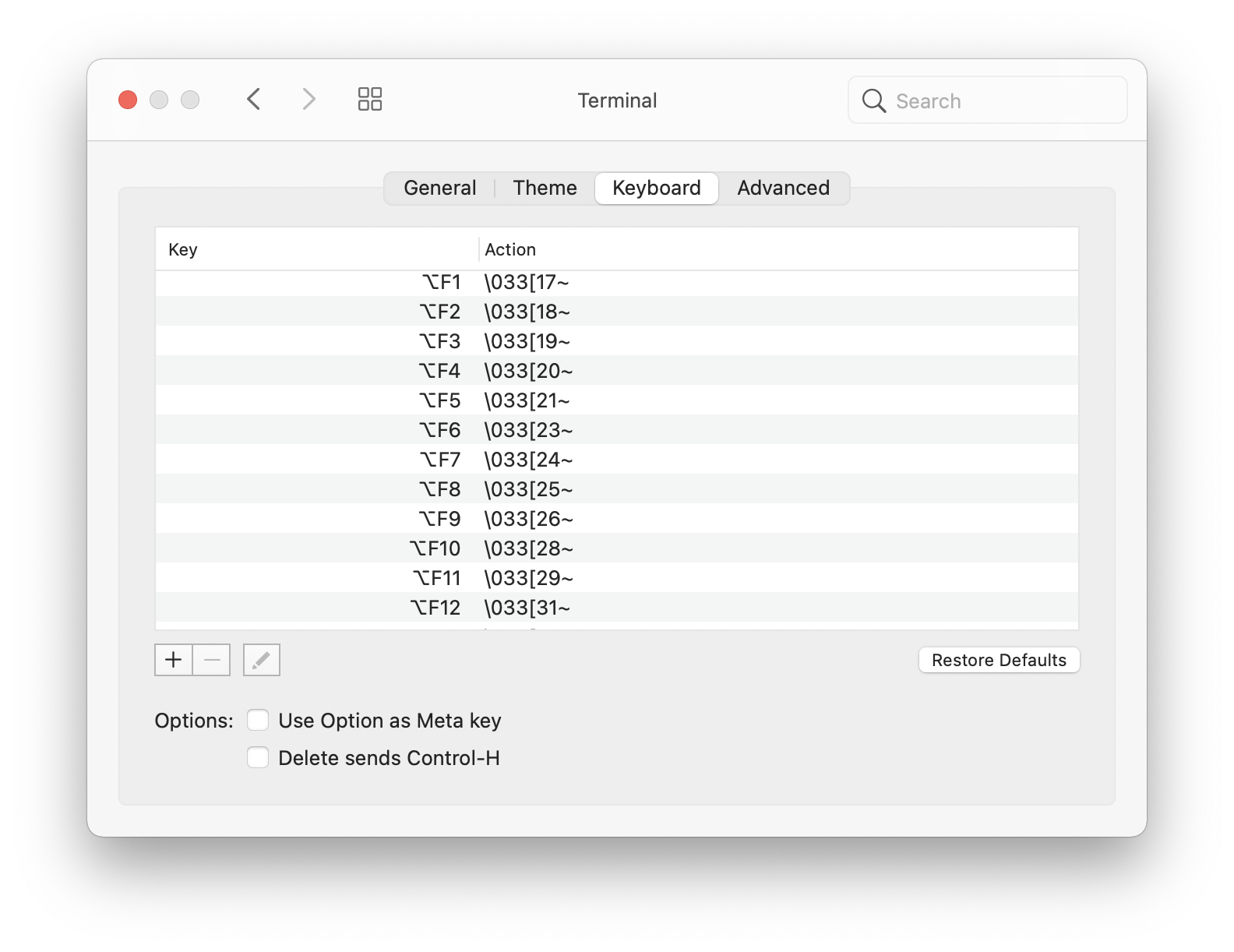
Novaターミナルで、特定のキーを押した時に送信されるエスケープシーケンスを指定します。またメタキーとしてOptionキーを使用するおよびDeleteキーでControl-Hを送信するオプションも設定できます。
詳細設定
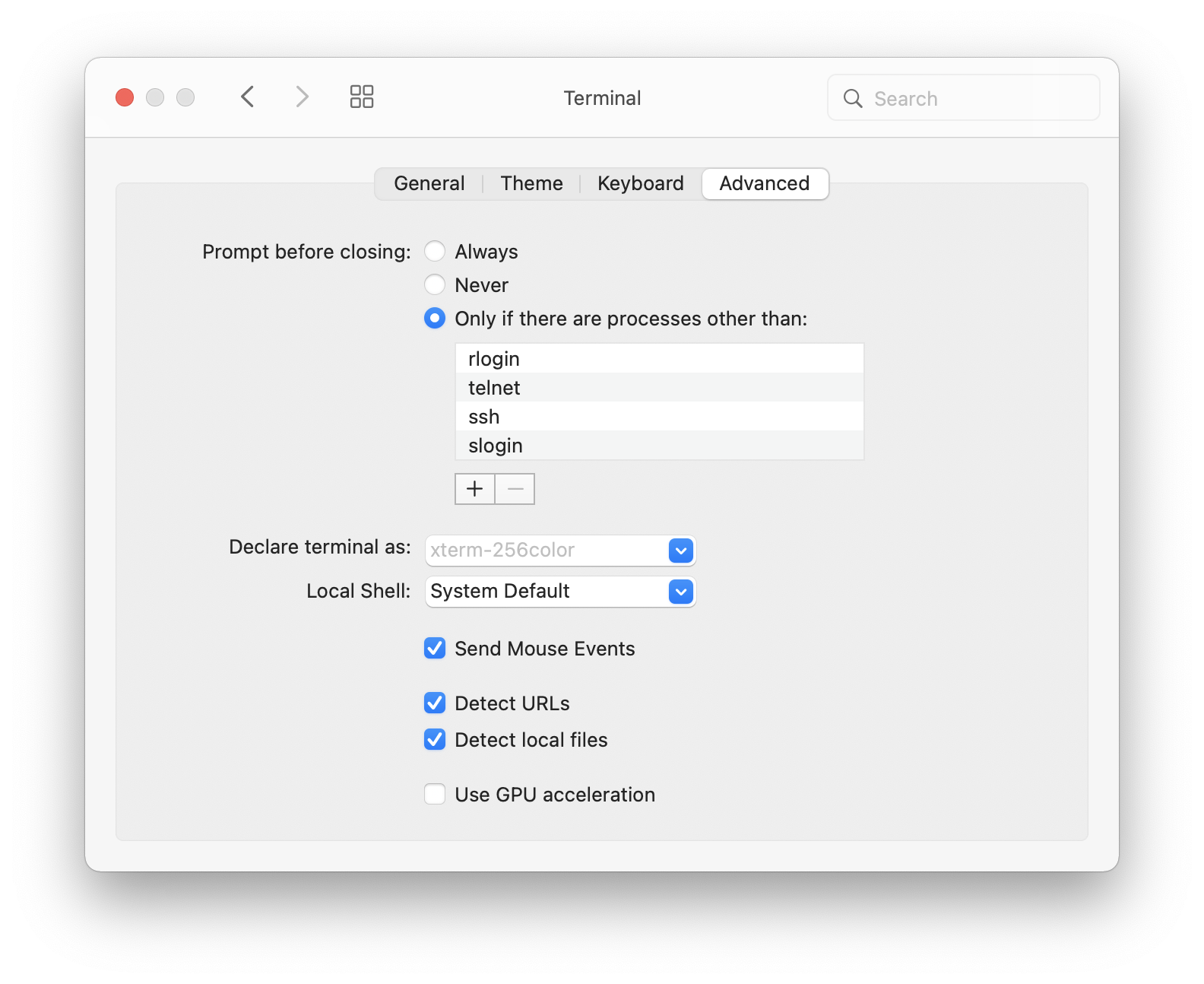
- 閉じる前の確認
- ターミナルタブを閉じる前に、Novaが確認を求めるかどうかなどを設定します。
- ターミナルの宣言方法
- リモートホストへの宣言を設定します。
- ローカルシェル
- ローカルターミナルとしてデフォルトで開くシェルを選択します。
- マウスイベントを送信する
- クリックなどのマウス操作をホストに送信するかどうかを設定します。
- URL/ローカルファイルを検出する
- ターミナル上でURLやローカルファイルパスを検出し、リンクとしてクリック可能にするかどうかを設定します。
同期
Panic Syncは、あなたのサーバ接続情報や認証鍵を、Panicアプリ間でセキュアに同期できる無料サービスです。
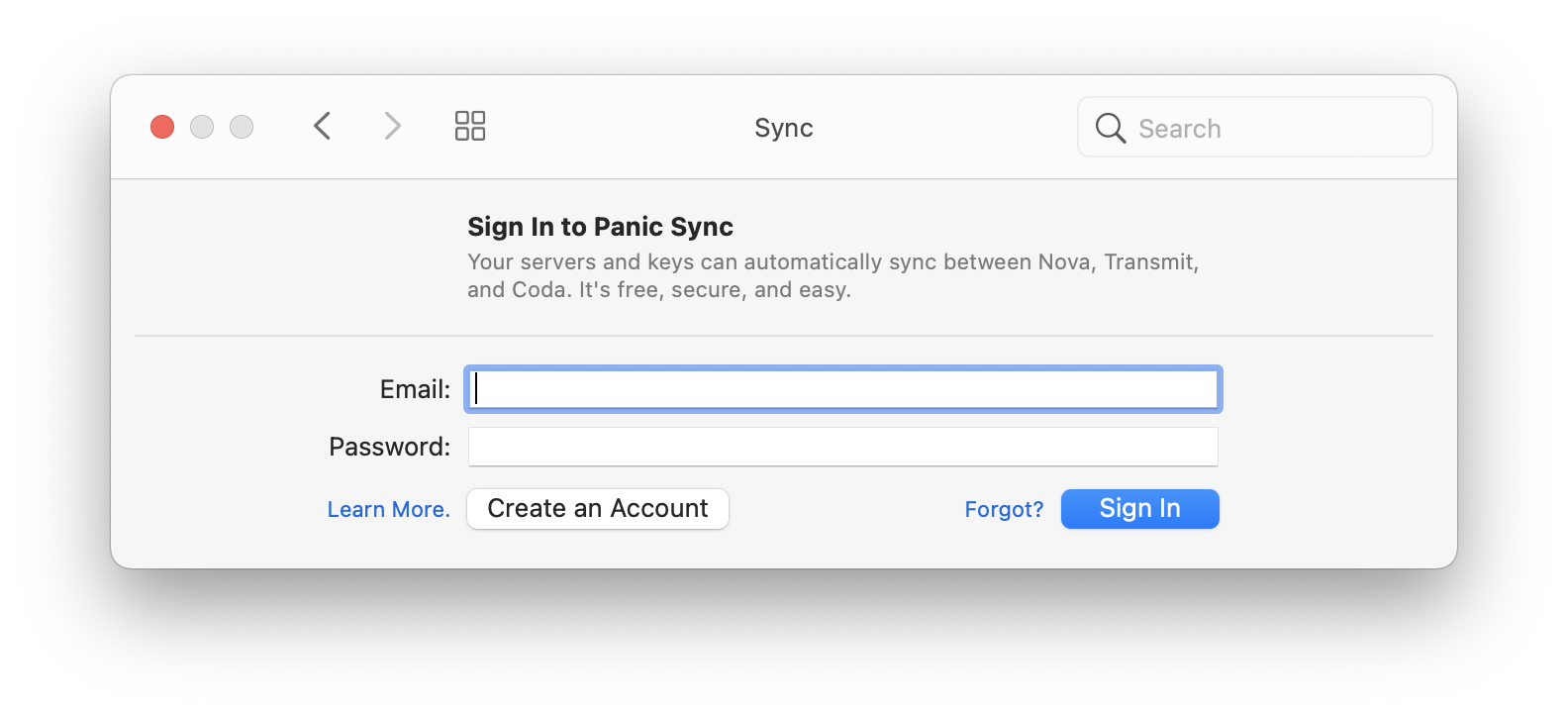
サーバリスト
ここではNova全体で使用されるリモートサーバへの接続情報を作成、編集、管理します。
NovaはFTP、SFTP、WebDAVベースのサーバへの接続サポートに加え、以下のプロトコルもサポートしています:
- Amazon S3
- Backblaze B2
- Box.com
- DreamObjects
- Dropbox
- Google Drive
- Microsoft Azure
- Microsoft OneDrive
- Microsoft OneDrive for Business
- OpenStack Swift
- Rackspace CloudFiles
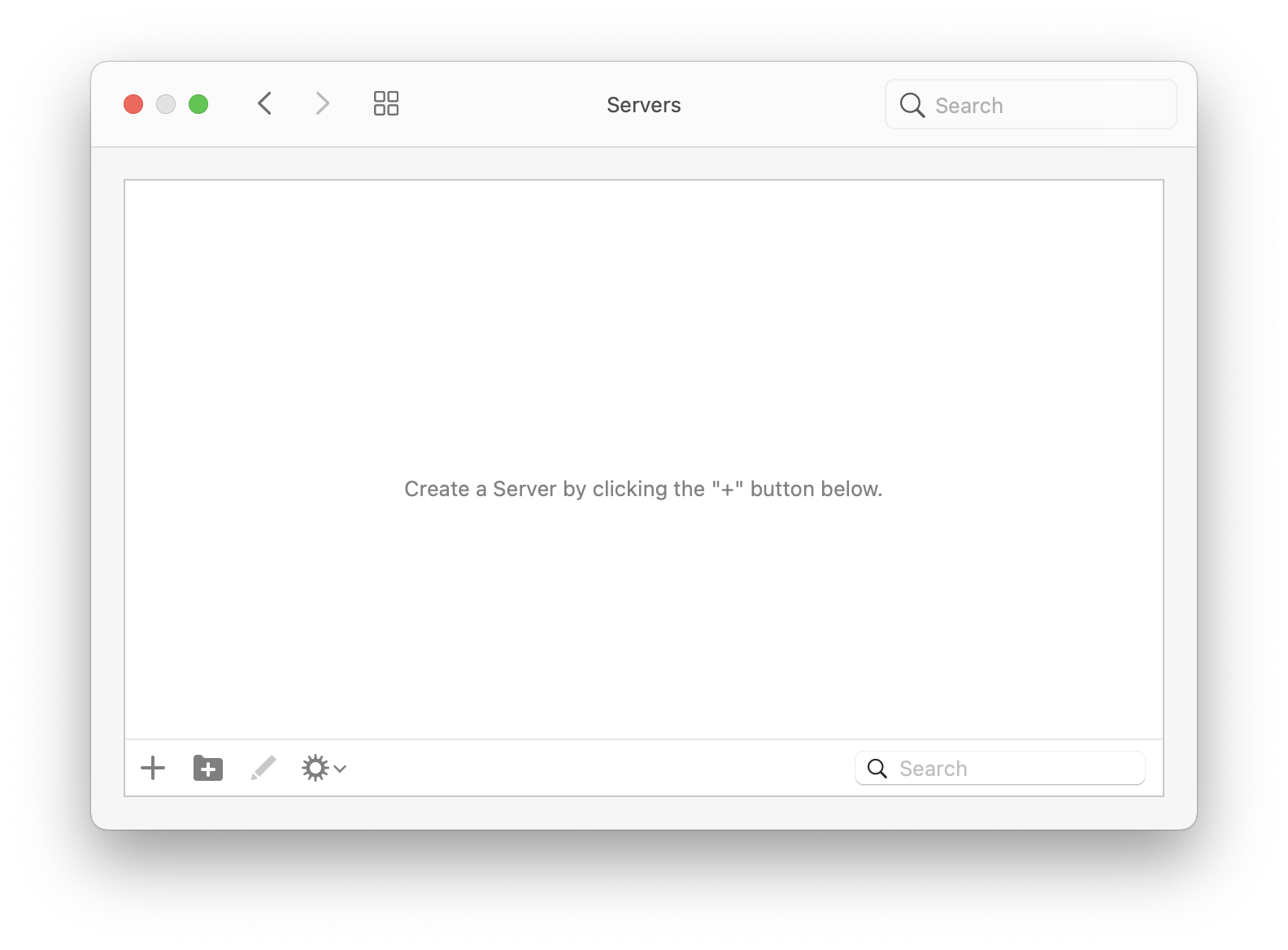
新規サーバ設定を追加する
新規サーバ設定を追加するには、ウインドウ下部にある をクリックします。
現れたフォームに、サーバに接続するための必要情報を入力します。もし分からない場合はサーバ管理者にお尋ねください。
サーバ設定を管理する
サーバリスト内の設定は、グループとしてまとめて管理することが可能です。新規グループを作成するには、タブの下部にある をクリックし、グループ名を入力してreturnキーを押します。
グループに加えたり取り除いたりするには、サーバ設定をマウスで直接ドラッグします。
表示される順序を変更するには、ギアアイコンから*表示順序…*を選択し、変更します。
サーバ設定を編集する
編集したい設定を選択した状態で、サーバリスト下部にある鉛筆アイコンをクリックします。
サーバ設定を削除する
リストからサーバ設定やグループを削除するには、選択した状態でdeleteキーを押します。
サーバ設定を読み込み、書き出す
リスト内のサーバ設定を書き出すには、ギアアイコンから*サーバ設定を書き出す…*を選択します。
他のNovaで書き出されたサーバ設定などを読み込むには、ギアアイコンから*サーバ設定を読み込む…*を選択します。
試用版のNovaではサーバ設定の読み込み、書き出しは制限されます。この機能を利用するためにNovaをお求めください。
サーバ設定をデバイス間で同期する
Novaのサーバ設定や認証鍵、その他接続情報はPanic Syncを利用すれば他のデバイスと同期させることが可能です。
新規アカウントの作成や既存アカウントでのログインは環境設定 > 同期から行っていただけます。
試用版のNovaではPanic Syncの利用が制限されます。この機能を利用するためにNovaをお求めください。
Panic Syncに関するより詳しい情報は、ウェブサイトをご参照ください。
認証鍵
NovaはSFTP接続認証に利用されるSSH認証鍵をサポートしています。このリストの認証鍵を使用してサーバに接続できます。Panic Syncによる動機が有効の場合は、それら認証鍵は他のデバイスと同期されます。
SSH認証鍵の同期に関するセキュリティ上の考慮事項やデータ保護の方法については、Panic Syncウェブページをご参照ください。
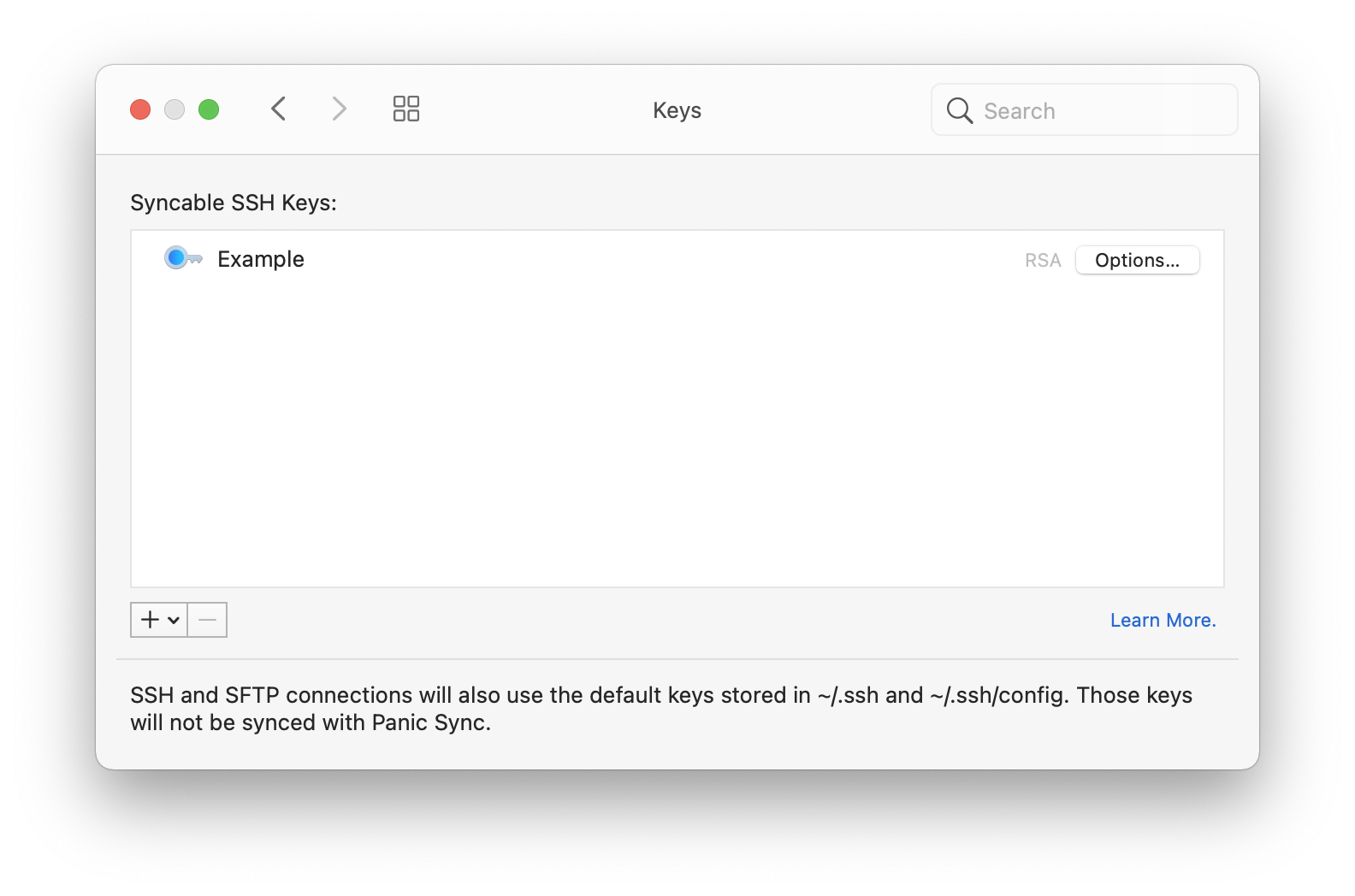
認証鍵を追加するには、左下にある をクリックします。既存の認証鍵を読み込むには、**認証鍵を読み込む…**を選択します。新規作成するには、**認証鍵を生成…**を選択します。
転送
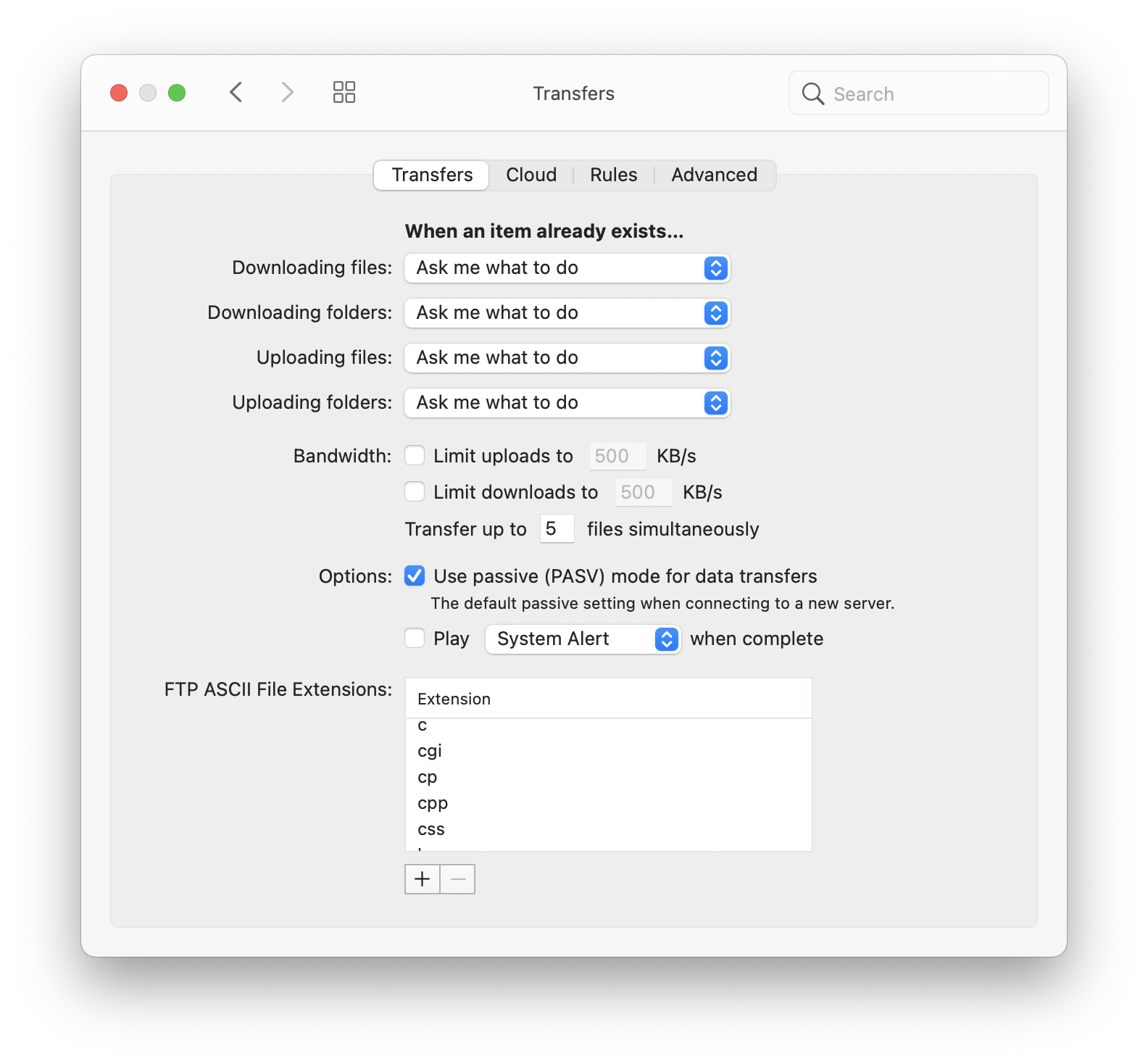
転送
同じ名前の項目が存在する場合…
同じ名前の項目がすでに転送先に存在する場合のNovaの動作について設定します。デフォルトでは、その都度尋ねるよう設定されています。
置き換える 転送先の項目を削除し、転送元の項目で置き換えます。
統合する 転送元と転送先のフォルダの内容を比べます。そして同じ名前の項目は置き換え、存在しない項目は転送し、転送元に存在しない項目はそのままにします。
レジュームを試みる 転送が中断されたファイルを続きから転送しようとします。これはサーバに依存し、すべてでサポートされているわけではありません。
意図せずデータを失うことが無いよう、フォルダの置き換えと統合の違いにご注意ください。フォルダを置き換えると転送先のフォルダ全体が削除され、転送元の項目に置き換わります。
ネットワーク帯域
Novaでのアップロードおよびダウンロードで使用される帯域を制限します。
比較的高速な回線環境下(1 MB/sec以上)では、本設定は信頼性が低い場合があります。その場合は使用しないでください。
同時接続数の上限
転送キュー数の上限を設定します。
サーバへの接続セッション数を変更する必要がありますか?その場合は上級設定をご参照ください。
オプション
- 転送にパッシブモード (PASV) を使用する
- FTP転送時にパッシブモードで転送するには、このオプションをオンにします。ほとんどの場合、今日ではパッシブモードでの転送が正しい選択です。
- 転送完了後のサウンド
- 転送完了後にサウンドを再生するかどうかを設定します。
FTP ASCIIファイル拡張子
FTP転送時、ASCIIモードで転送するファイル形式を拡張子で指定します。ここで指定されていない項目はバイナリモードで転送されます。=
ASCIIモードではファイルの改行コードをクライアントにマッチするものからサーバにマッチするものに変更しようとします。バイナリファイルが誤ってASCIIモードで転送されると改行コードが書き換えられるため、破損します。これはFTP接続でのみ適用されるレガシーな設定です。他のプロトコルではバイナリファイルは考慮され、転送されます。
クラウド
ここでは、Amazon S3 や Microsoft Azureなどのサービスにアップロードする際のカスタムヘッダを追加することができます。これらのヘッダはメタデータを設定し、追加機能を有効にするために使用されます。
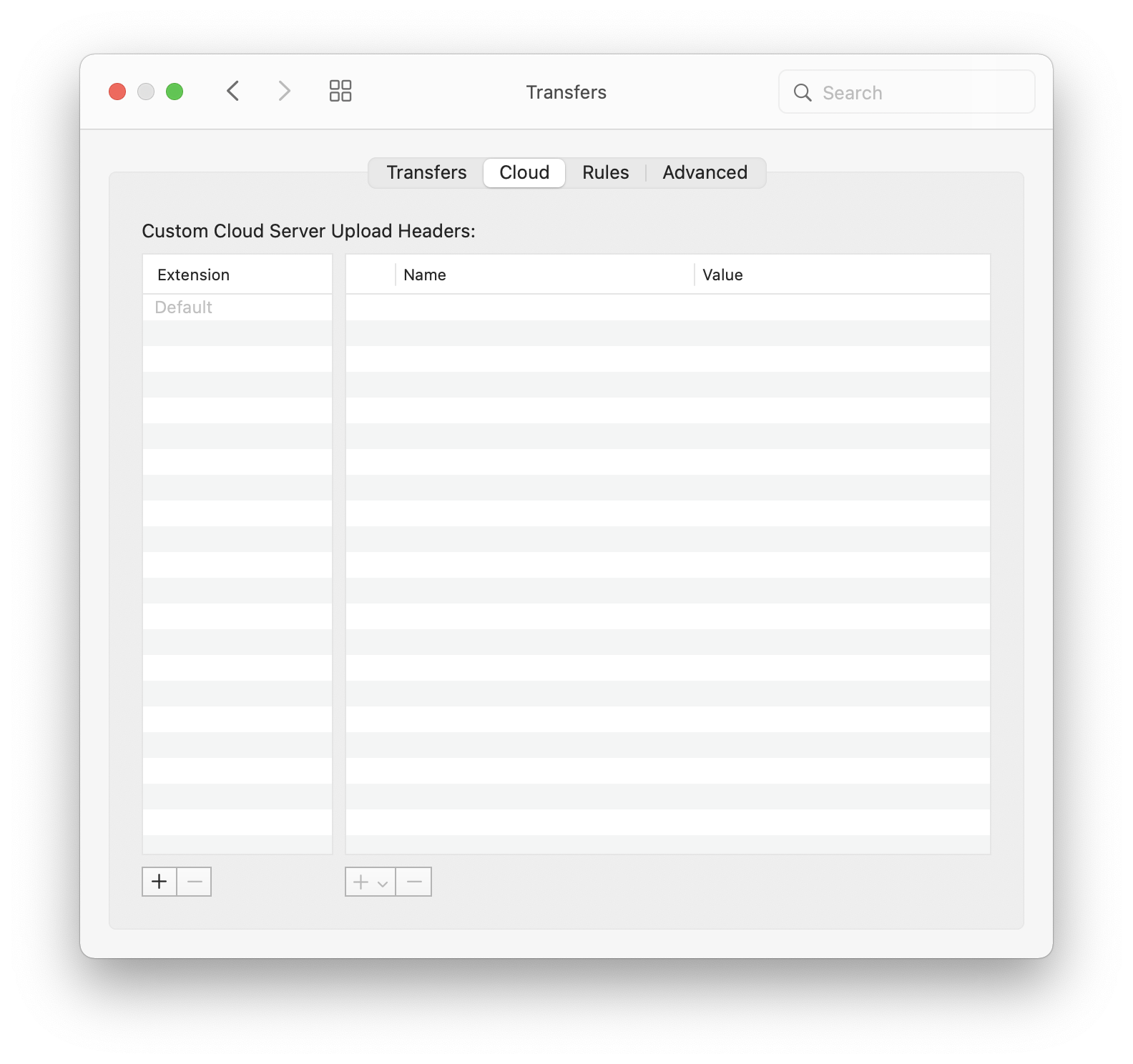
クラウドサーバアップロード時のヘッダカスタム設定
各カスタムヘッダの左側のチェックボックスで、すばやくオン・オフできます。
- 拡張子
- カスタムヘッダを適用するファイル形式を拡張子で指定します。すべてのアップロードに適用するには、デフォルトを選択します。
- 名前
- ヘッダ名(例えば
x-amz-storage-class)を入力します。 - 値
- このヘッダの値(例えば
REDUCED_REDUNDANCY)を入力します。
ルール
ルール管理
ここでのルールあ、ファイルブラウザリストと同期で利用されます。以下のようなルールを設定できます:
- ファイル転送でスキップする
- ファイルブラウザで隠す
- グローバル設定に関係なく、不可視ファイルを表示させる
新規ルールを作成するには、ルール管理の下にある ボタンをクリックします。ルール名の左隣のチェックボックスは、そのルールがファイルブラウザに適用されているかどうかを現します。同期時にのみ使用し、ファイルリストでは適用しないルールである場合は、このチェックボックスをオフにしておきます。
ルール名の右隣のプルダウンメニューを使用して、このルールの条件にマッチした項目の処理を選択します: スキップ、表示、隠す
1つ以上の条件を追加し、ルールを定義します。
ルールは正規表現をサポートしています。正規表現を条件を追加するには、照合するフィールド (名前、パス、日付、サイズ、種類) を選択した後一致条件を選択し、テキスト欄に正規表現を入力してください。
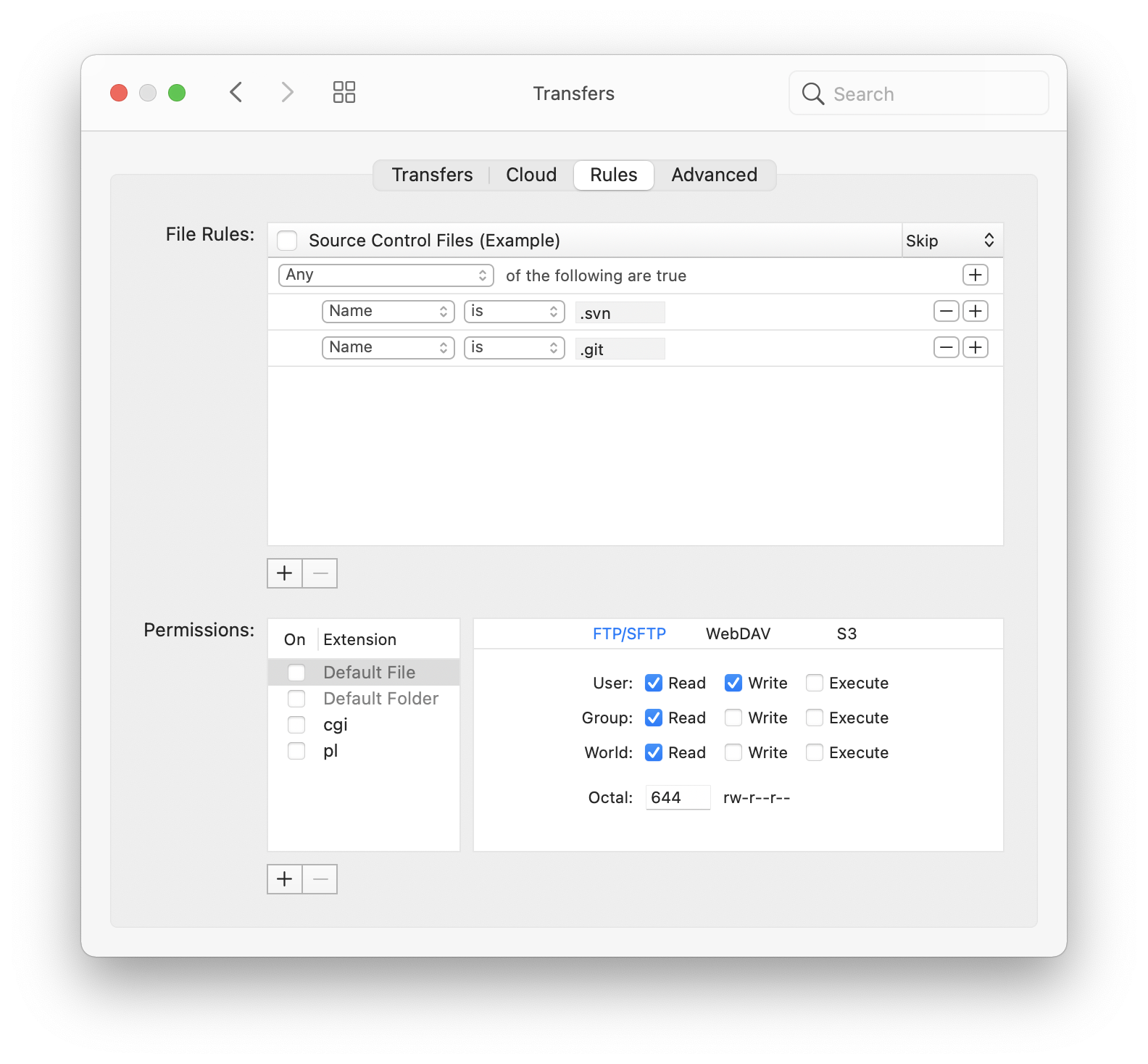
ルールを削除するには、ルールを選択した状態でマイナスボタンをクリックします。
アクセス権
Novaがアップロードする項目のデフォルトのアクセス権を設定します。必要に応じ、サーバがサポートしている場合は、ファイルの種類とプロトコルごとにアクセス権を設定することができます。
設定を有効にするには、拡張子の左隣のチェックボックスをオンにします。ファイルおよびフォルダはすべての項目に適用されます。拡張子を追加するには、ウインドウ下部の ボタンをクリックします。選択した状態でマイナスボタンをクリックすると削除できます。
各プロトコルをクリックし、アップロード時のアクセス権を必要に応じて設定していきます。
上級
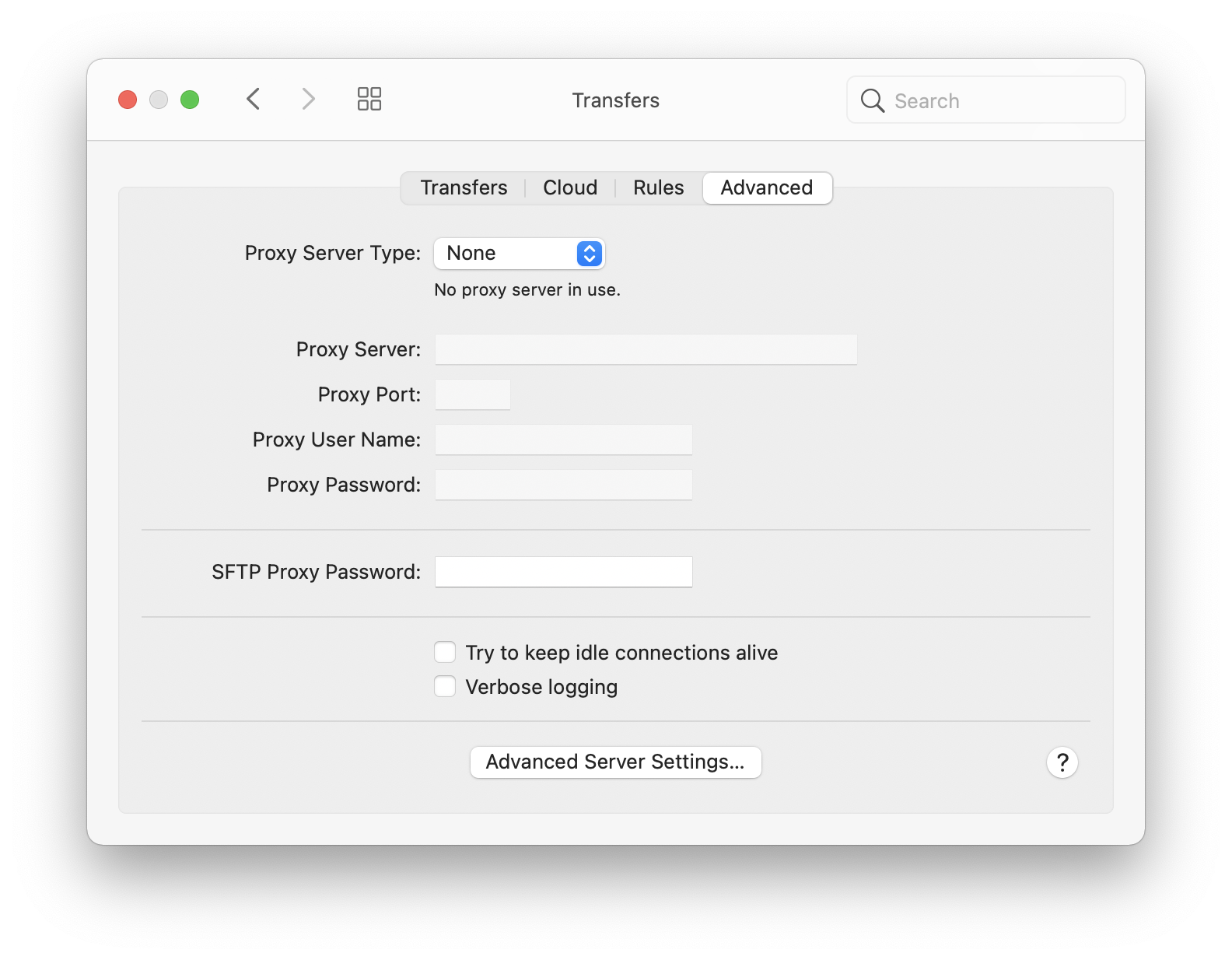
プロキシサーバタイプ
FTPプロキシ経由でサーバに接続する必要がある場合はこの設定を利用します。そうでない場合は特に触る必要はありません。
Novaは以下のプロキシサーバタイプをサポートしています:
- Type 1
- Type 2
- Type 3
- Type 4
- Type 5
- Type 6
- Type 7
- Type 8
- Type 9
- Type 10
- SOCKS 4
- SOCKS 4a
- SOCKS 5
- サーバ接続時、待機状態の意地を試みる
- オンにすると、Novaはアイドル時に定期的にコマンドを送信し、接続が終了しないようにします。
SFTPプロキシパスワード
パスワードベースの認証を必要とするSFTPプロキシサーバを介してサーバ接続する必要がある場合、ここにプロキシサーバパスワードを入力します。それ以外の場合は空欄にしておいてください。
詳細サーバ設定
FTPは厳密に標準化された規格では無いため、すべてのFTPサーバが同じように機能するわけではありません。個別のサーバに応じて適用するための設定を行う必要がある場合に利用します。FTP接続に問題があり、サポートチームやネットワーク技術者からのアドバイスが無い限り、この設定を変更したり調整しないことをお勧めします。
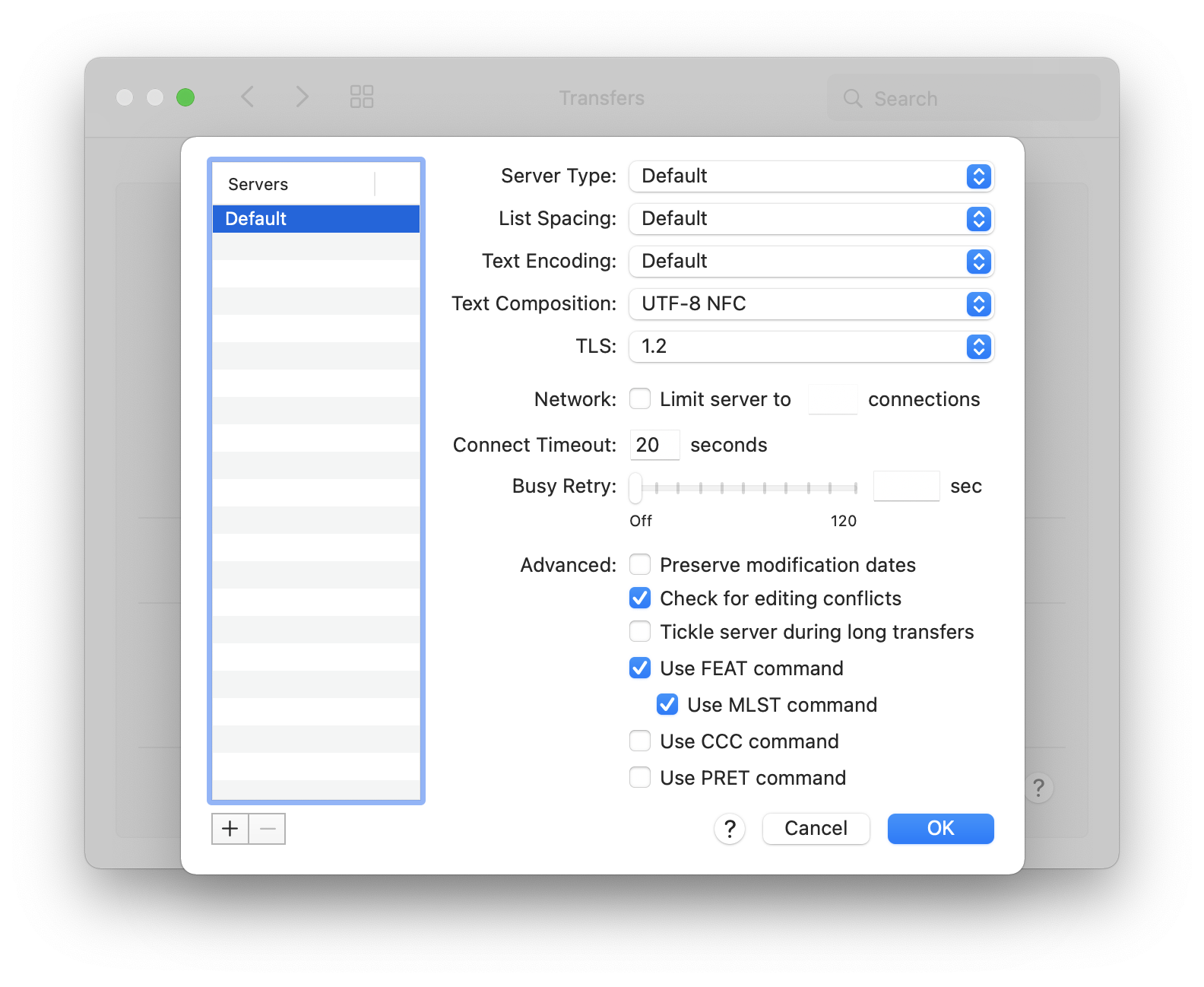
- サーバリスト
- 設定を適用するサーバを登録します。デフォルトはすべてのFTPサーバ接続で適用されることを意味します。追加するには左下の ボタンをクリックします。サーバを選択した状態でマイナスボタンをクリックすると削除されます。
- サーバタイプ
- 接続先のサーバパッケージが明確である場合は選択します。
- リストスペース値
- ファイルをリストする際に利用しているスペース値を選択します。
- テキストエンコード
- ファイルをリストする際のテキストエンコードを選択します。
- ユニコード正規化
- ユニコードテキストの正規化形式を選択します。LinuxやWindowsをベースとしたサーバではNFCが、OS XベースのサーバではNFDが一般的です。(より詳しくはユニコード正規化をご参照ください。)
- 同時接続数の上限
- 接続先のサーバがセッション数の上限を設けている場合は設定します。
- タイムアウト時間
- サーバに接続する際、どの程度まで待つかを設定します。
- 混雑時のリトライ
- サーバの混雑時、リトライを行うか、どの程度待って行うかを設定します。
上級設定
- 変更日の保持を試みる
- オンにすると、アップロードされたファイルの変更日をリセットし、ローカルの変更日と一致させようとします。
- 長時間の転送時に接続の維持を試みる
- データ転送が完了するまで定期的に制御維持コマンドを送信し、接続を維持しようとします。
- FEATコマンドを使用する
- FEATコマンドを接続時に送信し、サーバがサポートしている機能拡張を確認します。
- MLSTコマンドを使用する
- 利用可能な場合、詳細で標準化されたファイルリストのためのMLST機能拡張を使用しようとします。
- CCCコマンドを使用する
- オンにすると、FTP with TLS/SSL接続時に安全な接続が確立された後は平文に戻るようにします。
- PRETコマンドを使用する
- PRE転送コマンドを使用します。
- TLS v1.2暗号化を使用する
- FTP with TLS/SSLおよびFTP with Implicit SSL接続時に利用します。