分割
1つのタブウインドウを分割し、複数の異なる表示を行おうとするものです。1つの書類をエディタとプレビューに分割したり、異なる書類を左右に表示させ見比べながら編集するといった利用方法が一般的です。
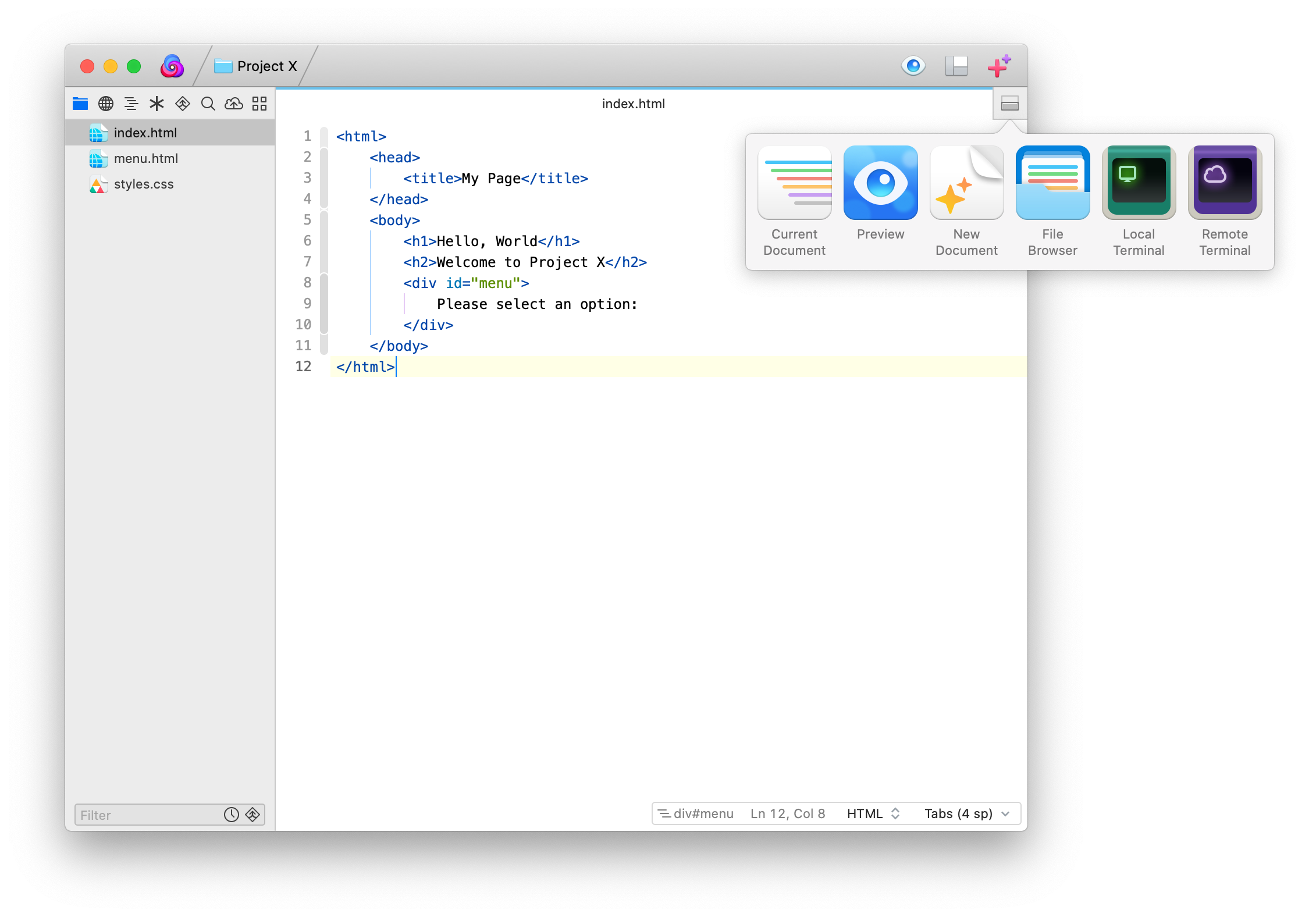
他にも、以下のような活用方法があります:
- テキストエディタとコマンドラインターミナルを並べる
- 3つに分割し、HTML、CSS、JavaScriptを並べる
- 効率よく編集するために、同じファイルの別の箇所を並べる
どのタブも左右、上下、その両方を組み合わせ複数回分割させることができます。
タブを分割する
編集中nタブを分割するにはパスバーの右端にある分割ボタンをクリックし、分割するタイプを選択します。もしくはサイドバーやFinderや別のMacアプリからタブに項目をドラッグし、分割させることも可能です。
現在の書類を選択すると、同じ書類の2番目(もしくは3番目や4番目)の分割ビューを追加作成します。これは大きな書類の編集中、最初や最後を参照したい時などに便利です。
プレビューを選択すると、編集中の書類のプレビューを分割して作成します:
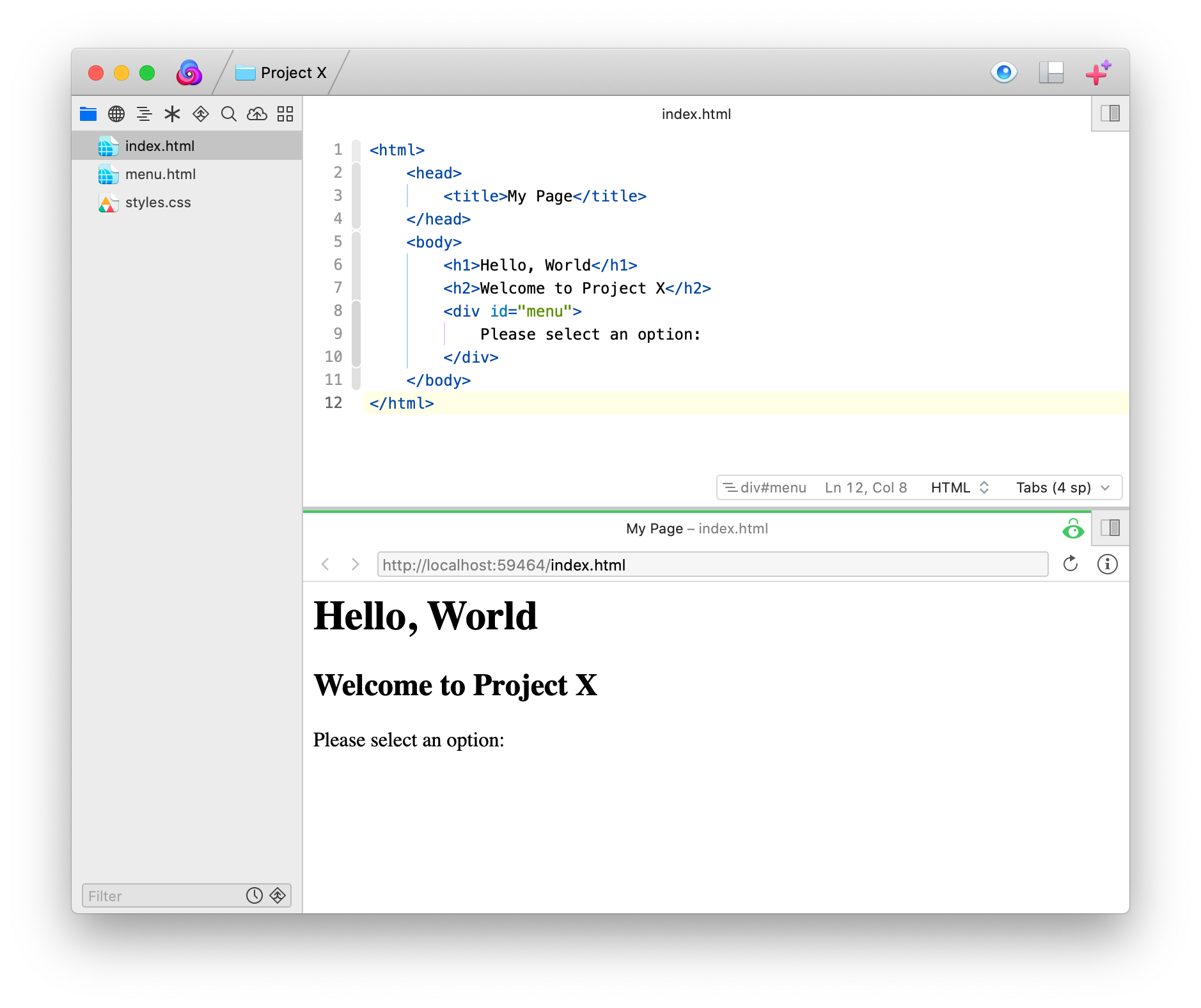
新規書類を選択すると、空の書類を分割して作成します。
ファイルブラウザを選択すると、ファイルブラウザをコードと並べて表示します。詳しくは別ライブラリとしてまとめていますのでそちらをご参照ください。
ローカルターミナルを選択すると、ローカルコマンドラインターミナルを分割ビューで追加作成します。これは書類に変更を加えた後、ターミナルからコマンドを度々実行する必要がある場合などに役立ちます。
リモートターミナルを選択すると、リモートコマンドラインターミナルを分割ビューで追加作成します。ここからSSH経由で、設定されたサーバに接続することが可能です。より詳しい情報は別ライブラリとしてまとめていますので、そちらをご参照ください。
分割方向
デフォルトでは右方向に新規分割されます。この設定はNova環境設定のワークスペースタブで変更が可能です。
optionキー (⌥) を押しながら分割しようとすると、方向を即座に変更して展開することが可能です。分割ボタンのアイコンが変わり、クリックするとどの方向に分割されるかが分かりやすくなっています。
分割のリサイズ
分割されたウインドウのサイズを変更するには、領域間の溝にマウスカーソルを置きます。するとカーソルが分割方向に応じて左右または上下矢印に変更されますのでクリックしながらドラッグし、好みのサイズまでスライドさせます。
分割を閉じる
閉じるにはマウスカーソルをタブ上に移動させて閉じるボタンを表示させ、表示された閉じるボタンをクリックします。キーボードショートカット ⌘W で、選択中の分割領域を閉じることも可能です。
どの領域にフォーカスされているかをすばやく確認するには、タブの上部に光るカラーバーを探してください。選択されたタブや分割領域にのみ、このカラーバーは現れます。
既存のファイルを新規タブで開く
ローカルファイルまたはリモートファイルを編集中のタブにドラッグすると、そのファイルが開くように設定されています。タブの上部や下部、左端や右端の近くにドロップしようとするとその端の方向に展開して分割し、そのファイルを開こうとします。タブの中央にファイルをドロップすると、分割せずに新規タブで開かれます。
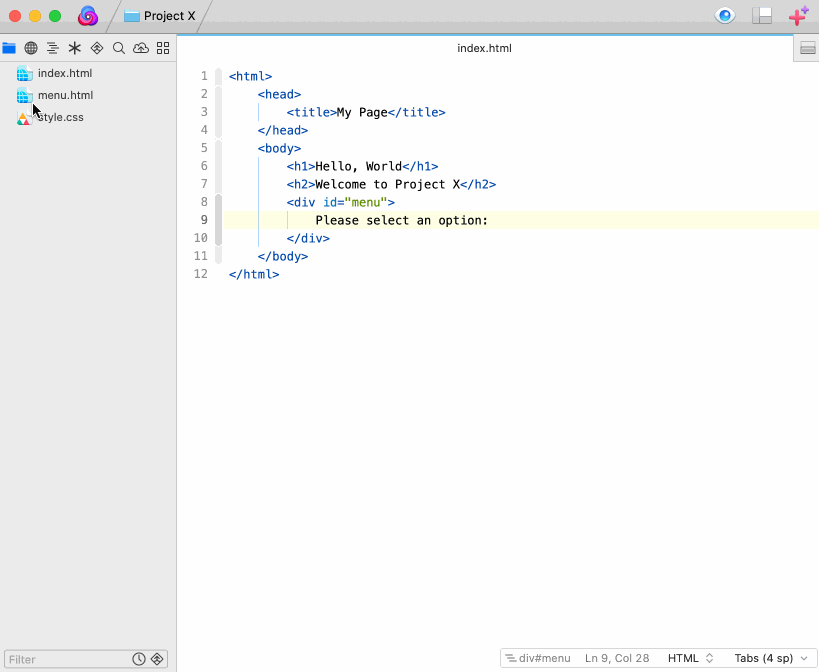
ドロップされたファイルを開くのではなく、相対パスをテキストで挿入したい場合もあるでしょう。その際はNova環境設定 > ファイル > ドラッグ&ドロップから挙動を変更することが可能です。またoptionキー (⌥) を押しながらドロップすることで、逆の設定で1時的に動作します。