タブを使用する
タブを使用することで、ひとつのウインドウ内で複数の接続を操作することが可能になります。
- 新規タブを作成するには、ファイル > 新規タブ を選択します
- タブを閉じるには閉じたいタブが選択された状態で、ファイル > タブを閉じる を選択します
- 開かれたタブを切り替えるには、ウインドウ > 次のタブを選択 か、前のタブを選択 を選択します
タブの順序を入れ替えるには、タブをドラッグします。
タブバーからタブをウインドウ外にドラッグすることで、切り離すことも可能です。
ファイルブラウザのペイン数を切り替える
Transmitはファイルブラウザを1ペインで表示するか、2ペインで表示するかを切り替えることが可能です。
変更するには、表示 > ファイルブラウザを1ペインで表示 か、ファイルブラウザを2ペインで表示 を選択します。
フォーカスされているファイルブラウザ
Transmitの出荷時設定では、左右2つのファイルブラウザが表示されます。一方で、ほとんどの操作は選択されているファイルブラウザに対してのみ適用されます。このような操作が適用されるファイルブラウザは"フォーカスされている"と表現されます。
フォーカスされているかどうかを見分ける
ファイルブラウザのパスバーに注目すると、現在のディレクトリが青いテキストで表示されます。
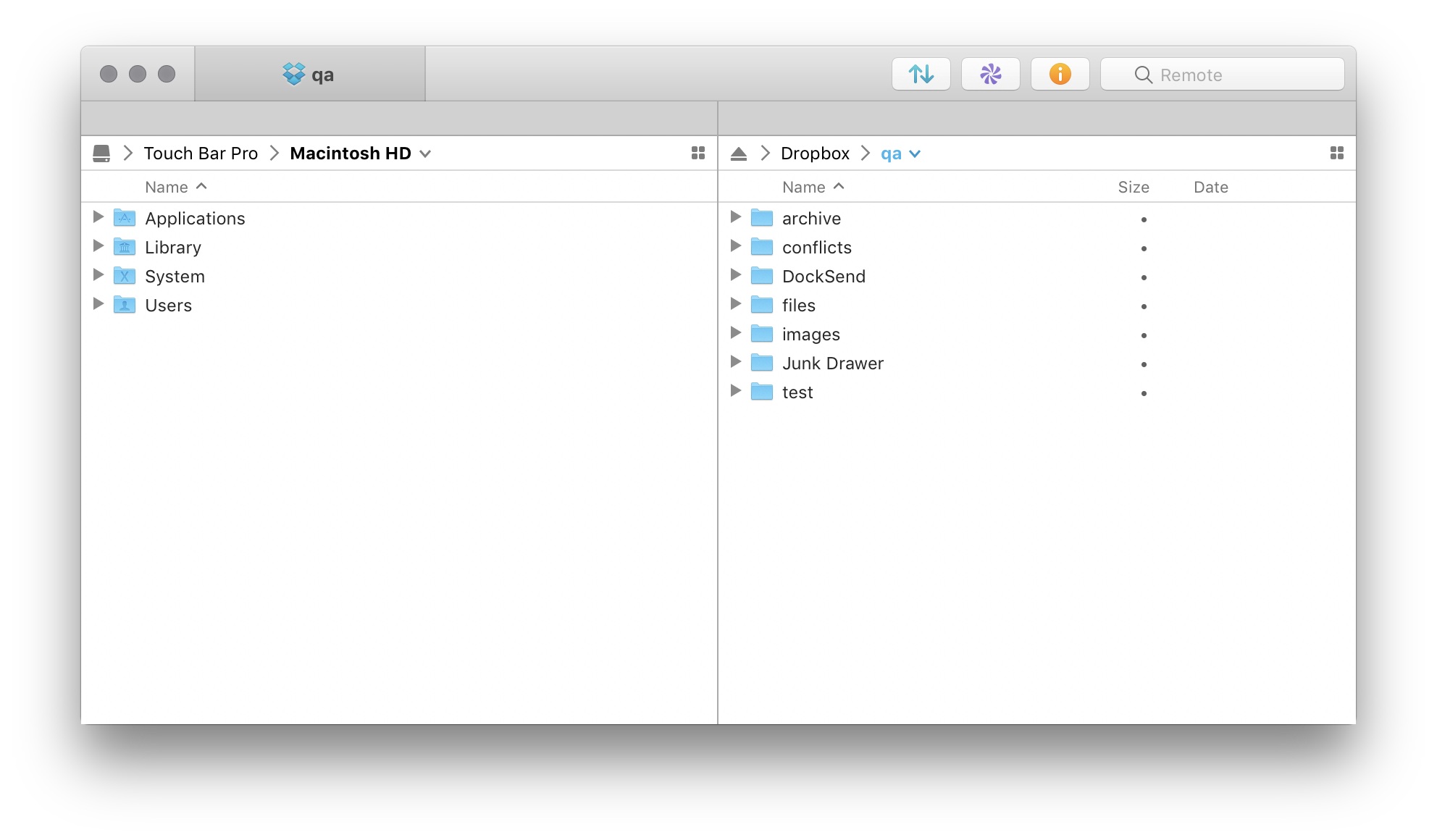
上記の例では、右のファイルブラウザがフォーカスされています。
他のファイルブラウザにフォーカスする
他のファイルブラウザにフォーカスを切り替えるには、フォーカスしたいファイルブラウザ内のどこかをクリックします。
もしくは、表示 > ローカルにフォーカス か、リモートにフォーカス を選択します。
フォルダをナビゲートする
フォルダ内に移動するにはダブルクリックします(カラム表示の場合は、クリックします)。
階層を戻るには、移動 > 階層を戻る を選択します。
パスを指定して移動するには、移動 > フォルダに移動… を選択します。
移動 > 戻る か、進む を選択することで、パスの履歴から移動することも可能です。
ファイルおよびフォルダを選択する
Transmit 5で行うほとんどのコマンドがファイルもしくはフォルダを選択した状態で行います。よってファイルやフォルダの選択や管理の方法を予め知っておくことが重要です。
- 個々のファイルやフォルダを選択するには、それらをクリックします。
- 指定した範囲内の複数の項目を選択するには、最初の項目をクリックして選択した後、最後の項目を Shift キーを押しながらクリックします。
- 連続しない複数の項目を選択するには、Command キーを押しながら選択したい項目をクリックします。
- 選択したい項目の名前が分かっている場合は、その項目名の最初の文字をキーボードで入力します。
- 複数の項目が選択された状態で任意の項目の選択を解除するには、Command キーを押しながら選択解除したい項目をクリックします。
- すべての選択を解除するには、ファイルブラウザの何もない他の場所をクリックします。
ファイルブラウザの表示モードを変更する
Transmitのファイルブラウザでは、以下のモードを切り替えることが可能です。
サムネール
可能な場合は項目の内容がアイコンでプレビューされ、それ以外の場合はmacOSのデフォルトアイコンで表示されます。
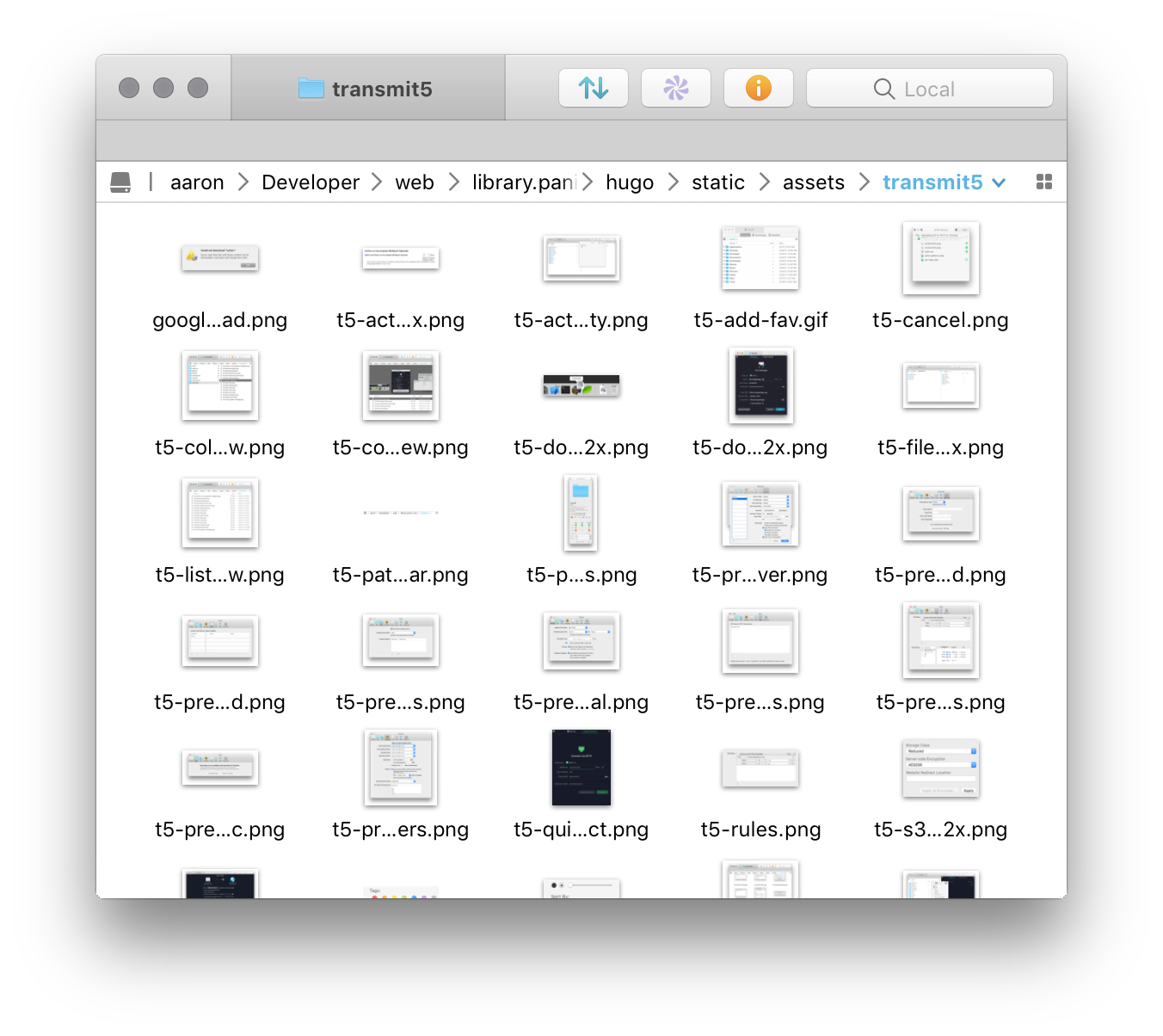
サムネールで表示するには、表示 > サムネール を選択します。
リスト
項目が縦にリストで表示され、変更日やサイズなどが項目の横に並んで表示されます。表示される情報をカスタマイズするには、表示 > 表示オプションを表示 を選択します。
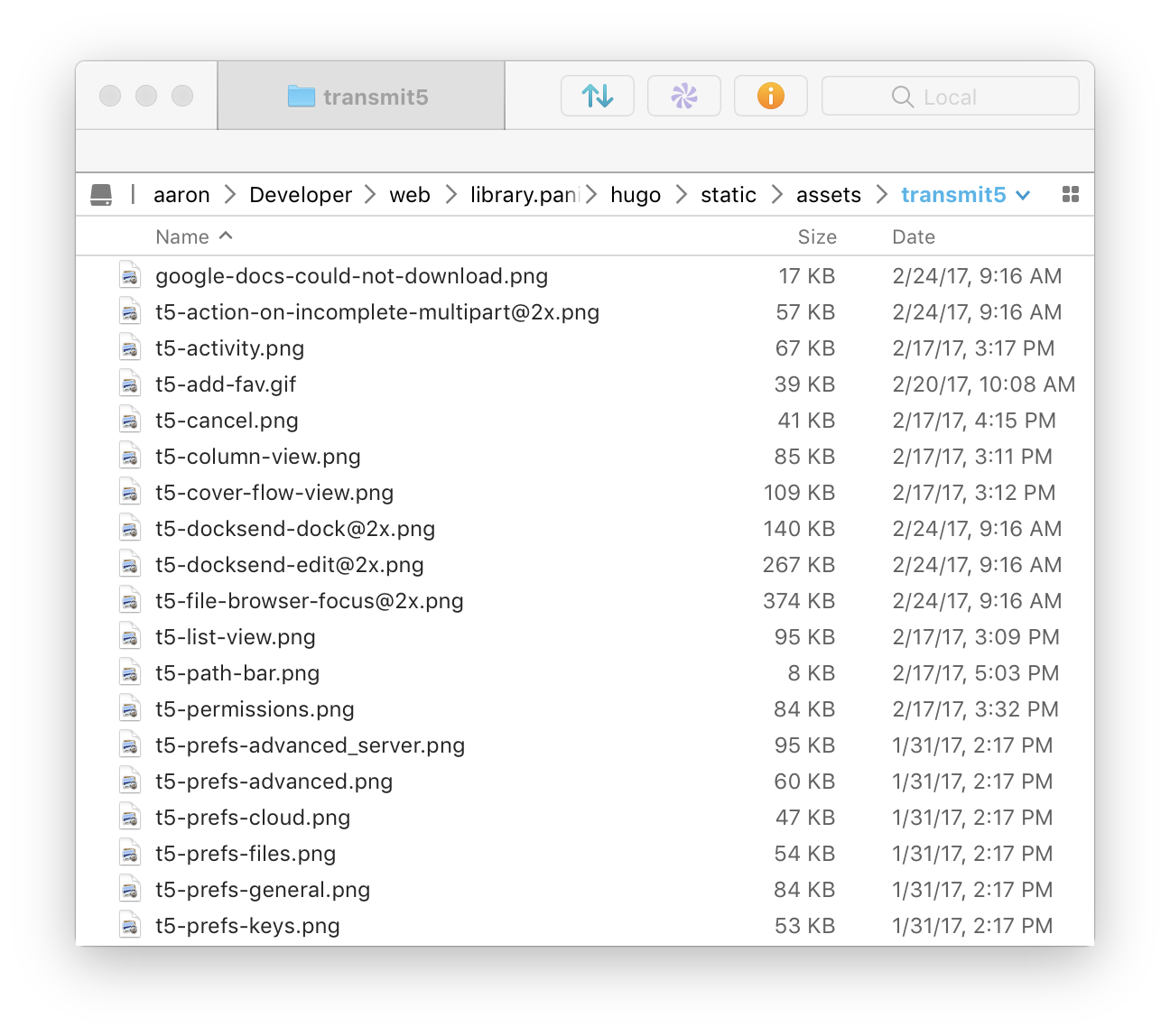
リストで表示するには、表示 > リスト を選択します。
カラム
フォルダの階層を連続したカラムで表示します。階層が深くなるごとに、新しいカラムが追加されていきます。
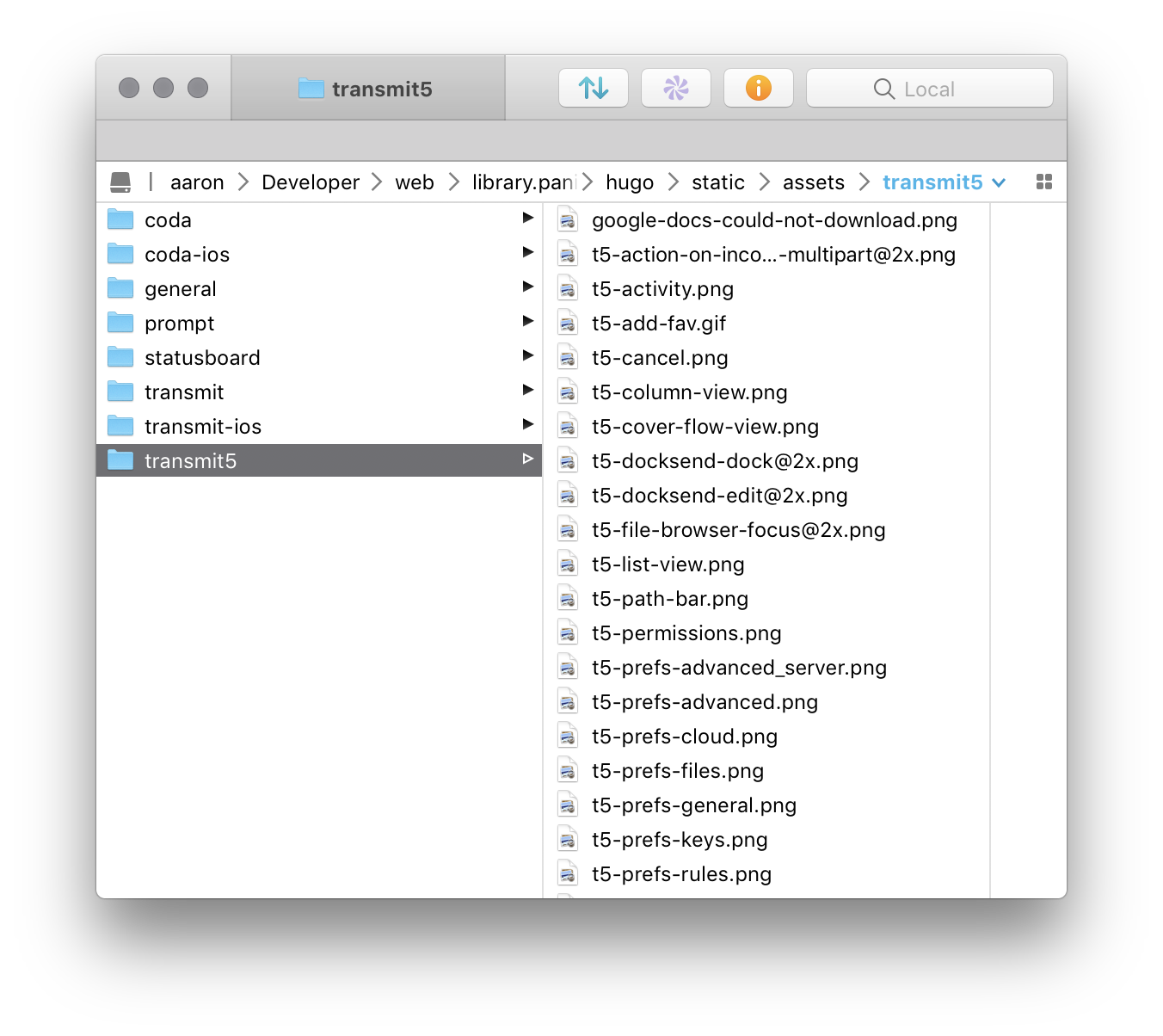
カラムで表示するには、表示 > カラム を選択します。
Cover Flow
項目の内容を大きめにプレビューします。大量のファイルから目的のものを探すのに適しています。
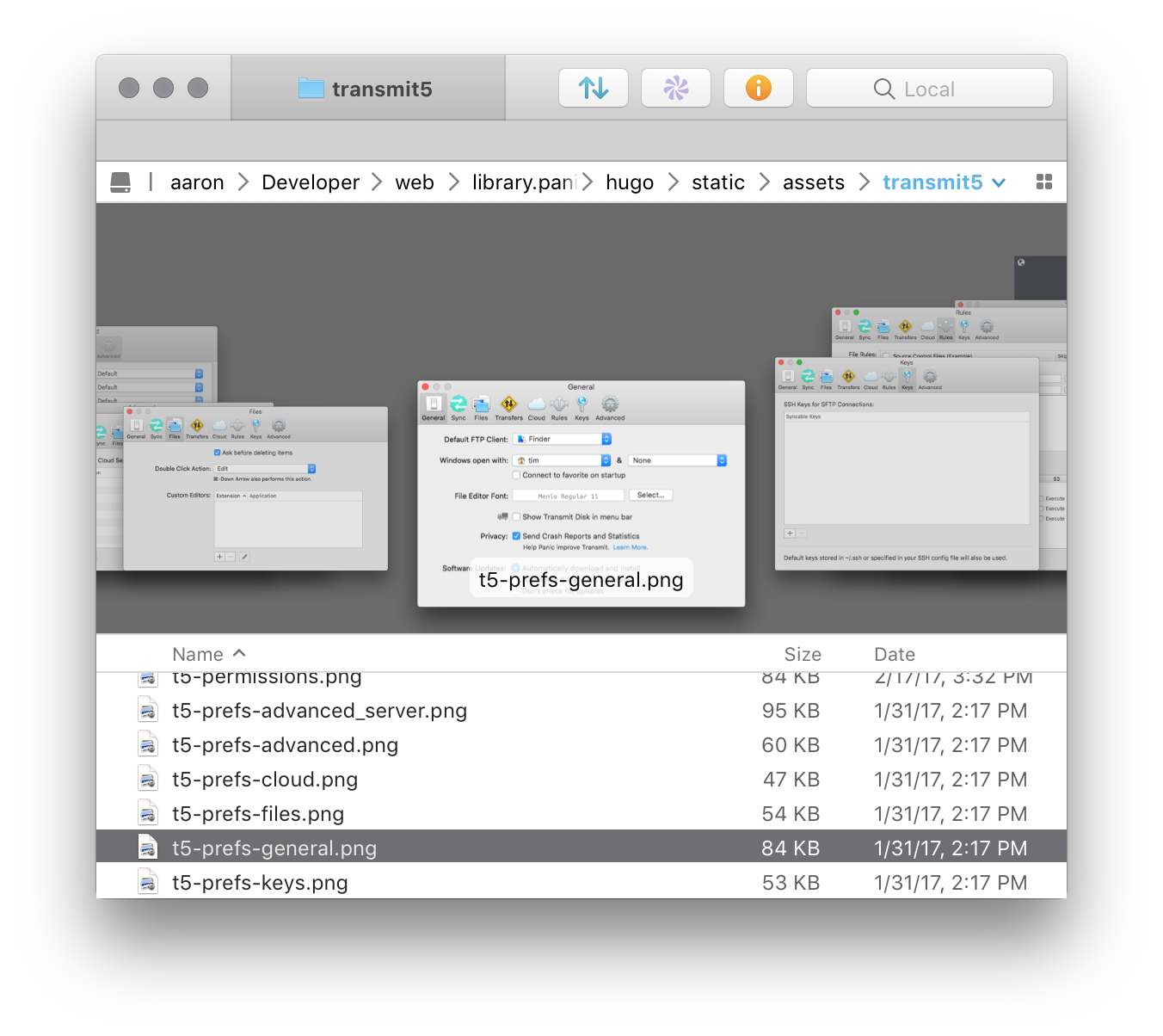
Cover Flowで表示するには、表示 > Cover Flow を選択します。
アクティビティで転送状況を確認する
フォーカスされているタブで実行されている転送や保留中の操作はアクティビティリストに表示されます。
アクティビティリストを表示するには、ツールバーのアクティビティボタンを押すか、表示 > アクティビティを表示 を選択します。
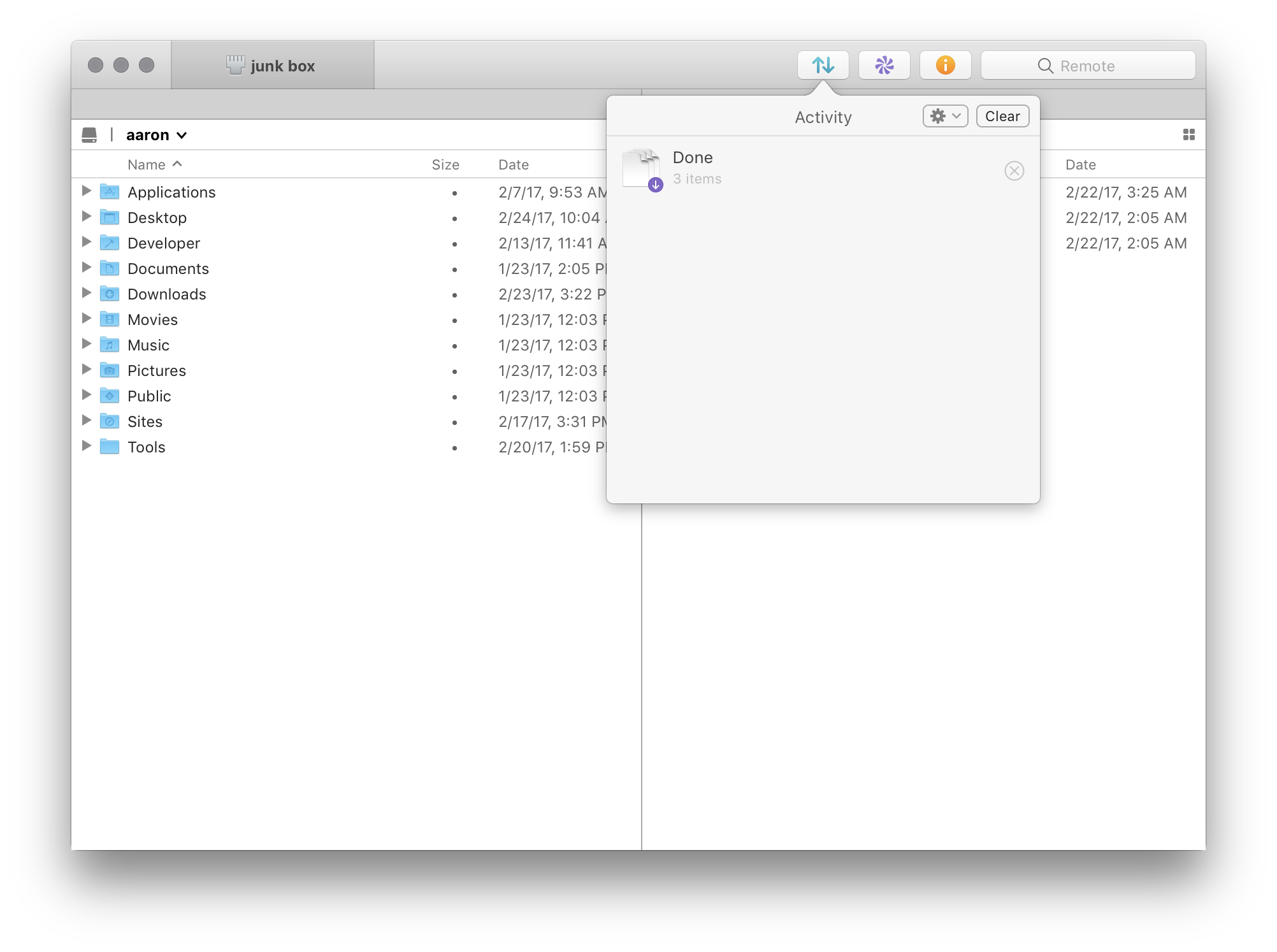
アクティビティリストを独立したウインドウとして表示したい場合は、ポップオーバーの上部をクリックしながらドラッグします。
ファイルブラウザをリサイズする
2ペインでファイルブラウザを表示している際、中心をクリックしながら左右にドラッグすることで、リサイズすることが可能です。
ツールバーをカスタマイズする
表示 > ツールバーをカスタマイズ… を選択します。