Using Tabs
Tabs allow you to manage several connections within a single Transmit window.
- To create a new tab, choose File > New Tab
- To close a tab that’s no longer in use, choose File > Close Tab
- To cycle through all open tabs, choose Window > Select Next Tab or Window > Select Previous Tab
You can change the order of tabs by dragging them with the mouse.
Dragging a tab out of the tab bar removes it from the tab bar and opens it in its own window.
Switching between one and two file browsers
Transmit can show one or two file browsers in each window.
To switch between using one browser and two browsers, choose View > Show One File Browser or View > Show Two File Browsers respectively.
Understanding file browser focus
By default, Transmit shows two file browsers side-by-side. However, most commands can only be applied to one file browser or the other at any given time. The file browser that will receive the next command is said to be “focused”.
Identifying the focused file browser
The focused file browser path bar displays the current directory in blue text.
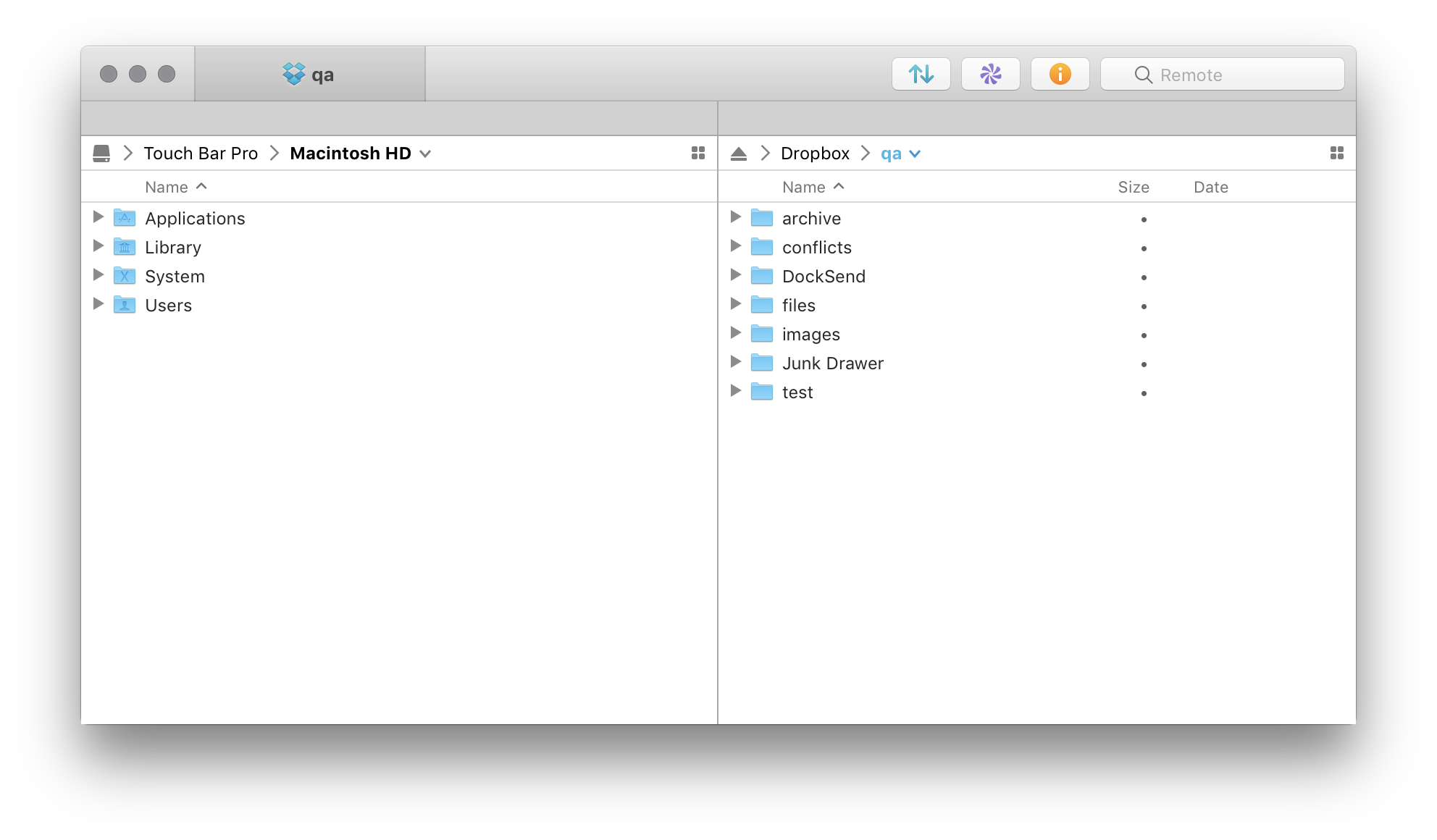
In this example, the file browser on the right has focus.
Focusing the other file browser
You can focus the other file browser by clicking anywhere inside it.
Alternatively, choose View > Focus on Local or View > Focus on Remote.
Navigating folders
Double-click a folder to navigate into it. (In column view, you need only click once.)
To go to the current folder’s parent, choose Go > Enclosing Folder
To manually type in a new path, choose Go > Go to Folder…
Choose Go > Back or Go > Forward to move through your recent path history.
Selecting files and folders
Understanding how to manage your selection of files and folders is an important part of working in Transmit because almost every command requires one or more files or folders to act on.
- To select an individual file or folder, click it.
- To select a range of files, click the first file, then click the last file while keeping the Shift key held down.
- To select multiple files that aren’t adjacent to each other, click them while keeping the Command key held down.
- To quickly select an individual file by name, type the first few characters of its name.
- To deselect a single file from a multiple file selection, click click them while keeping the Command key held down.
- To deselect all files, click in an empty area of the file browser.
Changing the view mode of file browsers
Transmit’s file browsers can be set to any one of four different view modes.
Thumbnail view
Thumbnail view shows previews of files when possible, and icons of files that cannot be previewed.
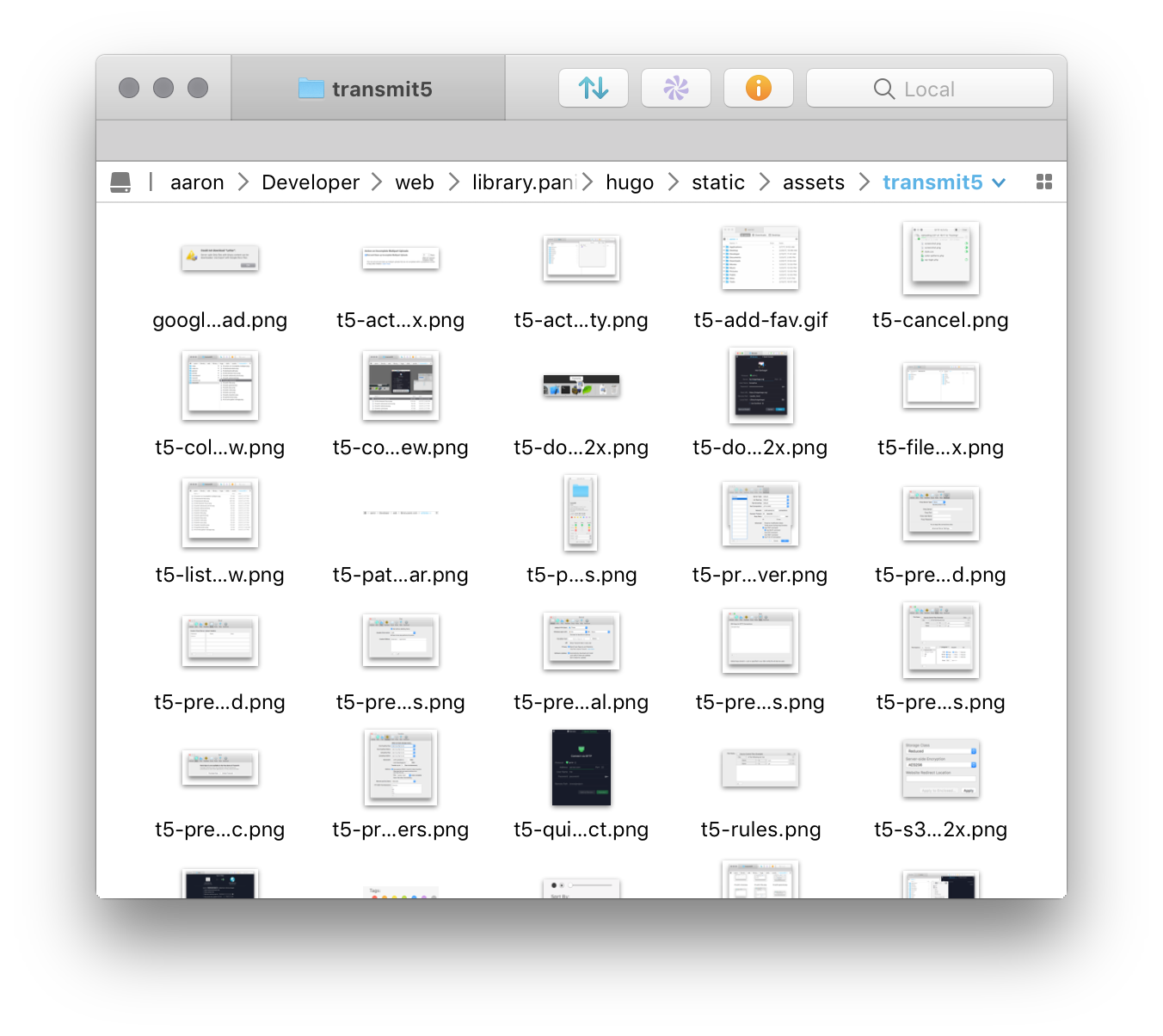
Choose View > as Thumbnails to use thumbnail view.
List view
List view shows a list of files and folders with one item per row. Columns for additional information (such as modification date and file size) can be switched on and off by choosing View > Show View Options while in list view.
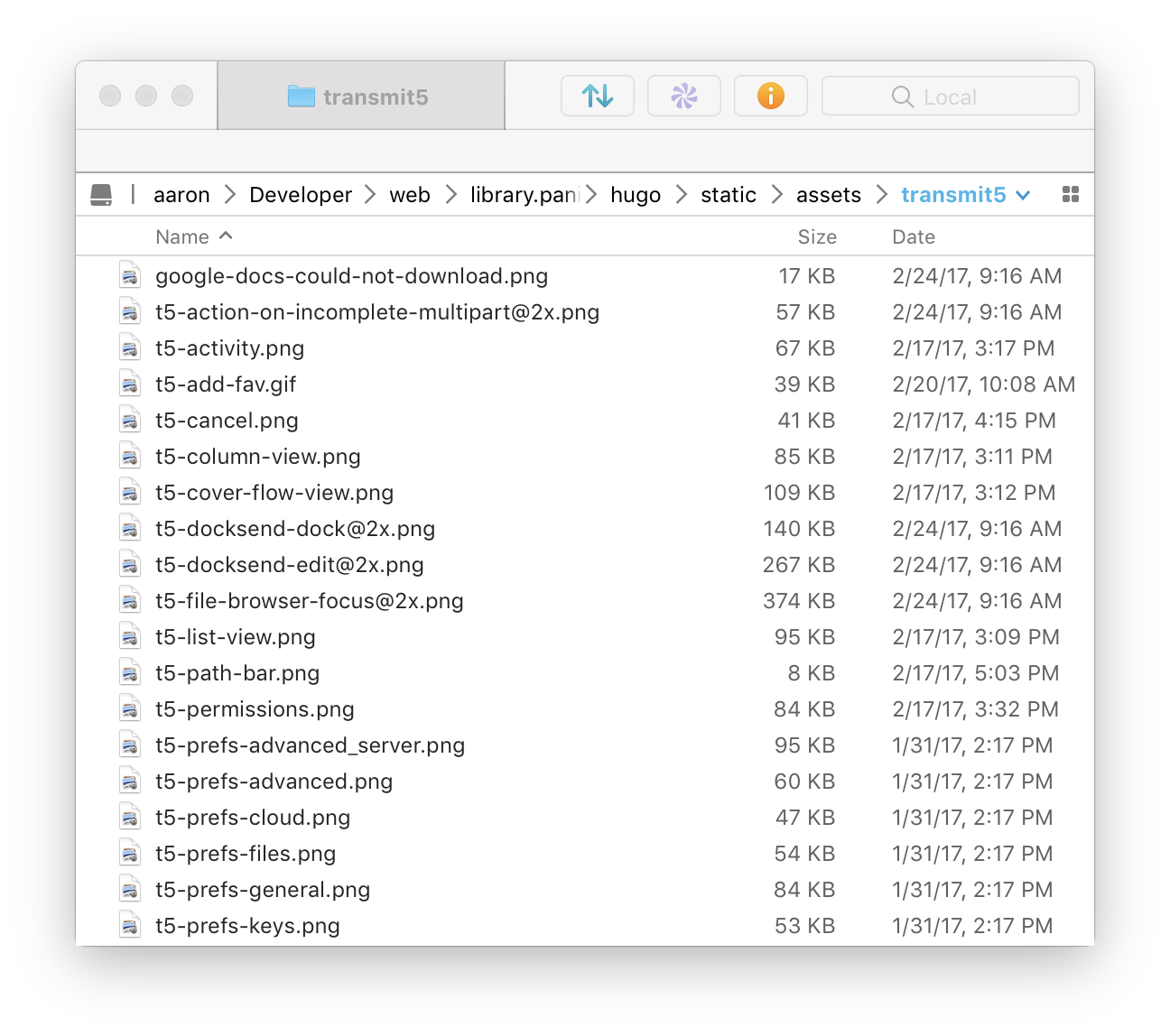
Choose View > as List to use list view.
Column view
Column view shows the file hierarchy as a series of columns. Additional columns are added as you select folders in the browser to show that folder’s contents.
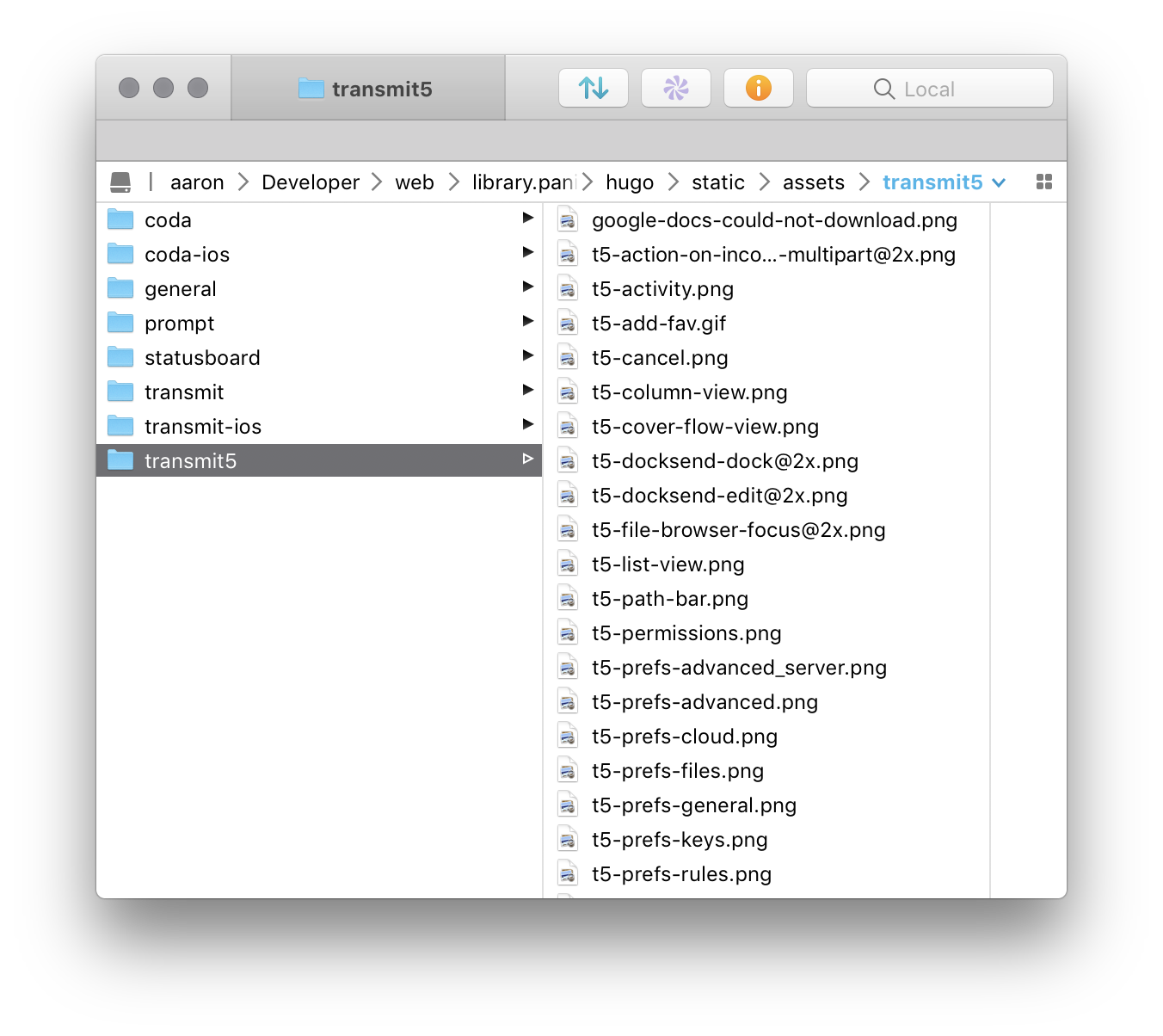
Choose View > as Columns to use column view.
Cover Flow view
Cover Flow view shows large size previews of files when possible, and large size icons of files that cannot be previewed
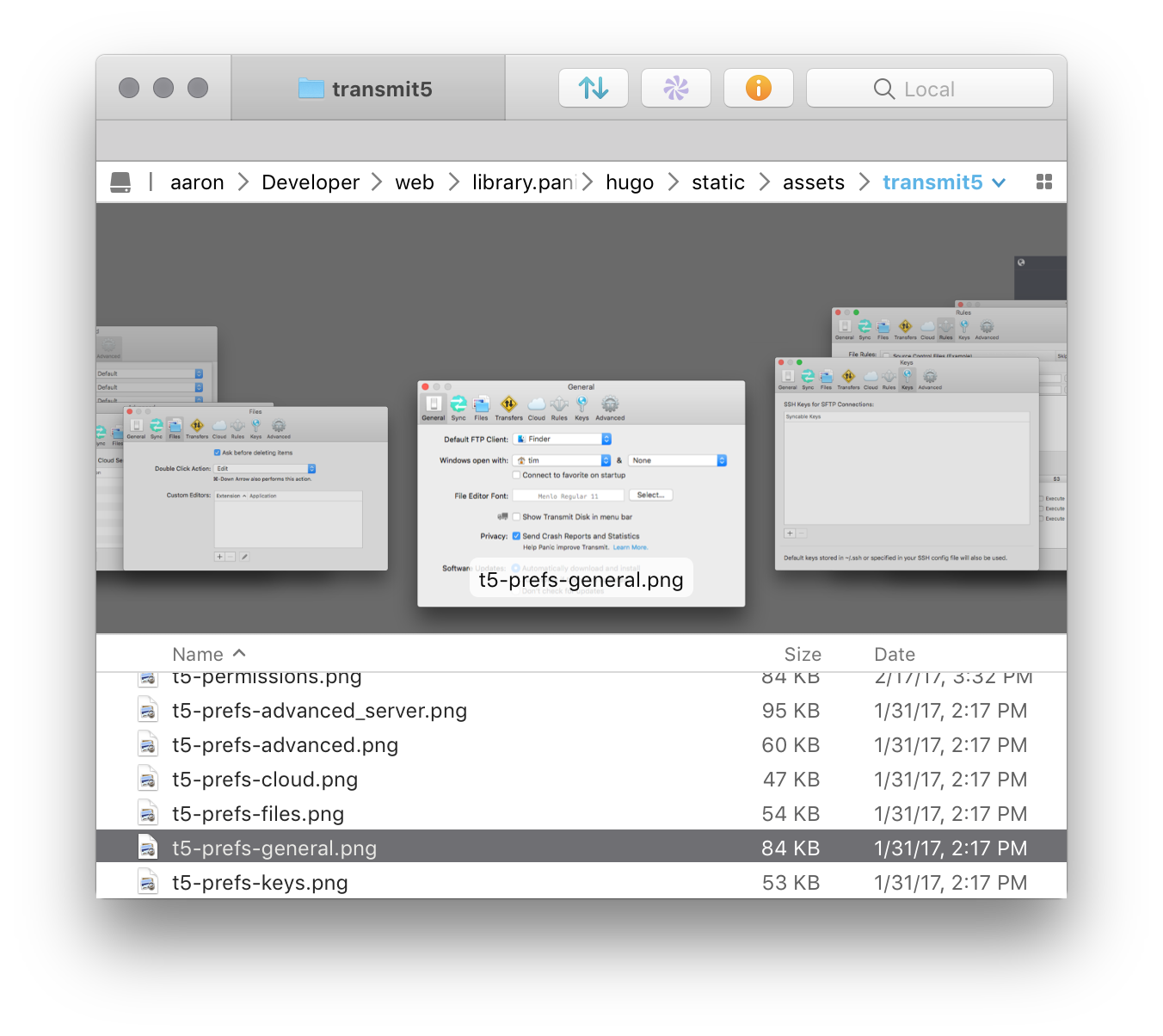
Choose View > as Cover Flow to use Cover Flow view.
Showing and hiding the transfers list
The transfers list shows active and pending file operations for the currently focused tab.
To show or hide the Activity list, click the Activity button in the toolbar or choose View > Show Transfers
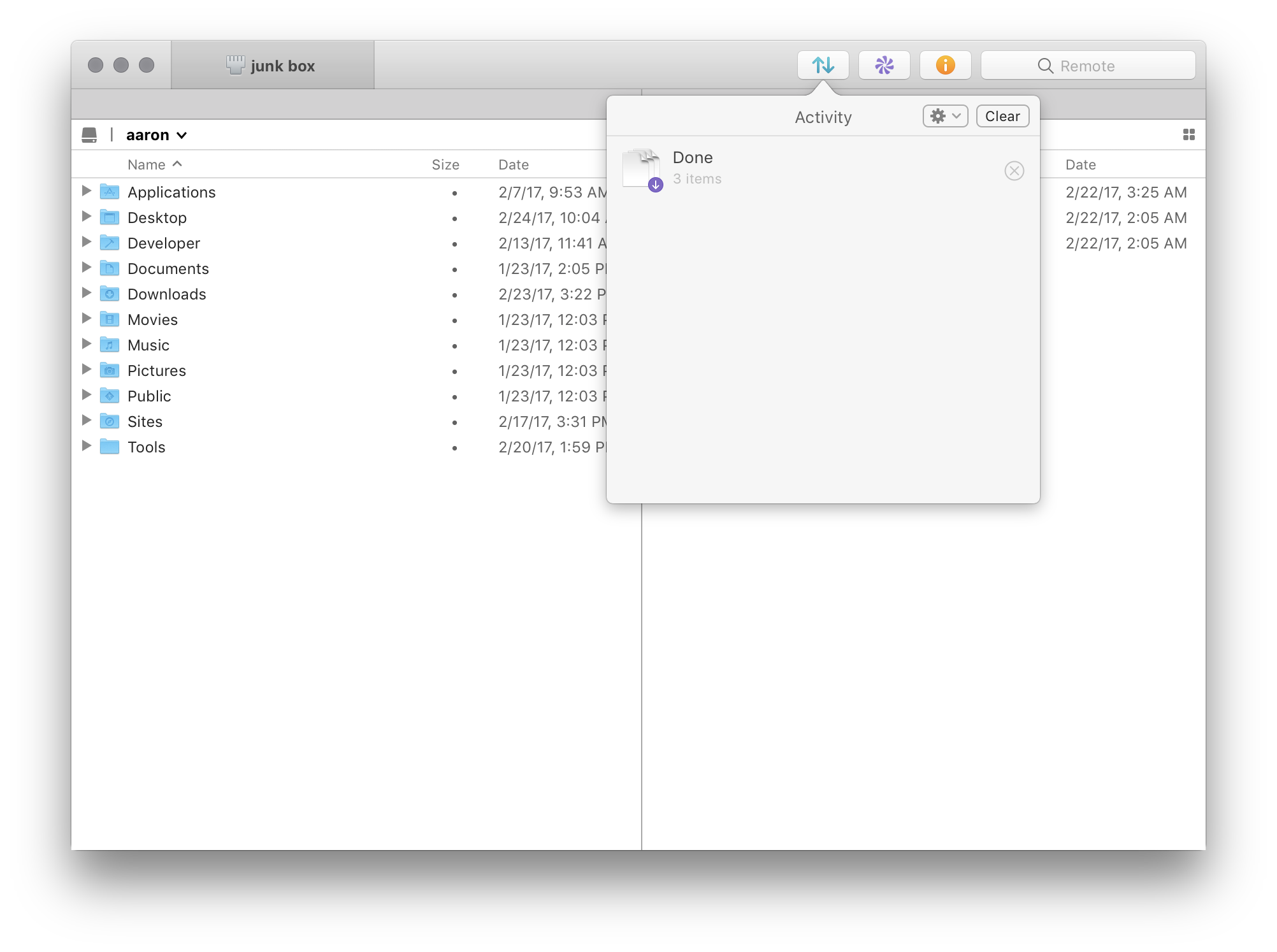
To view the Activity list in windowed mode click and drag the top of the pop-over to your desired location.
Resizing file browsers
When using two file browsers in a single Transmit window, change their width by dragging the vertical splitter between them to the left or right.
Customizing the toolbar
To customize the toolbar that appears in each Transmit window, choose View > Customize Toolbar…