Note: On macOS Ventura or later, Preferences has been renamed to Settings.
General
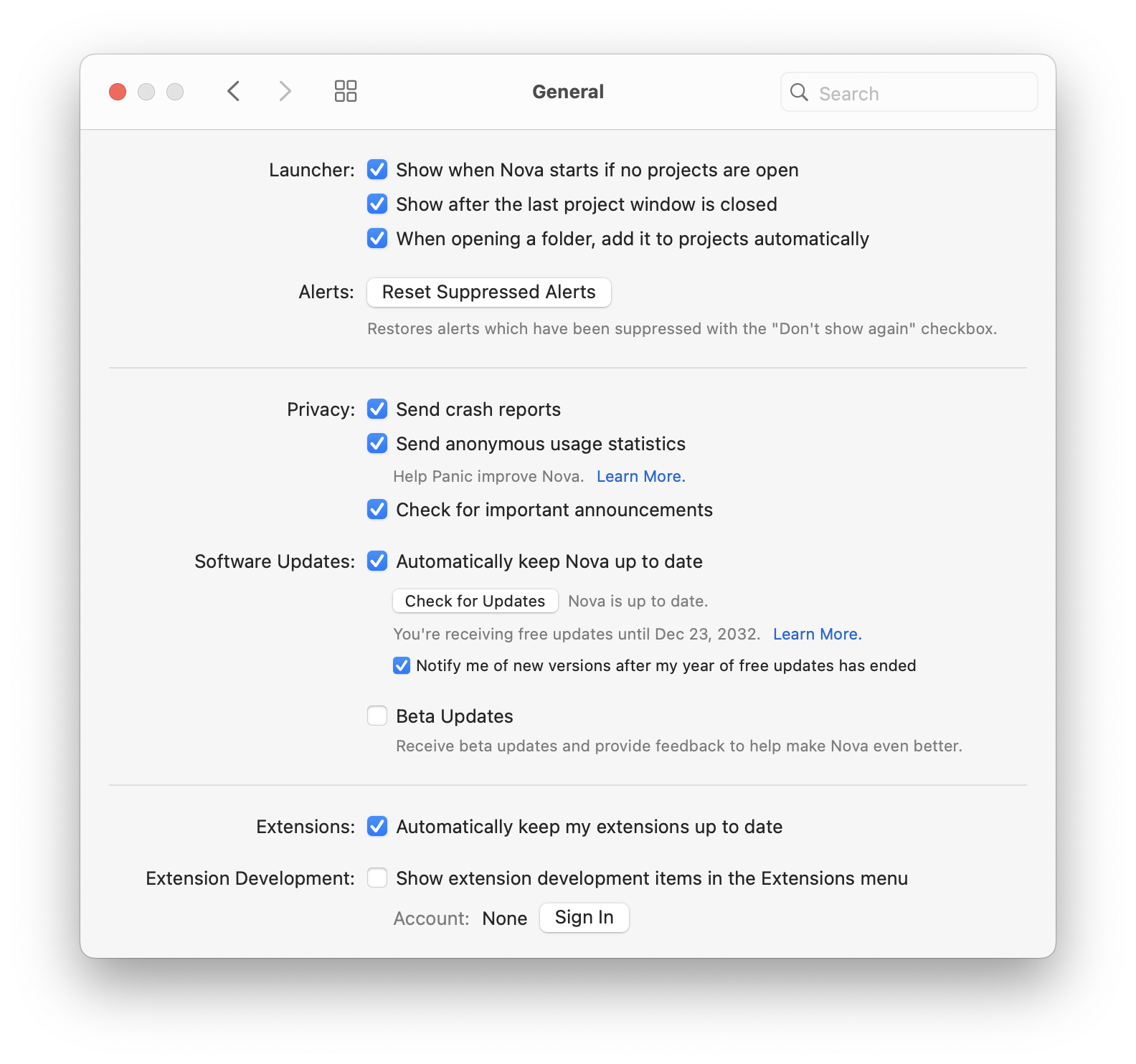
Launcher
Determines if the Launcher window is displayed when starting Nova with no projects open, or after closing all open projects.
You can also choose if you would like projects to be automatically added to the project list when opened or created. You can also disable the animated effects displayed in the Launcher.
Alerts
You can choose to reset the status of any alerts you’ve previously chosen not to show again.
Privacy
Determines whether or not crash reports and/or anonymous usage data are sent to Panic. Read a clear, simple explanation of exactly what is sent – and why – on our website.
Software Updates
Nova has built-in automatic software updates.
By default, updates will be downloaded in the background while you work, as they become available. You will be prompted to relaunch Nova when an update is ready to be installed.
If automatic updates are disabled, Nova will not check unless you manually click the Check for Updates button.
You can also choose whether to be alerted to new updates once your included year of updates has expired.
- Beta Updates
- Toggle this checkbox to enable to receive beta releases through Nova’s built-in updater.
Extensions
- Extensions
- Allow Nova to automatically update extensions to the latest version available in the Extension Gallery.
- Extension Development
- Show or Hide items in the Extensions menu intended for extension developers.
- Account
- Sign into your Nova Developer account to publish Extensions to the Extension Library
Git Accounts
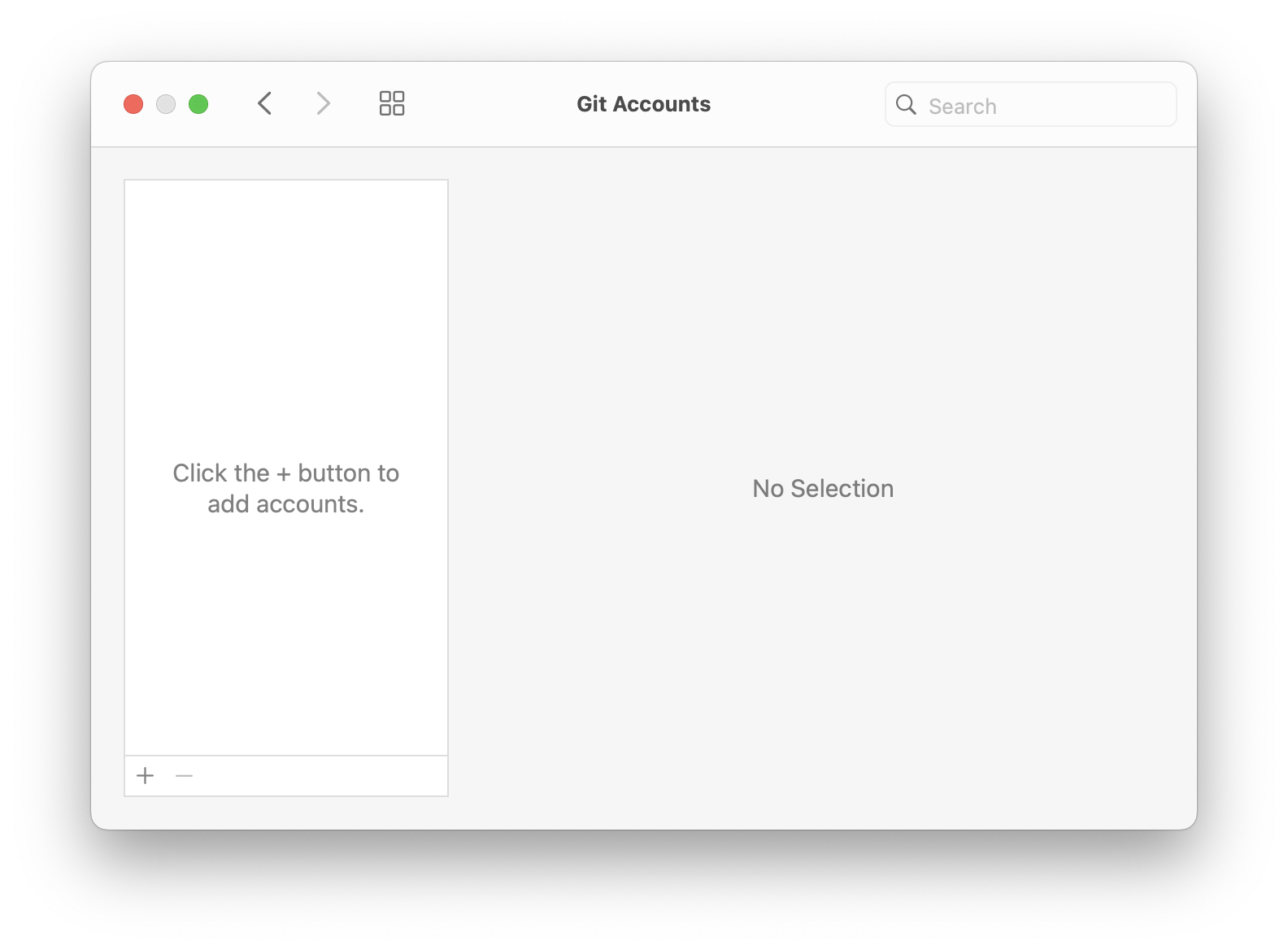
Nova supports adding accounts from Git service providers. Currently, Nova supports the following services:
- GitHub
- GitHub Enterprise
- GitLab.com
- GitLab (self-hosted)
- Gitea
- BitBucket Cloud
- BitBucket Server
To add an account, click the button in the lower left and select the service for the account you want to add. Depending on the service, you may be prompted to login to your account directly, or provide an access token you can use to authenticate. Once the account is set up, you can set a description for the account, configure whether to clone repos using HTTPS or SSH, and specify which key to use if cloning over SSH.
Behaviors
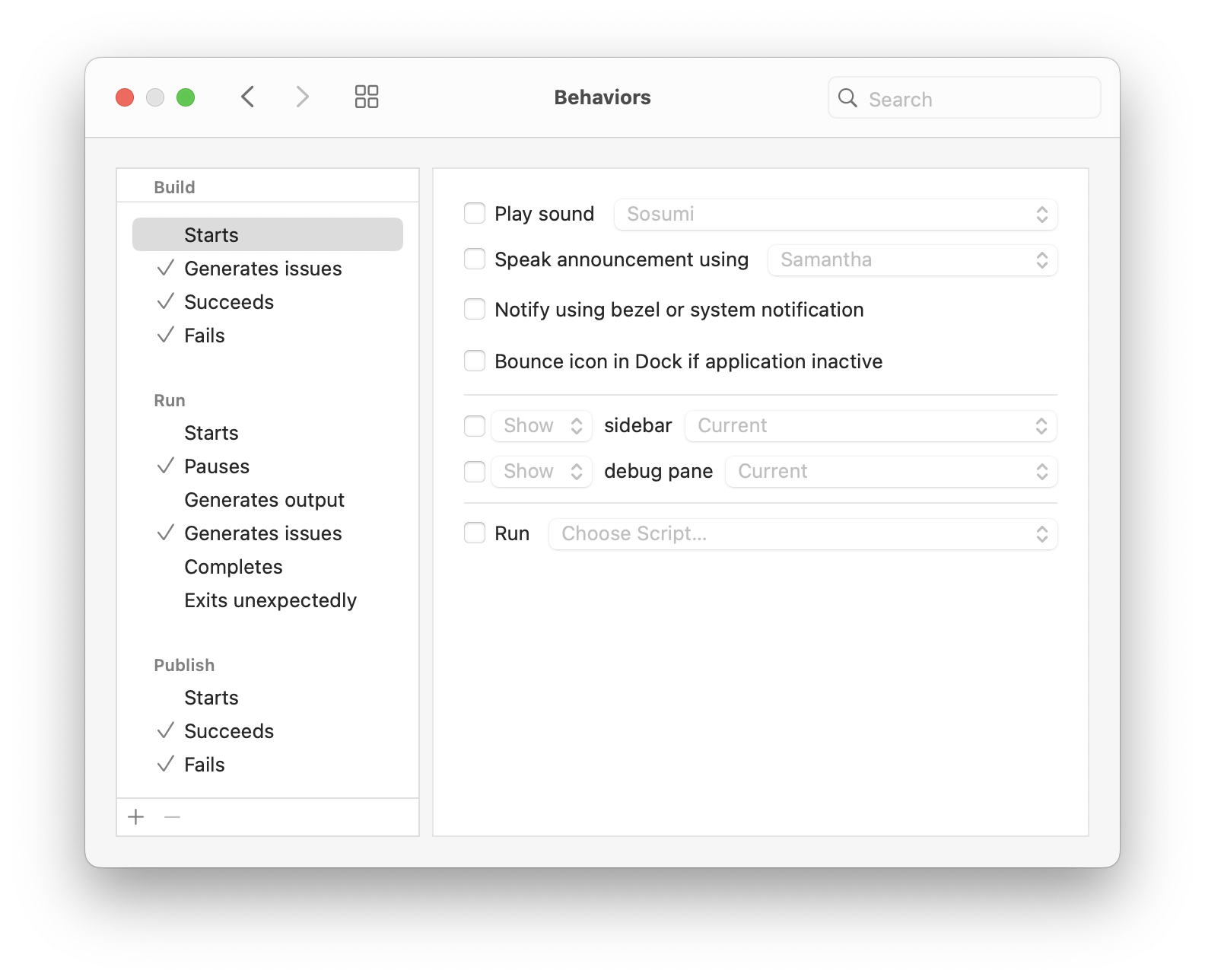
Behaviors allow Nova to respond to certain events by performing one or more actions, such as playing a sound, displaying a notification, showing a specific Sidebar, or running a script. Actions can be triggered by a number of events, for example:
- A build starts, generates issues, succeeds, or fails.
- A Run Task starts, generates output, generates issues, completes, or exits unexpectedly.
- Publishing starts, succeeds, or fails.
To change a behavior, choose it from the list on the left, then configure the options on the right as desired. A checkmark appears next to items in the list that have behaviors associated with them.
Theme
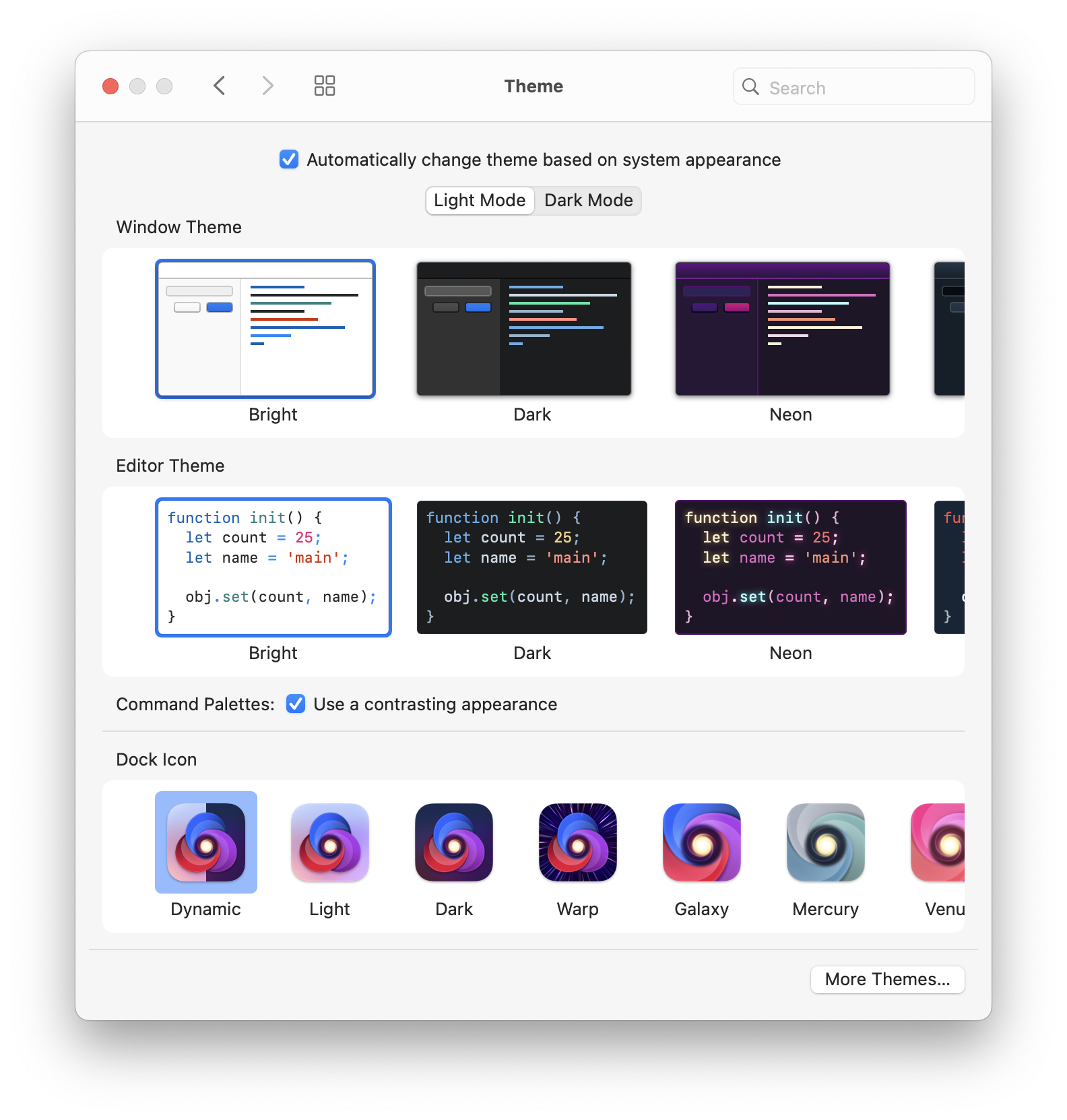
Select the desired theme for Nova’s Windows and Editor. You can install more themes from the Nova Extension Gallery.
Optionally, you can select different themes to be applied to Nova when your Mac switches between Light and Dark system appearances. You can choose whether to use a contrasting appearance for Command Palettes, which will make Command Palettes use a dark appearance with light themes (and vice versa). You can also select between different Dock icons.
Key Bindings
Customize any of Nova’s keyboard shortcuts here.
Choose Manage Key Bindings… from the Key Bindings Set pop-up menu to add or remove additional sets of key binding configurations.
Extensions may also add sets of key bindings. Choose the desired set from the Key Bindings Set pop-up menu.
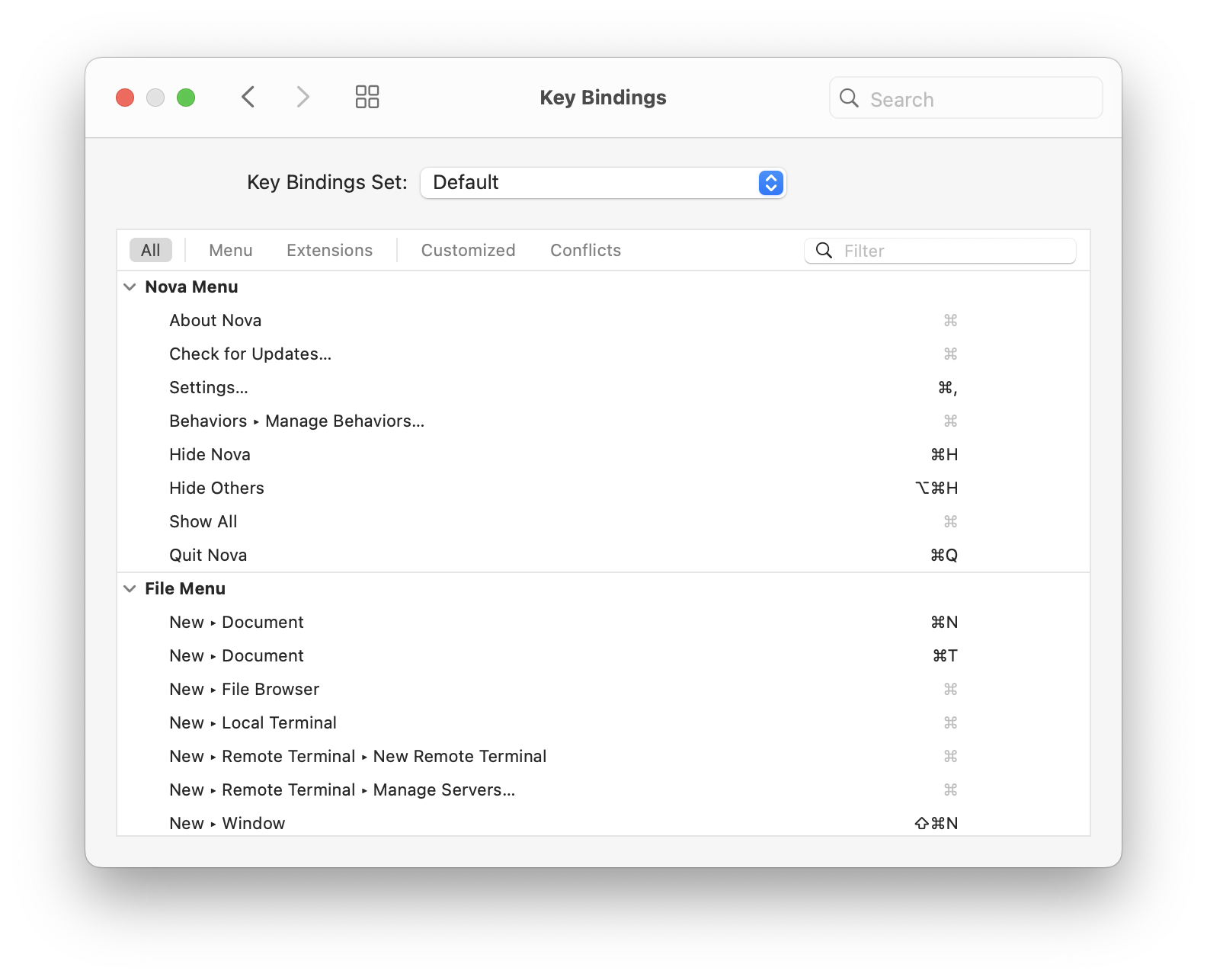
Tools
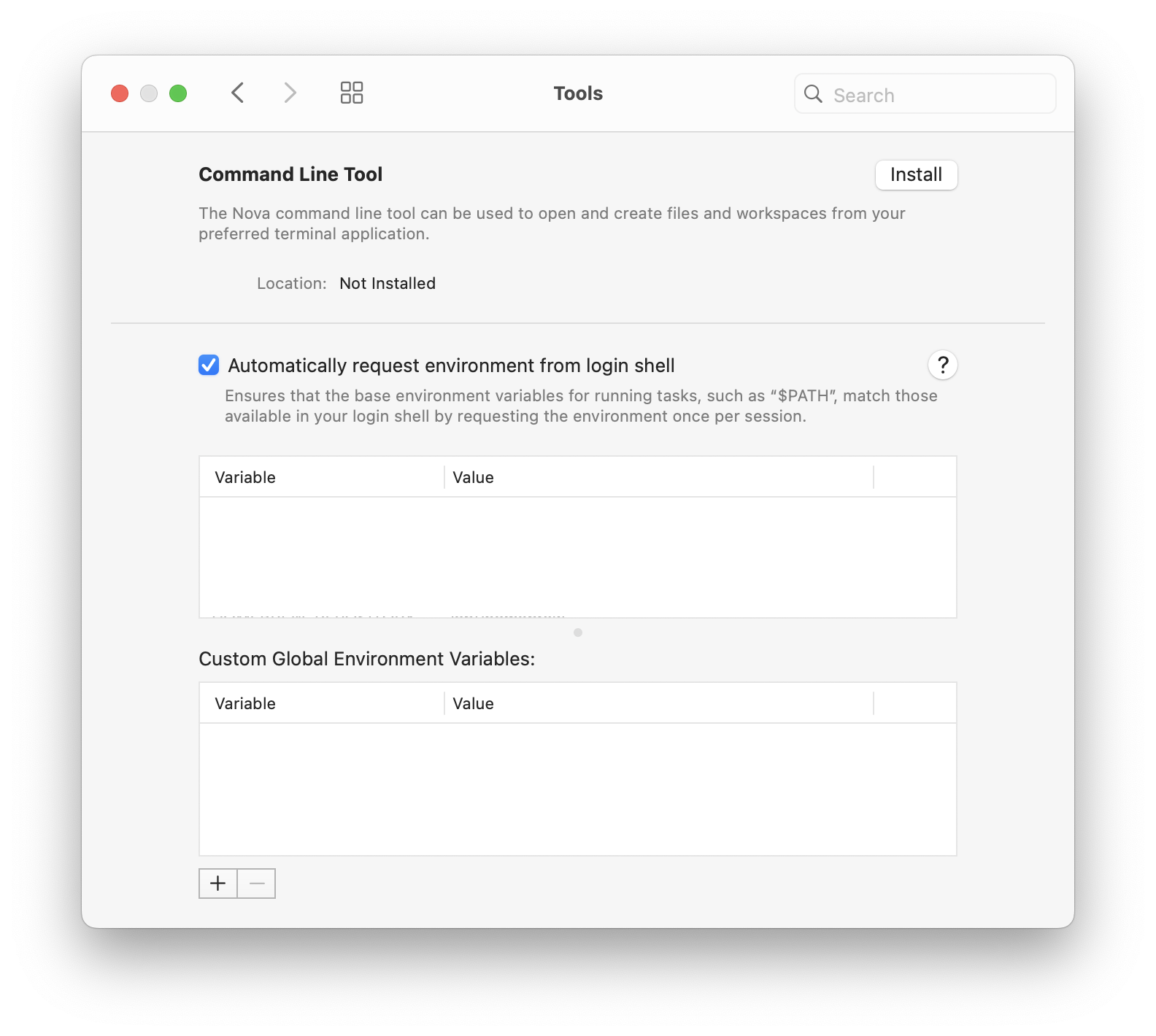
Nova has an optional command line tool that can be installed for performing specific operations via a local terminal.
- Automatically request environment from login shell
- Ensures that environment variables from your login shell are available when using Build & Run tasks within Nova.
You can also view existing environment variables detected by Nova, or set custom global values to be used in conjunction with Build & Run tasks.
See Environment Variables for details about how Nova sources environment variables made available to extensions and tasks.
Workspace
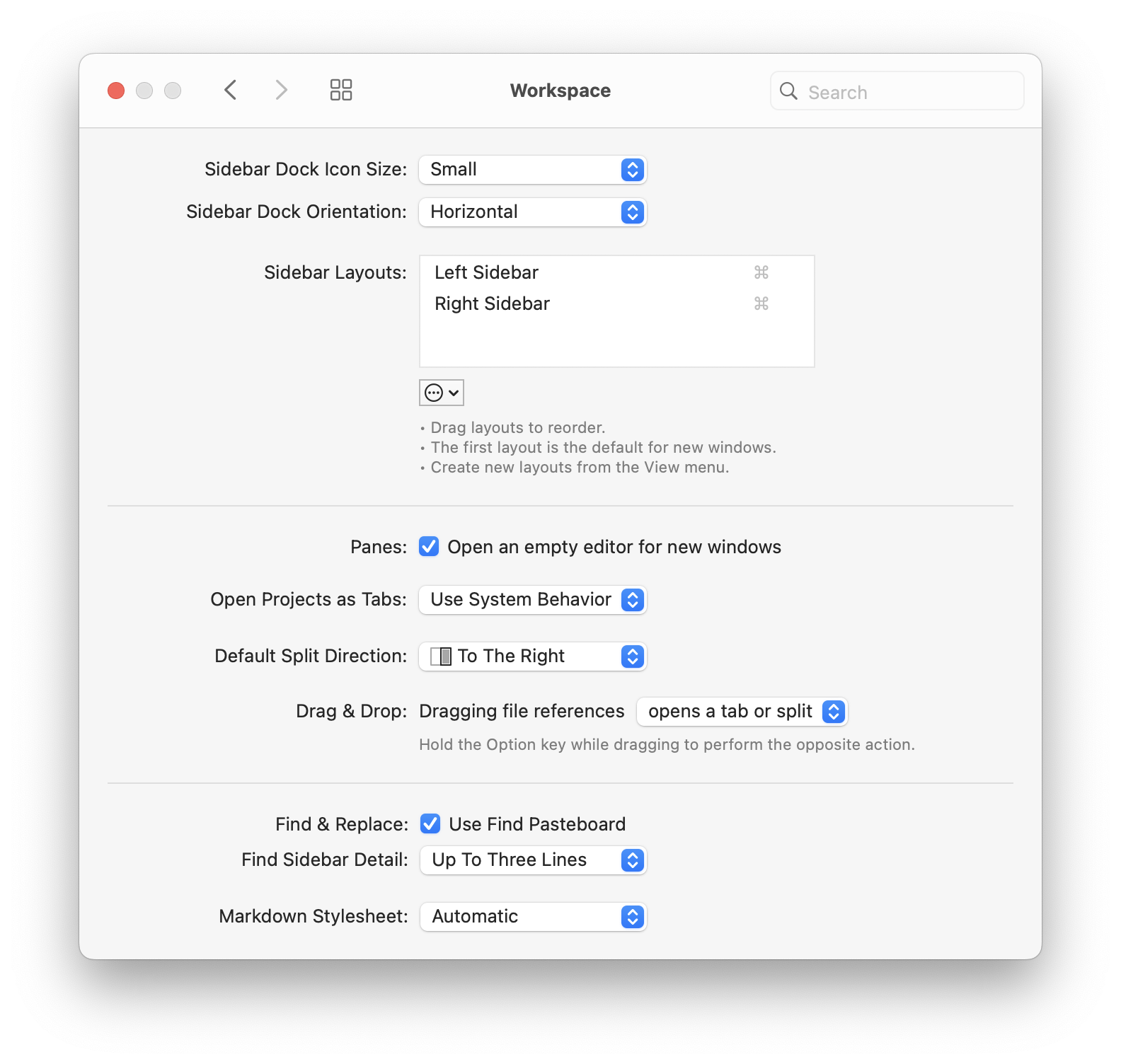
Sidebar Dock Icon Size
Increase/decrease the size of the icons displayed in the Sidebar Dock.
Sidebar Dock Orientation
Nova 12 and newer support either horizontal or vertical views for the Sidebar Dock. You can select which orientation to use here.
Sidebar Layouts
Manage customized sidebar layout configurations and set the default layout for new windows. New sidebar layouts can be created from the View menu.
Panes: Open an empty editor for new windows
When enabled, Nova will automatically display a new document in the editor when a new window is opened.
Open Projects as Tabs
Choose whether projects should open as separate windows, or as tabs within a shared window. “Use System Behavior” means Nova will follow the macOS setting configured in System Settings > Desktop & Dock > Prefer tabs when opening documents.
Default Split Direction
Choose whether new splits are created below or to the right of the currently active view.
Drag & Drop
Choose whether dragging a file from the Files Sidebar opens the file in a new tab or split view, or whether it inserts the file path into the document you drag it into. Holding the Option key while dragging will perform the opposite action of the one selected here.
Find & Replace
Enable or disable Nova’s access to the macOS global find pasteboard. If checked, enables Nova to pre-fill the find field with text that you have copied from another application. Some users prefer to turn this off due to privacy or security concerns.
Find Sidebar Detail
Adjust how many lines from a document to display for context in a Find Sidebar search result.
Markdown Stylesheet
Choose a bright, dark, or custom theme to apply to Nova’s markdown preview.
Files
Documents
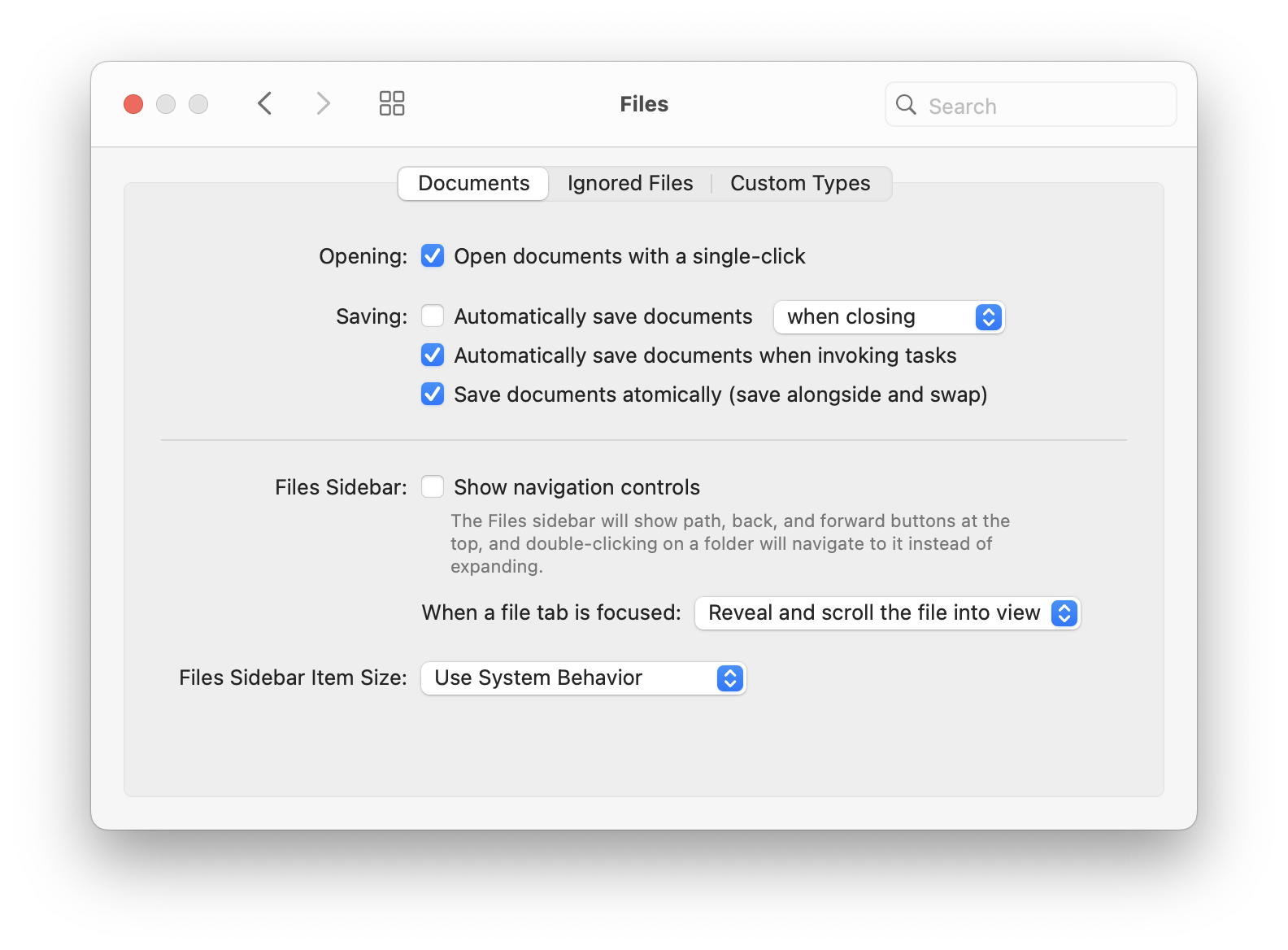
Opening
- Open documents with single-click
- Enables you to open documents in a transient tab by single-clicking the file. After opening a document from the Files sidebar with a single click, it will only stay open until another file is selected. Documents that are modified or opened via double-click will remain open in the editor.
Saving
- Automatically save documents when closing/losing focus
- Choose whether to automatically save changes to a document when it is closed in the editor, or when the editor window loses focus.
- Automatically save documents when invoking tasks
- Automatically saves changes to a document when a task is initiated.
- Save files atomically (save alongside and swap)
- When saving to an existing file, Nova will first write to a second temporary file, then delete the original file and overwrite it only once the save is successful. This can prevent data loss, but may not play nicely with some tools that monitor files for changes.
Files Sidebar
- Show navigation controls
- When the navigation controls are enabled, the Files sidebar will show path, back, and forward buttons for navigation and double-clicking on a folder will navigate into it instead of expanding the directory in tree view.
- When a file tab is focused…
- Choose whether focusing a file tab automatically reveals the file in the sidebar (expanding any necessary folders) and scrolls it into view, reveals the file without scrolling the sidebar, or does nothing.
- Files Sidebar Item Size
- Choose small, medium, or large icons for the Files sidebar, or use the behavior set in System Settings > Appearance.
Ignored Files
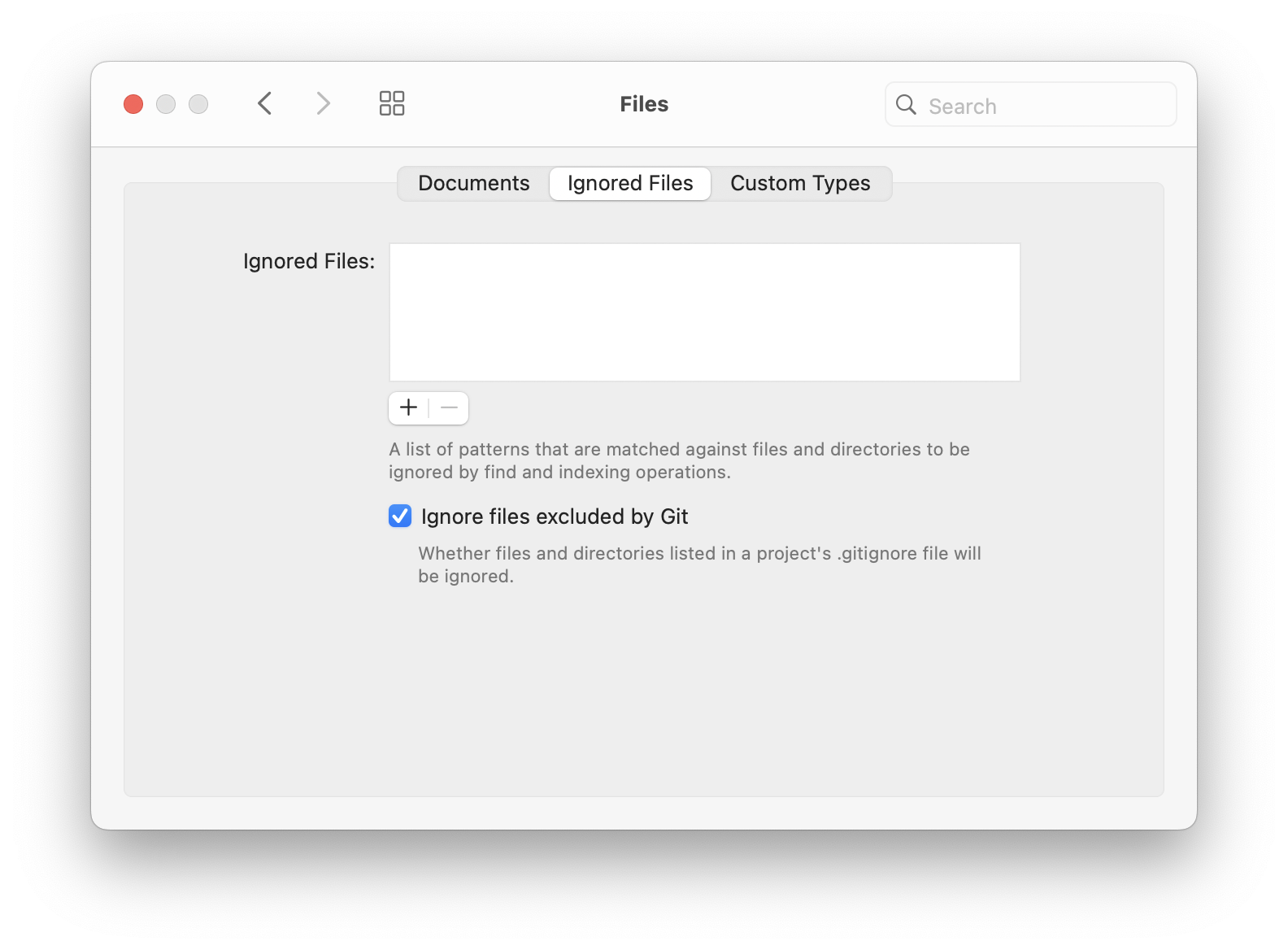
A list of patterns to be matched against files and folder names. Matched files will be ignored by find and indexing operations. By default, this list contains a few well-known hidden or ephemeral file types that generally serve no purpose being displayed in Nova’s file browser. You can create your own list as desired.
Nova’s search and indexing can make use of file patterns, such as for ignoring sets of files. These patterns, sometimes also called “shell patterns” or “glob patterns,” can use special wildcards in order to match multiple files and folders with a single expression.
If you want to match a single file, you can just specify its path: static/styles.css. This will match a file path relative to the root of your project, so it will look for a folder at the top of your project named static and then a file within that named styles.css. This does not make use of any special features of file patterns, so multiple patterns must be specified for each file or directory.
To make better use of patterns, you can use wildcards. The two most common wildcards are ? (question mark) and * (asterisk). The question mark matches a single character, and the asterisk matches multiple consecutive characters.
If you want to match multiple CSS files within a folder, you can specify: static/*.css. This will match any CSS file in the static folder. If you want to match any file within that folder, you can specify: static/*.
To match across multiple folders, you can use the asterisk for folders: static/*/styles.css will match any CSS file that is a descendant of the static folder, including those that are direct children of it as well as those in further subfolders.
For more information, check out this Wikipedia entry on glob patterns.
- Ignore files excluded by Git
- If checked, Nova will also ignore files as specified by .gitignore files in your projects.
Custom Types
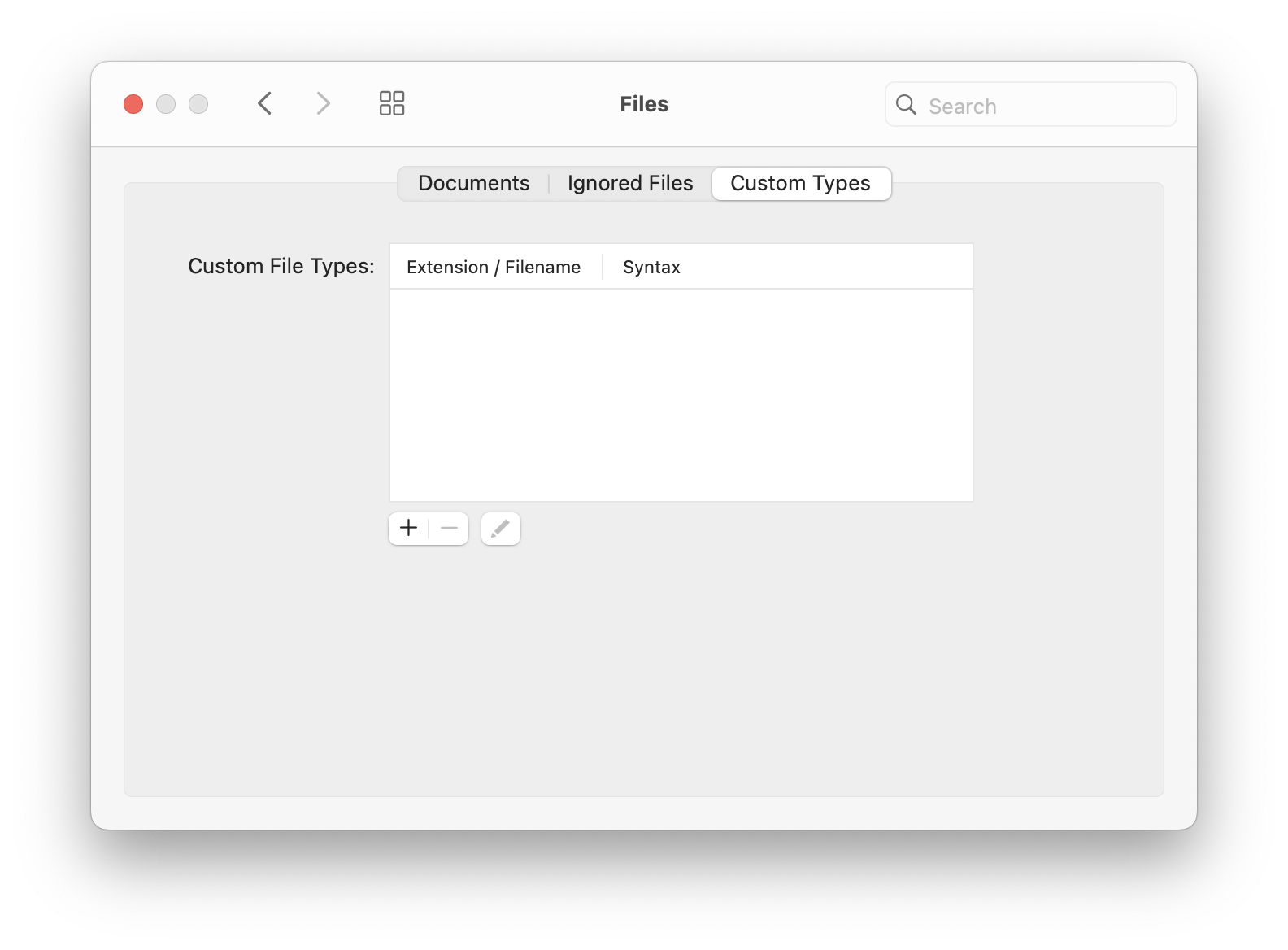
If your projects use a file extension not recognized by Nova, you can map it to a specific syntax mode here.
Editor
Display
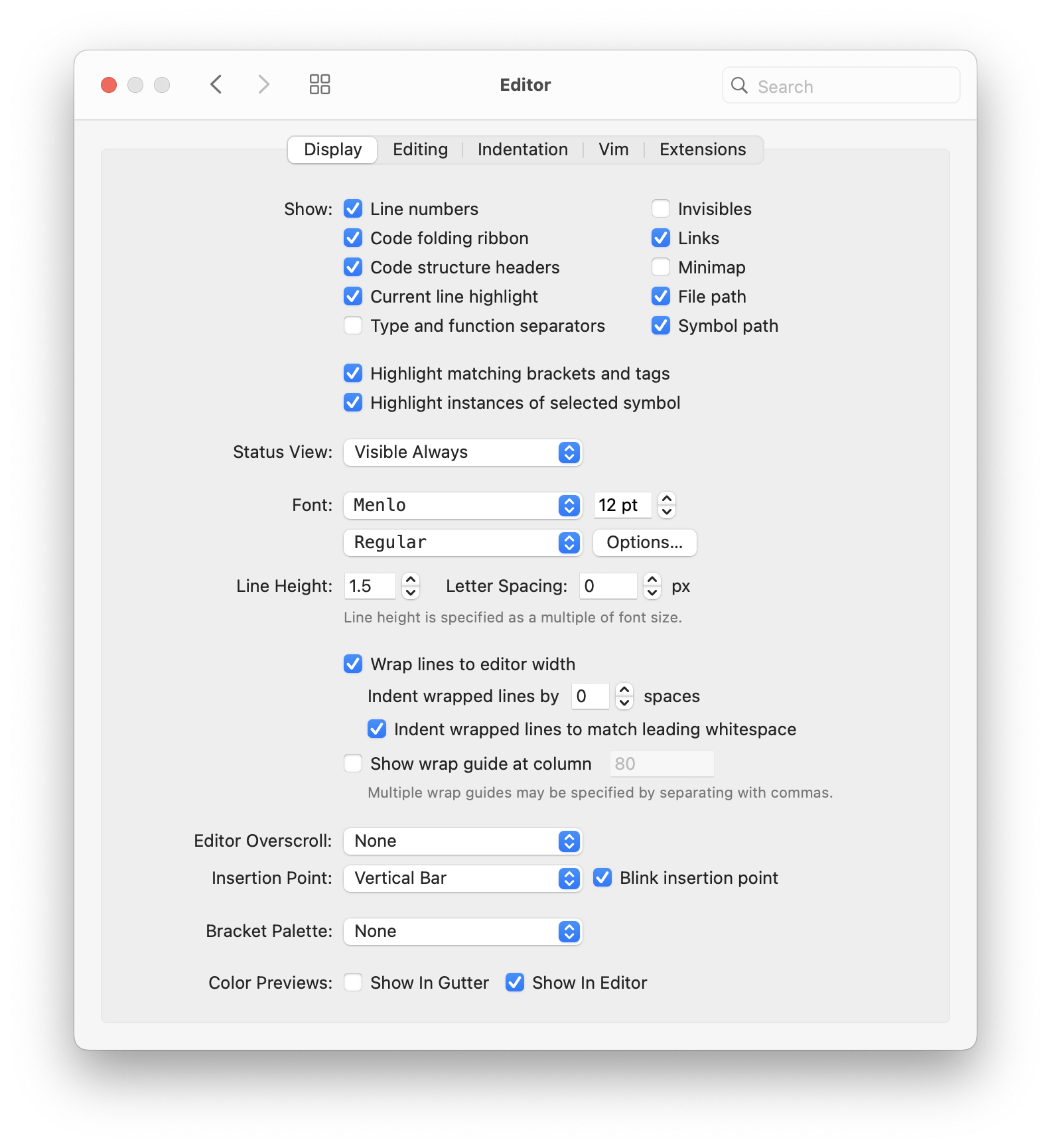
- Show
- Show or hide various parts of the editor UI or source code adornments, such as line numbers, invisibles, or the minimap.
- Highlight matching brackets and tags
- When enabled, Nova will highlight the matching bracket or HTML tag, if any, that matches the one located at the insertion point.
- Highlight instances of selected symbol
- When enabled, Nova will highlight other occurrences of the symbol at the insertion point that are within the current scope.
- Status View
- Configure when the editor status view overlay is displayed or hidden.
- Font
- Select the font used in Nova’s editor. From the Options button, you can customize advanced features such as ligatures.
- Line Height
- Set the line height used in Nova’s editor.
- Letter Spacing
- Increase or decrease the space between characters in the editor.
- Wrap lines to editor width
- Enable or disable soft-wrapping of lines that would extend beyond Nova’s editor window. Optionally, soft-wrapped lines can be indented by a specific number of spaces. If Indent wrapped lines to match leading whitespace is checked, the indentation of soft-wrapped lines will be relative to the indentation of the previous line, otherwise it will be relative to column 1.
- Show wrap guide
- The wrap guide is a thin vertical line that appears in the editor at the given column. This can be useful if you manually hard wrap your lines to a certain width, such as 72 or 80 columns.
- Editor Overscroll
- The amount of additional space to add to the end of a document’s scroll area beyond its last line.
- Insertion Point
- Choose what type of insertion point is displayed in the editor: Vertical Bar, Block, or Underline. You can also opt to disable blinking the insertion point.
- Bracket Palette
- Select a color theme to use for highlighting brackets.
- Color Previews
- Choose whether to display CSS color wells in the gutter, inline in the editor, or neither.
Editing
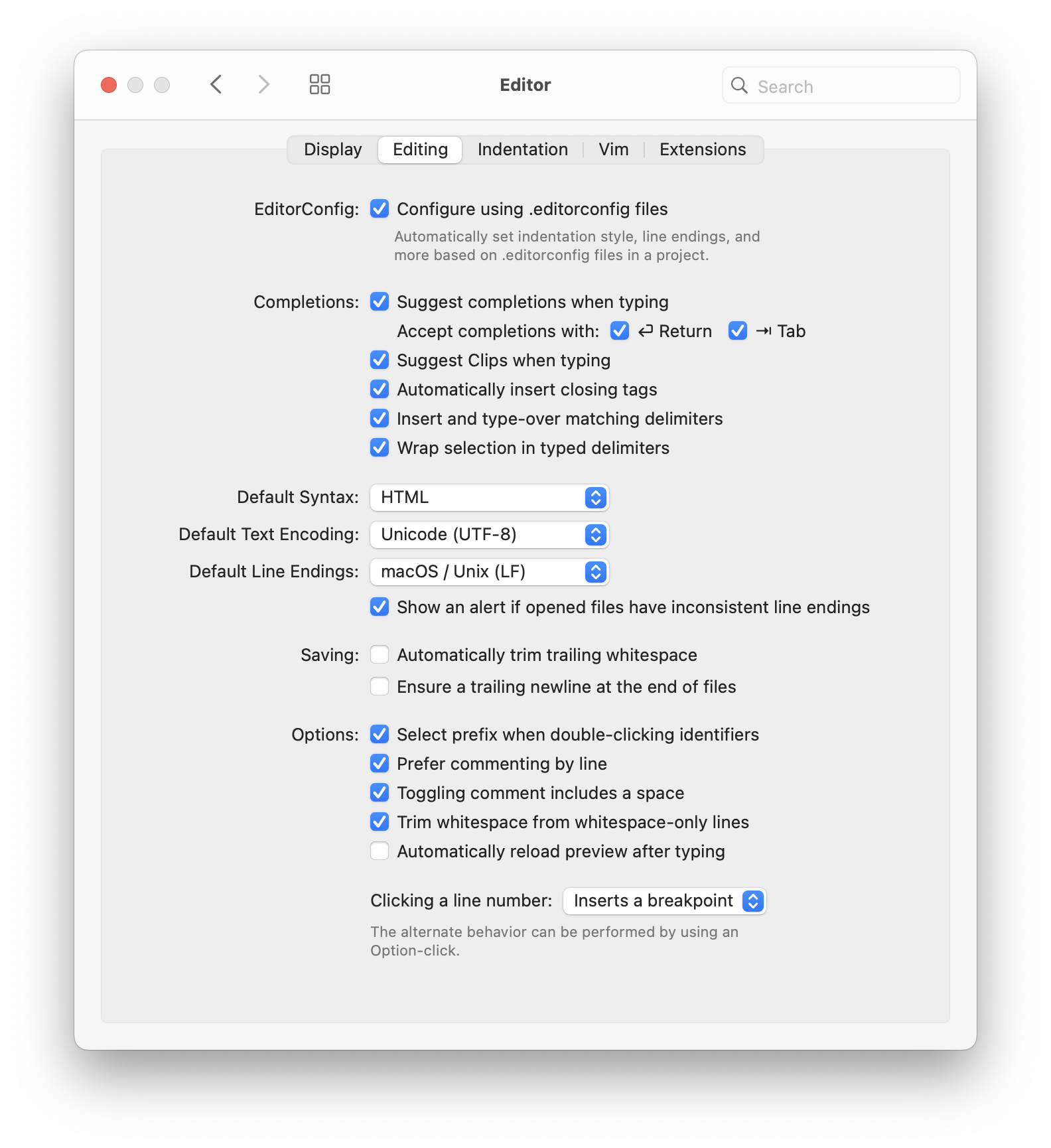
- EditorConfig
- Enables the use of .editorconfig files to automatically set indentation style, line endings, and more.
Completions
- Suggest completions while typing
- Enable or disable Nova’s autocompletion functionality.
- Accept completions with:
- Select whether to use the Return or Tab keys to confirm a completion.
- Suggest Clips while typing
- Enable or disable autocompletion for Clips.
- Automatically insert closing tags
- When enabled, Nova will automatically close the innermost open HTML tag when you type
</ - Insert and type-over matching delimiters
- If enabled, typing an opening delimiter will automatically insert its counterpart, and deleting an opening delimiter will consume its counterpart, if there is no other text between them. Typing a closing delimiter over an automatically inserted closing delimiter will simply jump over it. If disabled, delimiters are treated like any other typed character.
- Wrap selection in typed delimiter
- When enabled, if you type an opening delimiter with a text selection in place, the selected text will be wrapped in that delimiter pair. If disabled, the text will be replaced with what you typed.
- Default Syntax
- The default syntax mode to use for new documents.
- Default Text Encoding
- The default text encoding to use for new documents created in Nova’s editor.
- Default Line Endings
- The default line endings to use in new documents created in Nova’s editor. You can also choose to show an alert upon opening a file if it contains inconsistent line endings.
Saving
- Automatically trim trailing whitespace
- When enabled, Nova will automatically detect extra whitespace at the end of the document and remove it when saving.
- Ensure a trailing newline at the end of files
- When enabled, Nova will add a newline to the end of your document when saving if one is not already present. Useful if your build process involves combining multiple files.
Options
- Select prefix when double-clicking variables
- Some programming languages prefix variable names with a special character, such as a dollar sign. If this setting is enabled, double clicking a variable to select it will include this prefix in the selection. Otherwise, the prefix will be excluded.
- Prefer commenting by line
- Choose whether the Comment Selection option should default to commenting by line, or using block comments.
- Toggling comment includes a space
- If checked, a space will be inserted before the start of a comment when using Comment Selection.
- Trim whitespace from whitespace-only lines
- When enabled, Nova will remove extra whitespace from otherwise-empty newlines.
- Automatically reload preview after typing
- Enables preview tabs to detect when you’ve stopped typing in a document and automatically reload to reflect the changes made.
- Clicking a line number…
- Choose whether clicking a line number inserts a breakpoint (used when debugging), or selects the clicked line. Whichever option you choose, you can hold Option while clicking the line number to perform the opposite action.
Indentation
Settings related to the indentation behavior used in Nova’s editor.
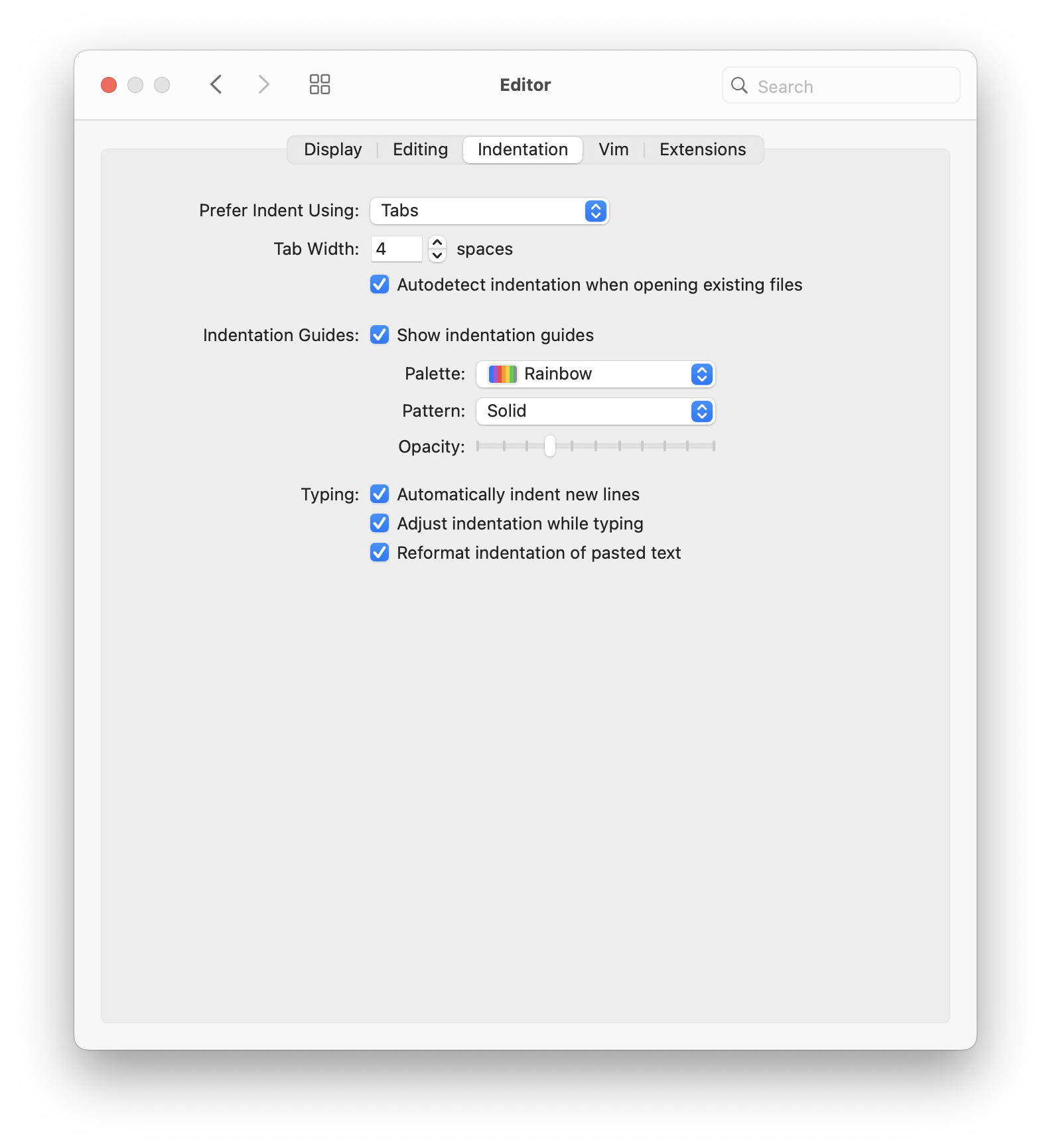
Set your preferred indentation character (tabs or spaces), as well as the default tab width.
Nova can also auto-detect if a file is using tabs or spaces for indentation when opening it and adopt the corresponding method for that file.
Indentation Guides
Indentation guides visually align the left edge of each indentation level in your code with a thin vertical line. If enabled, they may be styled with a single color, rainbow colors, or several custom palettes including some optimized for different types of color blindness. You can also choose whether guides are solid, dotted, or dashed, and adjust their opacity here.
Typing
- Automatically indent new lines
- When enabled, Nova will automatically indent new lines to match the flow of the document’s existing indentation.
- Adjust indentation of inserted text
- When enabled, Nova will automatically indent inserted text to match the flow of the document’s existing indentation.
- Reformat indentation of pasted text
- When enabled, Nova will automatically indent pasted text to match the flow of the document’s existing indentation.
Vim
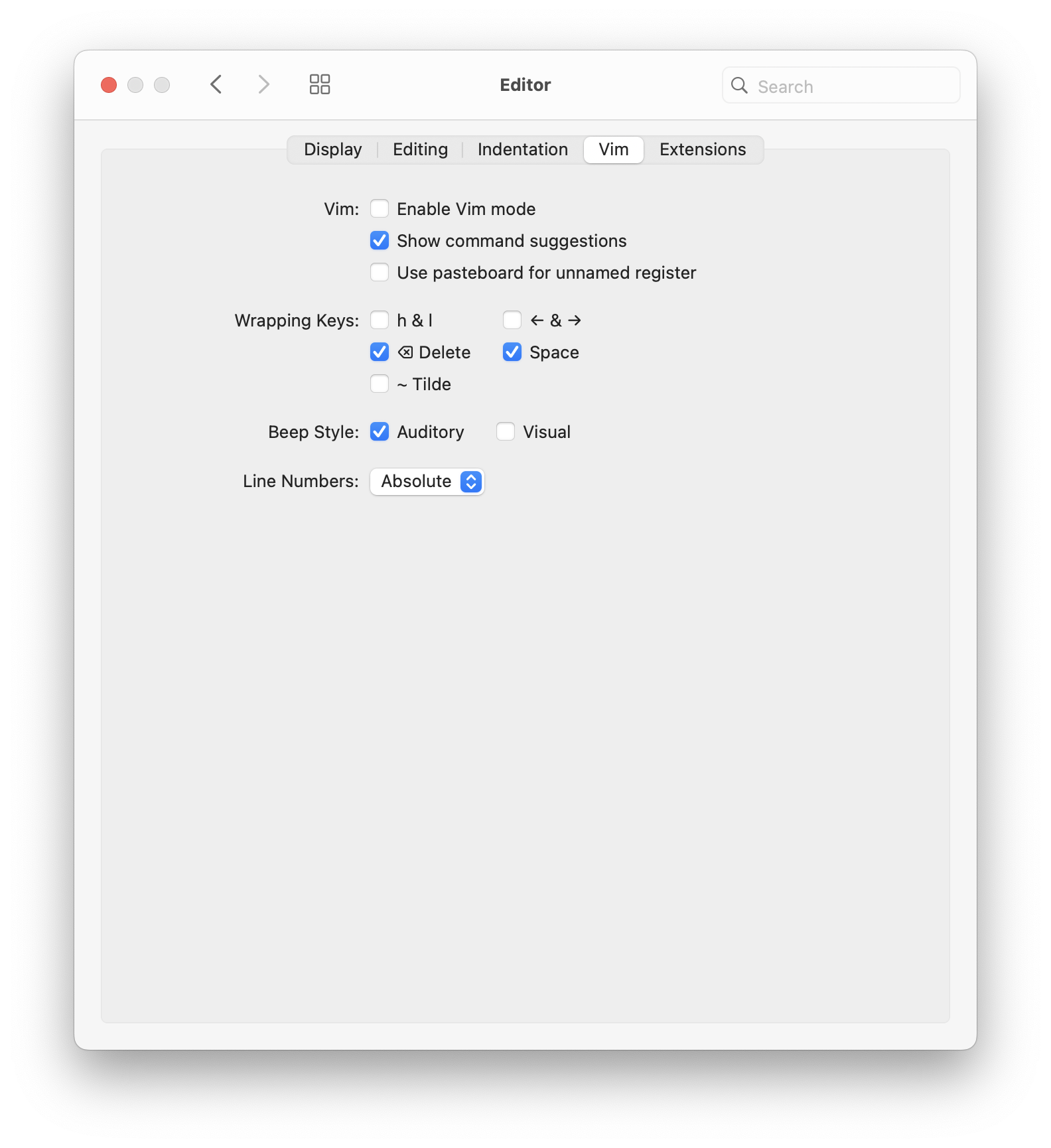
Settings related to using Vim mode in the editor.
- Enable Vim mode
- Enable or disable Vim mode in the editor.
- Show command suggestions
- Display available Vim commands at the bottom of the editor window.
- Use pasteboard for unnamed register
- Tie the unnamed (default) register to the system pasteboard, syncing them as necessary.
- Wrapping Keys
- Select which keys will wrap to the previous or next line when used at the end of a line.
- Beep Style
- Choose whether to use auditory or visual beeps for errors.
- Line Numbers
- Choose whether line numbers used in Vim mode are absolute, or relative to the current line.
Extensions
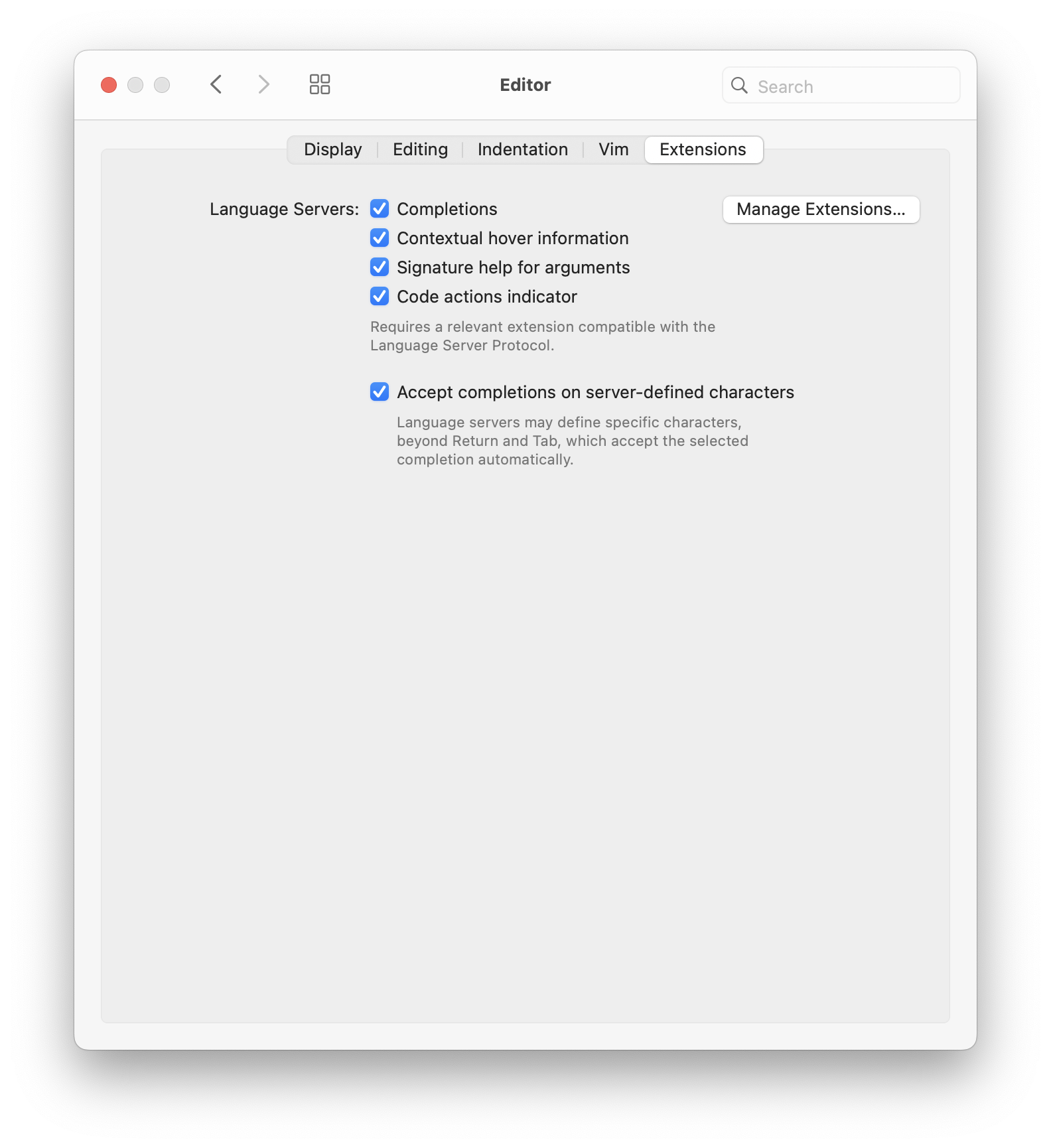
Display completions and/or contextual hover information provided by an installed Language Server extension.
This feature requires the installation of an extension compatible with the Language Server Protocol (LSP) for the programming language you’re using.
Git
Settings related to Git source control features in the editor.
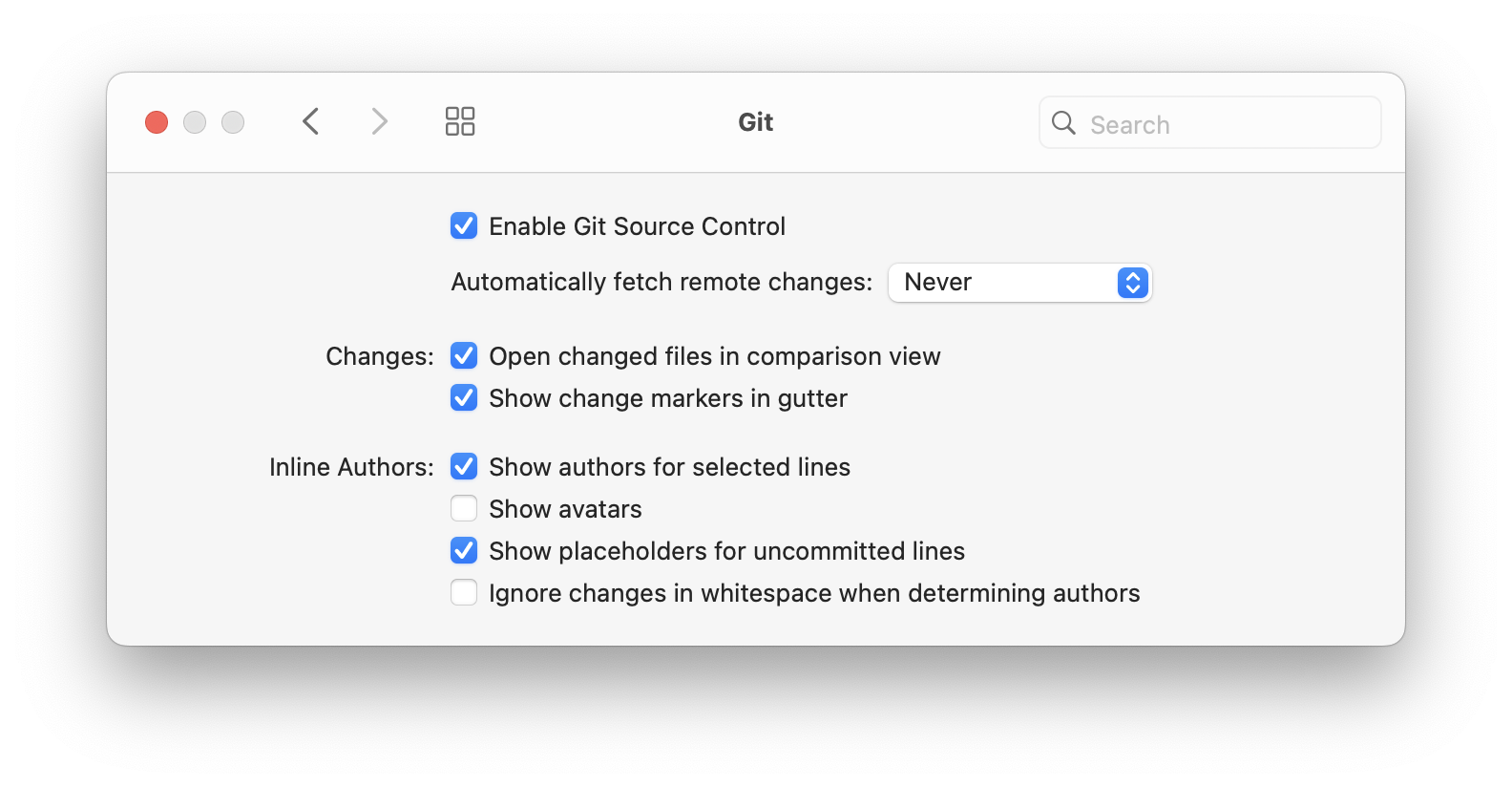
- Enable Git Source Control
- Enable or disable all Git integration functionality within Nova.
- Automatically fetch remote changes
- Adjust how often Nova will automatically fetch changes from a remote repository when working in a project with a Git repo.
Changes:
- Open changed files in comparison view
- When clicking a changed file in the Git Sidebar, Nova will open a comparison view between the current changes and the most recent commit.
- Show change markers in gutter
- Choose whether to display indicators in the editor gutter for lines that have changed since the file was last committed.
Inline Authors:
- Show authors for selected lines
- Display an inline blame annotation showing the author of the most recent commit for the current line.
- Show avatars
- Display an avatar for the author in the annotation.
- Show placeholders for uncommitted lines
- If a line has yet to be committed to the repository, the inline annotation will read
(uncommitted). If disabled, no annotation will display for uncommittted lines. - Ignore changes in whitespace when determining authors
- If the only change to a line in a commit was to whitespace, the annotation will instead show the author of the last commit with non-whitespace changes.
Terminal
General
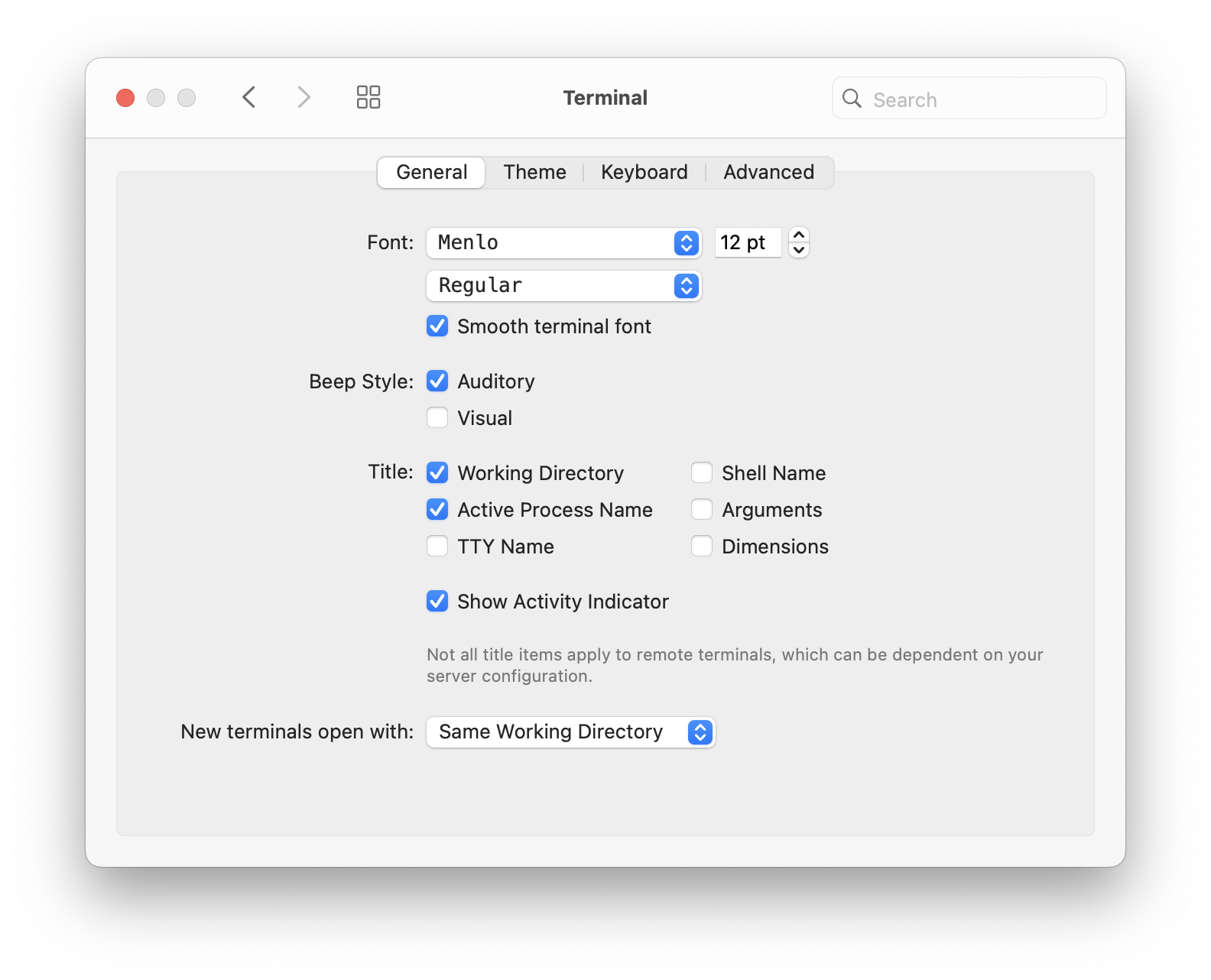
- Font
- Choose the font and font size for Nova’s Terminal as well as optionally enable font smoothing.
- Beep Style
- The terminal “beep” can be traditional audio, a visual flash, both, or neither.
- Title
- Choose which pieces of information from the current Terminal session should be displayed in the session’s tab label. When using a remote terminal session, some information may not be available.
- Show Activity Indicator
- When enabled, Nova will display a spinner in the active session tab while operations are in progress.
- New Terminals open with
- Select the default working directory for new local Terminal tabs.
Theme
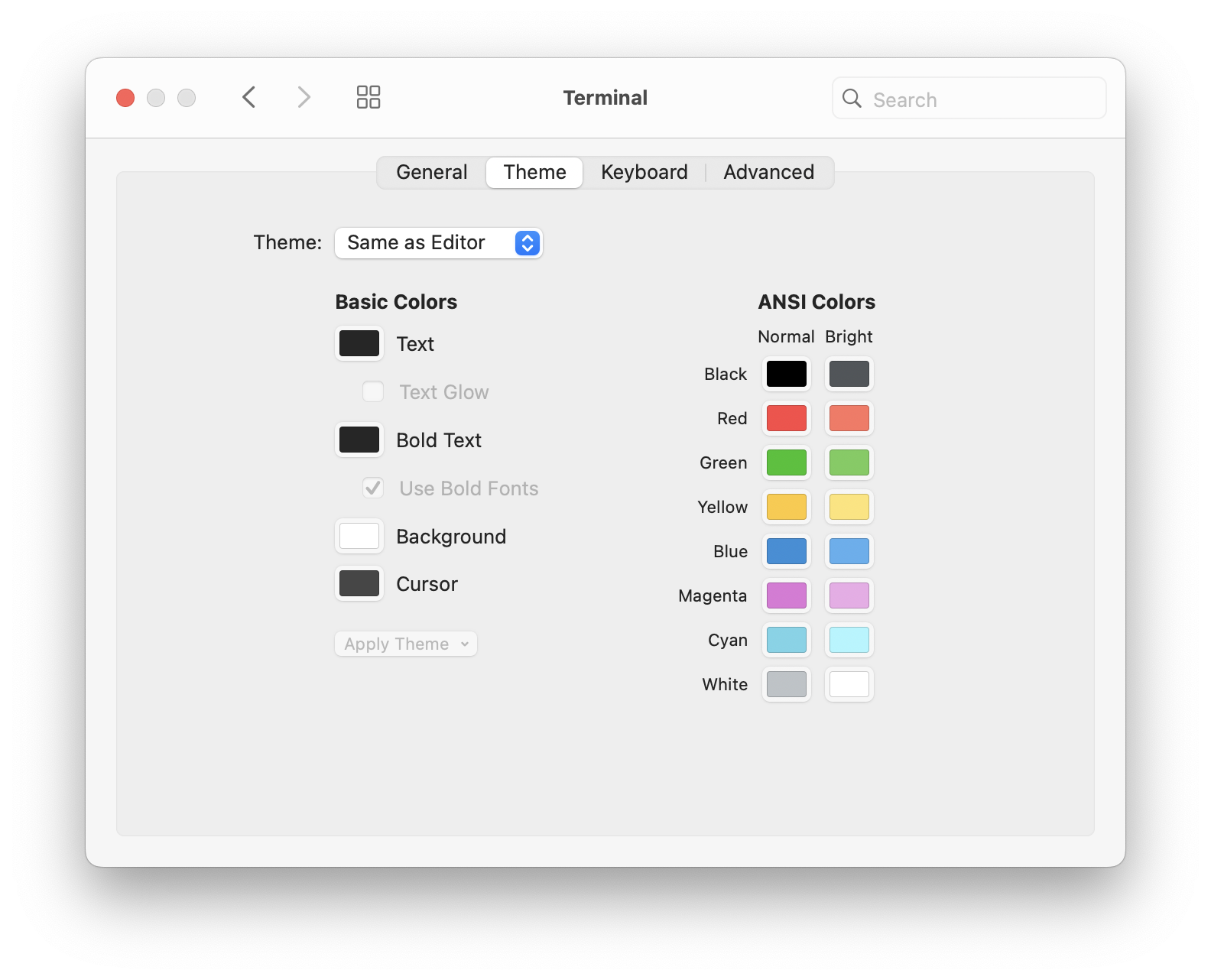
Set Nova’s Terminal theme to match the Editor Theme, Window Theme, or customize the theme to your taste.
Keyboard
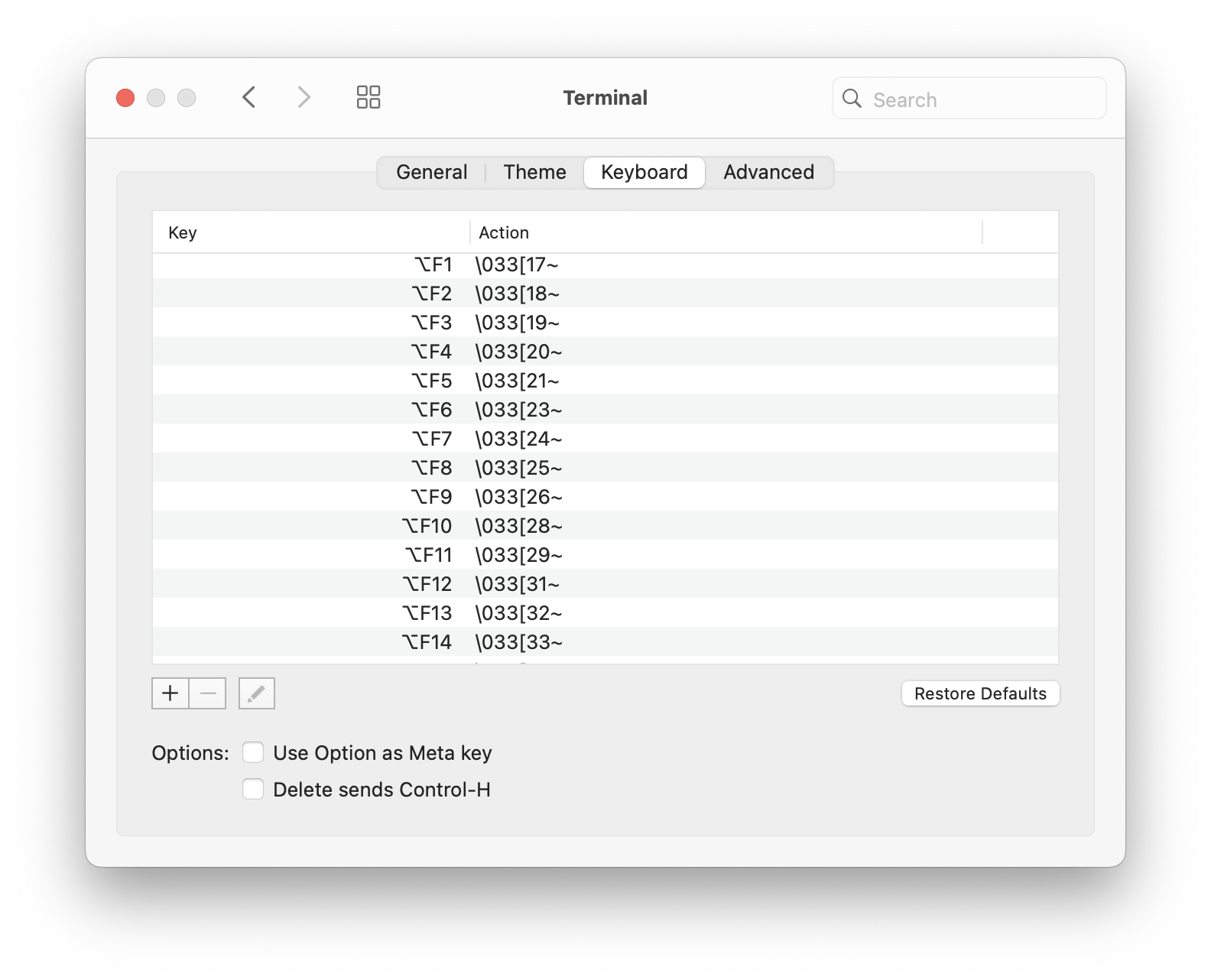
Specify the escape sequences sent when pressing certain keys in Nova’s Terminal. You can also enable Use Option as Meta key and Delete sends Control-H.
Advanced
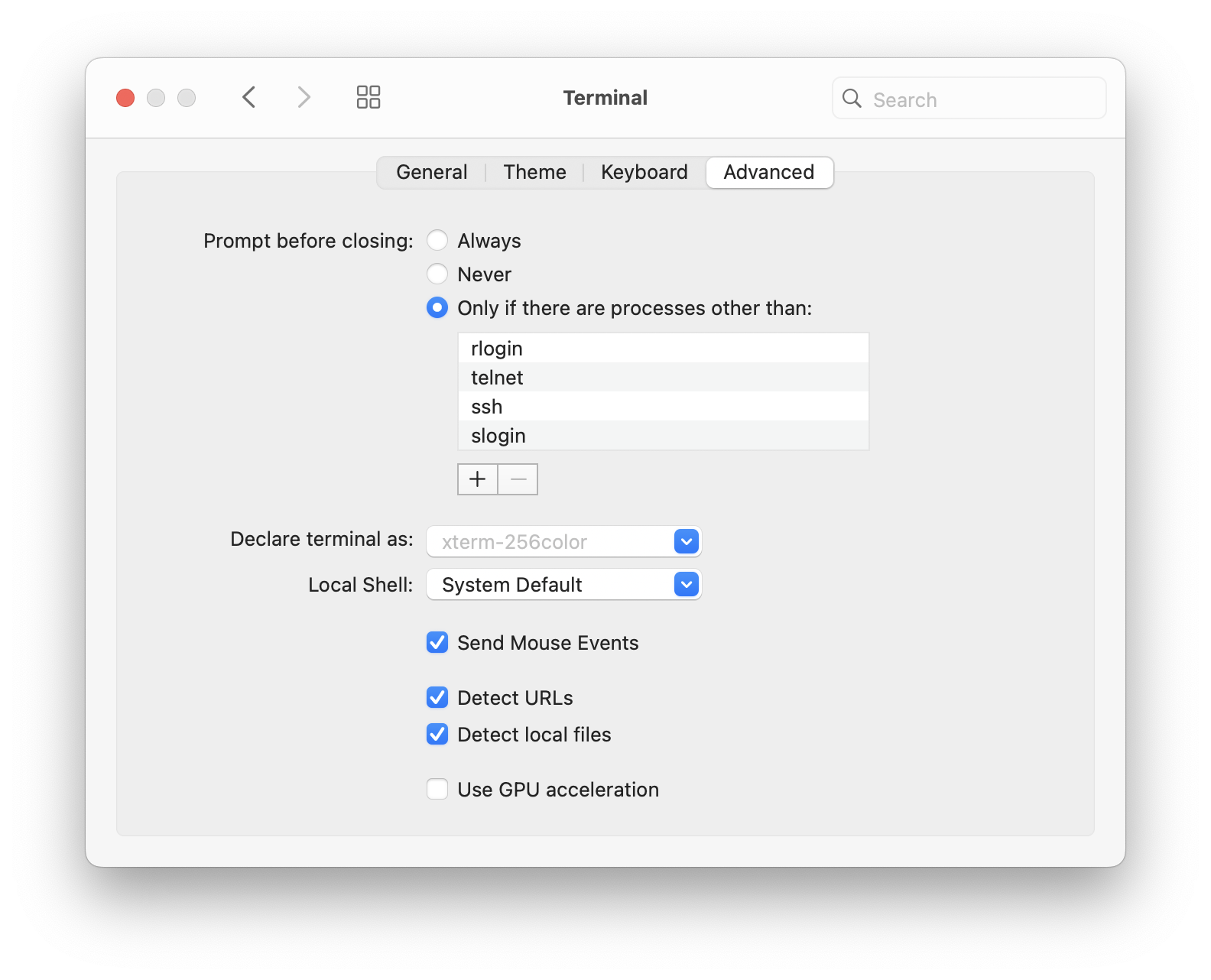
- Prompt before closing
- Whether or not Nova will prompt you for confirmation before closing Terminal tabs, and under what circumstances.
- Declare terminal as
- Adjust this setting to change how Nova’s Terminal declares itself to remote hosts.
- Local Shell
- Select which shell to open by default for a Local Terminal.
- Send Mouse Events
- Whether mouse events in Nova’s Terminal, such as clicks, should be sent to the host.
- Detect URLs/Detect local files
- Choose whether to detect URLs and local file paths in the Terminal, and allow you to click them as links.
- Use GPU acceleration
- Utilizes your Mac’s GPU for improved performance.
Sync
Panic Sync is a free and secure way to sync your Servers, keys, and passwords between devices and other Panic applications.
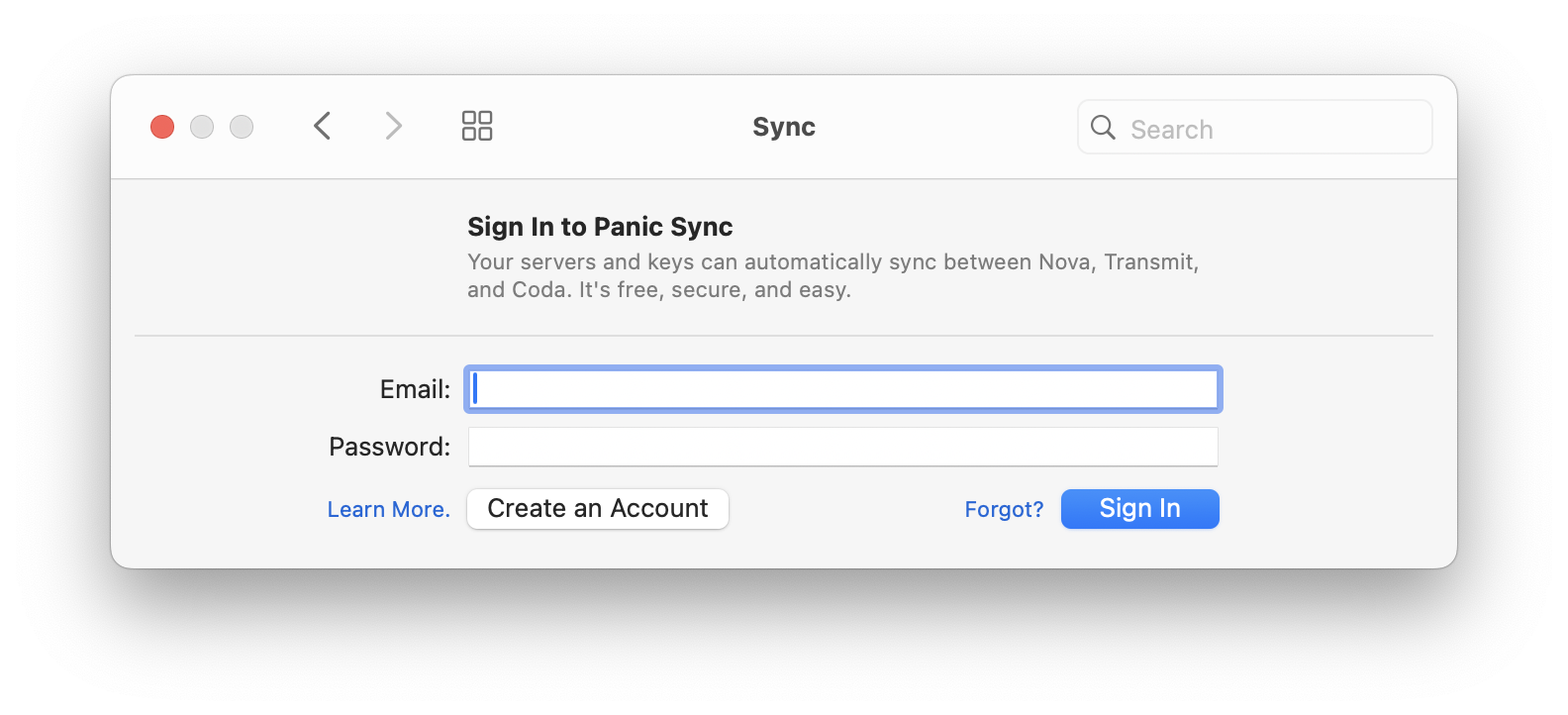
Learn more about Panic Sync.
Servers
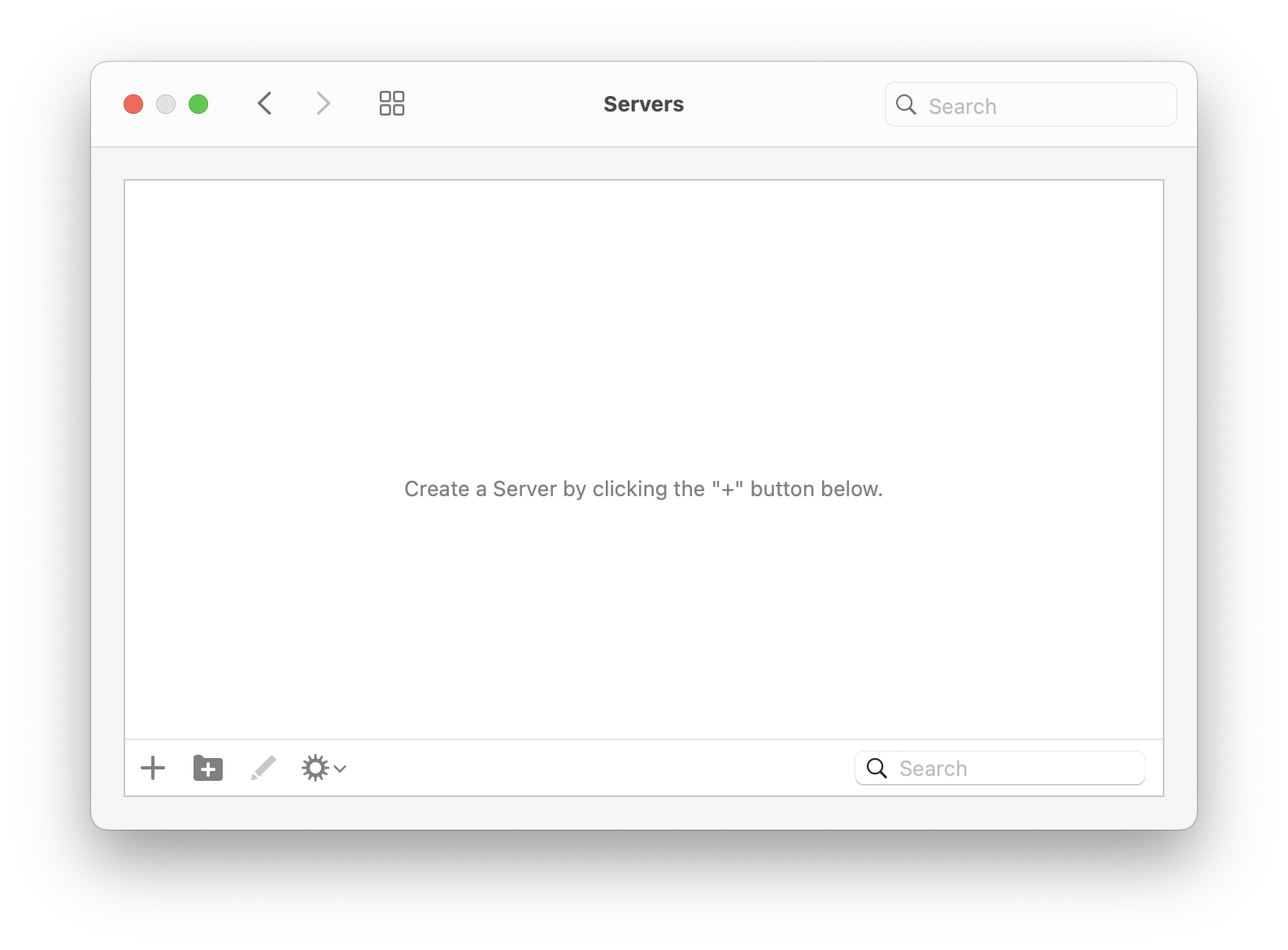
The Servers tab allows you to create, edit, and organize remote server destinations, which are used throughout Nova.
Nova supports connecting to the following services in addition to standard FTP, SFTP, and WebDAV based servers:
- Amazon S3
- Backblaze B2
- Box.com
- DreamObjects
- Dropbox
- Microsoft Azure
- Microsoft OneDrive
- Microsoft OneDrive for Business
- OpenStack Swift
- Rackspace CloudFiles
NOTE: Google Drive is no longer supported in Nova. Read more.
Adding a new Server
Add a new Server by clicking the at the bottom of the panel.
Fill out the form that appears with the information required to connect to your server. If you don’t know this information, ask the person who administrates the server.
Organizing Servers
Nova Servers can be organized into Server Groups. To create a new Group click the icon, type a name for the Group, and press return.
Servers and Server Groups that you have created can be rearranged by dragging them with the mouse.
To organize Servers automatically, click the gear icon below the Server list and choose an option from the *Arrange By sub-menu.
Editing Servers
To edit a Server or Group, select it, then click the pencil icon below the Server list.
Deleting Servers
To delete a Server or Server Group, select it, then press the delete key.
Importing and exporting Servers
To export a file containing information about all your Nova Servers, click the gear icon at the bottom of the Server list, then choose “Export Servers…”
To import Servers or Favorites exported from another copy of Nova (or certain other file transfer applications), click the gear icon at the bottom of the Server list, then choose “Import Servers…”
Unregistered trial versions of Nova cannot import or export Servers. Please purchase Nova to enable this feature.
Syncing Servers between devices
Nova can sync your Servers, Keys, and connection information between devices and other Panic applications using a Panic Sync account.
You can create a new account (or log into an existing account) in Settings > Sync.
Unregistered trial versions of Nova cannot use Panic Sync. Please purchase Nova to enable this feature.
More information about Panic Sync can be found on our website.
Keys
Nova supports SSH keys for authenticating SFTP connections. Keys in this list can be used to connect to your servers, and if Panic Sync is enabled, they will be synced to your other devices.
For security considerations of syncing SSH keys, and the methods we use to protect your data, please read our Panic Sync page.
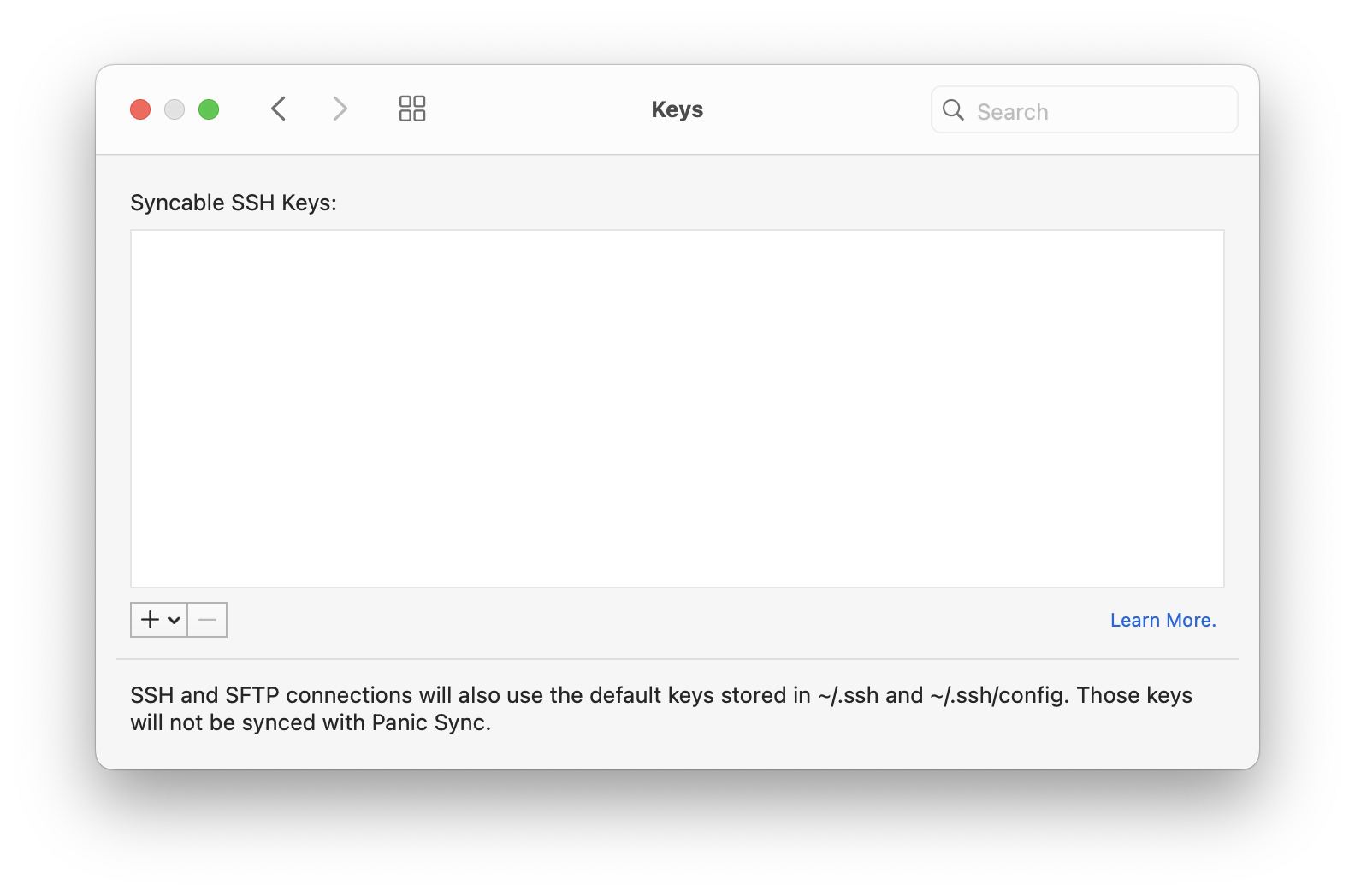
To add a key to the list, click the at the bottom of the panel. To add an existing key, choose Import Keys…. To create a new key, choose Generate Key….
Transfers
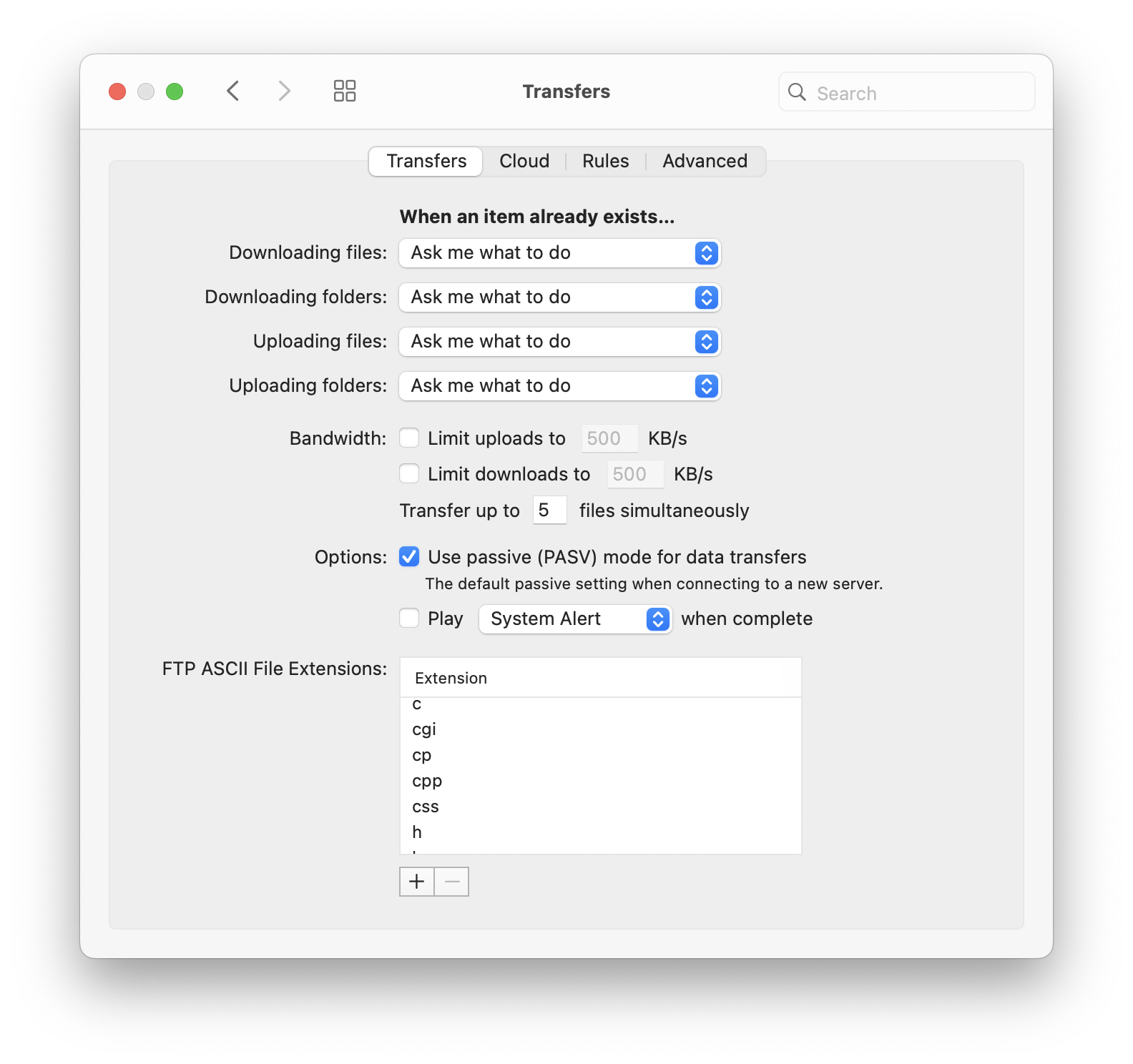
Transfers
When An Item Already Exists…
These settings tell Nova what to do when transferring an item to a location where an item with the same name already exists. By default, Nova will ask you what to do.
Replace means delete the item in the destination and replace it with the item being transferred.
Merge means the contents of the source and destination folders will be compared, existing items overwritten, new items uploaded, and items no longer existing in the source folder will be left in place in the destination.
Resume will attempt to finish a partially-transferred file. This is not supported by every protocol or every server.
Be aware of the difference between replacing and merging folders to avoid data loss. Replacing a folder deletes the entire destination folder them transfers a fresh copy.
Bandwidth
Limit the total bandwidth used by uploading and downloading in Nova.
If you have a relatively fast network connection (above 1 MB/sec), these settings can be unreliable, and should be avoided.
Transfer up to ___ files simultaneously
The number of items in the transfer queue that may be actively transferring at any given time.
Need to limit the number of simultaneous connections to your server instead? Head to the Advanced Server Settings.
Transfer Options
- Use passive (PASV) mode for data transfers
- Check this box to use passive mode by default for FTP transfers. Note that each of your saved Servers has a setting for this that will override this global setting. Passive mode is almost always the correct choice. In passive mode, data connections are established from your computer to the server, rather than the other way around.
- Play alert sound
- Play a sound when a transfer is completed, if desired.
FTP ASCII File Extensions
Items with these file extensions will be transferred using ASCII mode when the FTP protocol is in use. If an extension is not on this list, it will be transferred in Binary mode.
ASCII mode attempts to convert the line endings of text files from client-native to server-native. If a binary file is inadvertently transferred in ASCII mode, it will be corrupted. This is a legacy setting that only applies to FTP connections. Other protocols exclusively transfer files as binary.
Cloud
Use this panel to add custom headers when uploading to cloud servers like Amazon S3 or Microsoft Azure. These headers are used to set metadata and enable additional functionality.
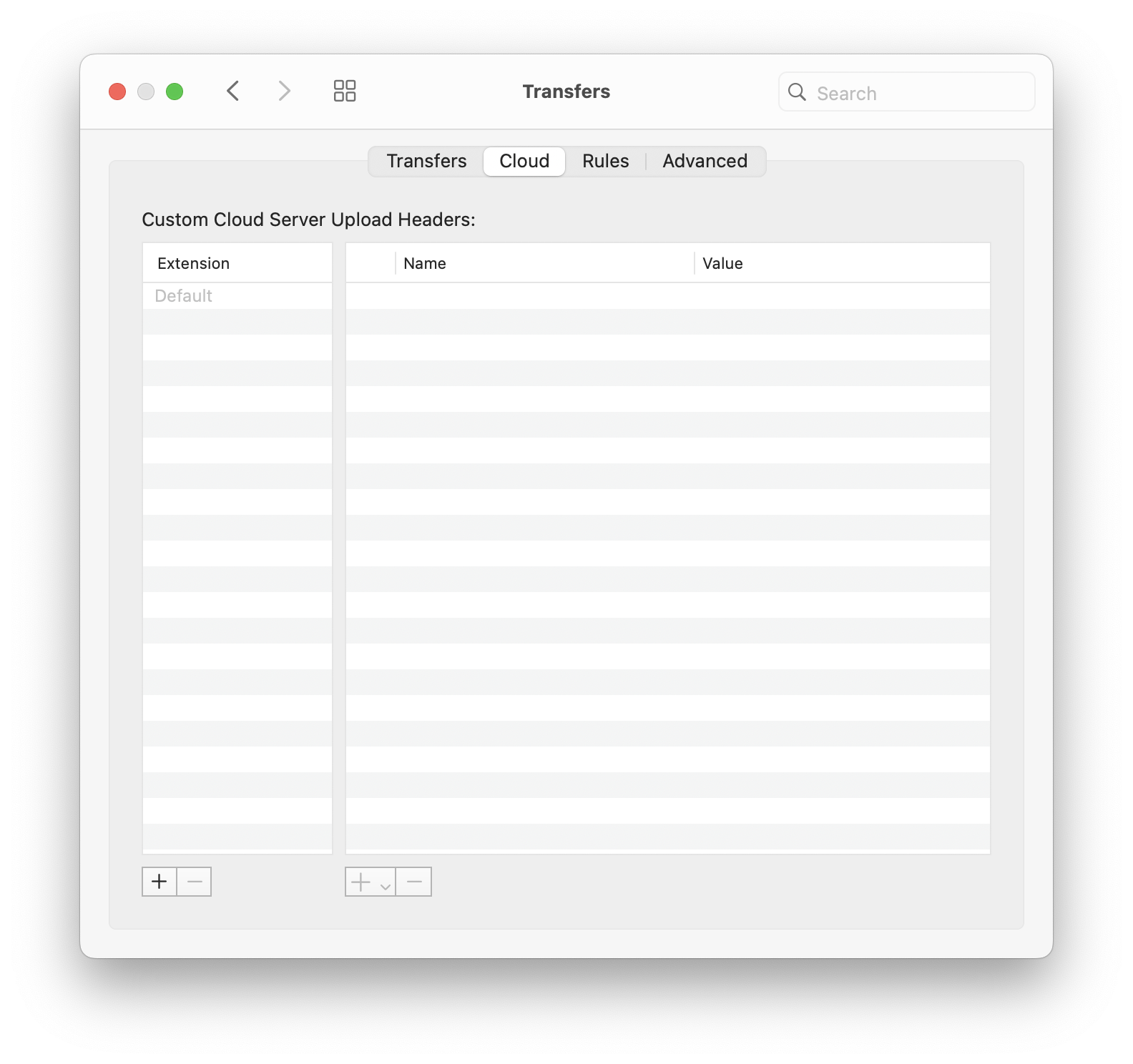
Custom Cloud Server Upload Headers
Use the checkboxes to the left of each custom header to quickly enable or disable it.
- Extension
- Your custom headers will be applied when uploading files with this file extension (for example,
.html). To apply custom headers to all uploads, select Default. - Name
- The name of the header (for example,
x-amz-storage-class). - Value
- The value to set for this header (for example,
REDUCED_REDUNDANCY).
Rules
File Rules
File Rules are applied to file browser listings and Synchronize operations. Items matching a rule’s conditions can be:
- skipped in file transfers,
- hidden from file browser listings,
- or shown regardless of the current global setting for showing invisible files
Click the button at the bottom of the File Rules panel to add a new rule. A checkbox to the left of a rule’s name indicates whether the rule is currently being applied to file browser listings. To make a rule that is applied to Synchronize operations but not general file listings, leave this box unchecked.
Using the pull-down menu to the right of the rule’s name, choose what will happen to items matching the condition of this rule: Skip, Show, or Hide.
Add one or more conditions to define your rule.
Rules support regular expressions. To add a regex condition, choose the field to match against (Name, Path, Date, Size, Kind), then choose matches, and enter your regex in the text field.
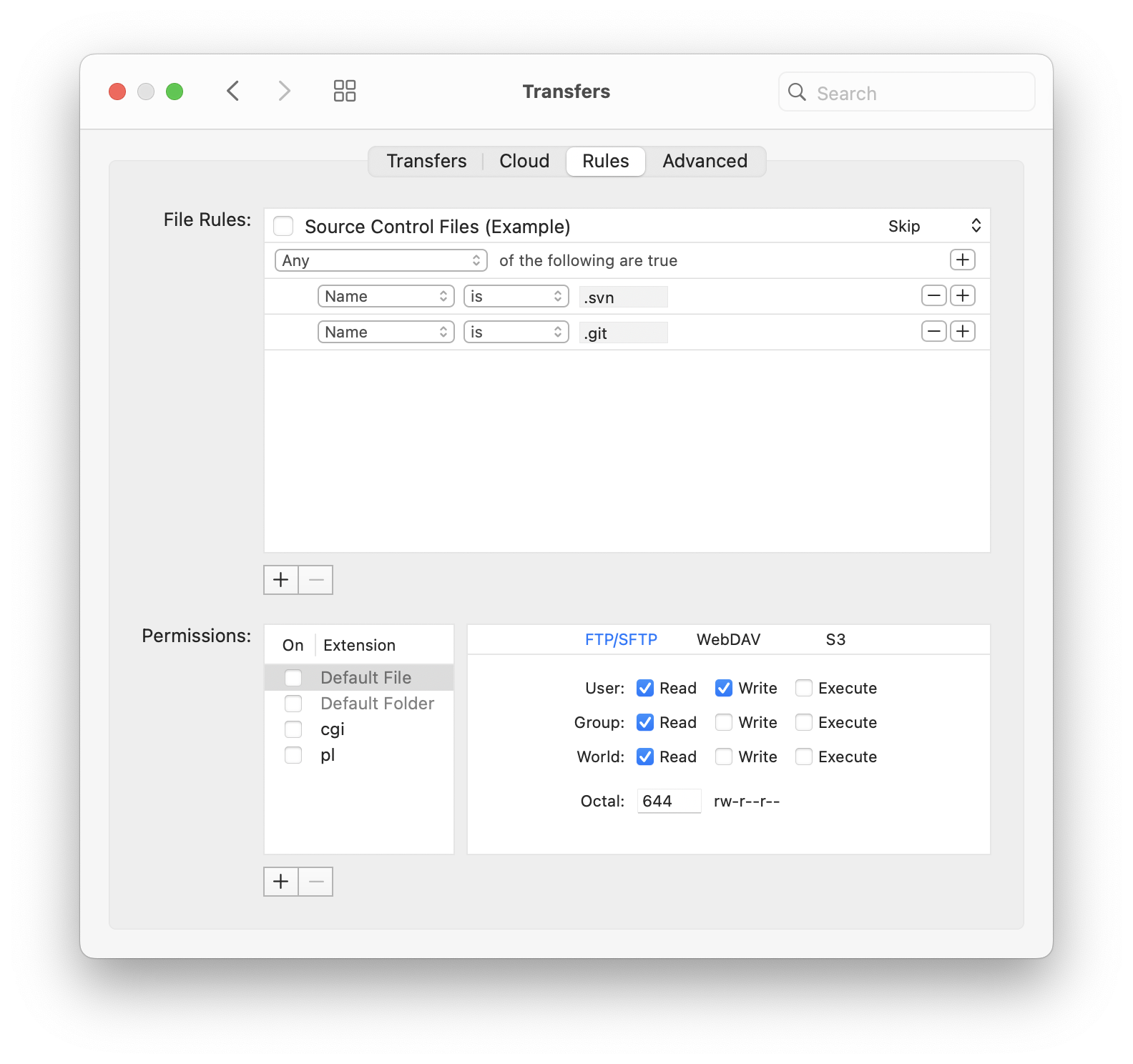
To delete a rule, click the minus button at the bottom of the File Rules panel.
Permissions
By default, Nova lets the server determine the permissions of files it uploads. If necessary – and if your server supports it – Nova can be configured to explicitly set permissions by file type and protocol.
To enable explicit permissions setting, check the box next to a file extension. Default File and Default Folder apply to all files and all folders, respectively. Click the button below the panel to add a new file extension to the list. Click the minus button to delete a file extension.
Click through each of the protocols to see what permissions will be set when uploading. Make changes as necessary.
Advanced
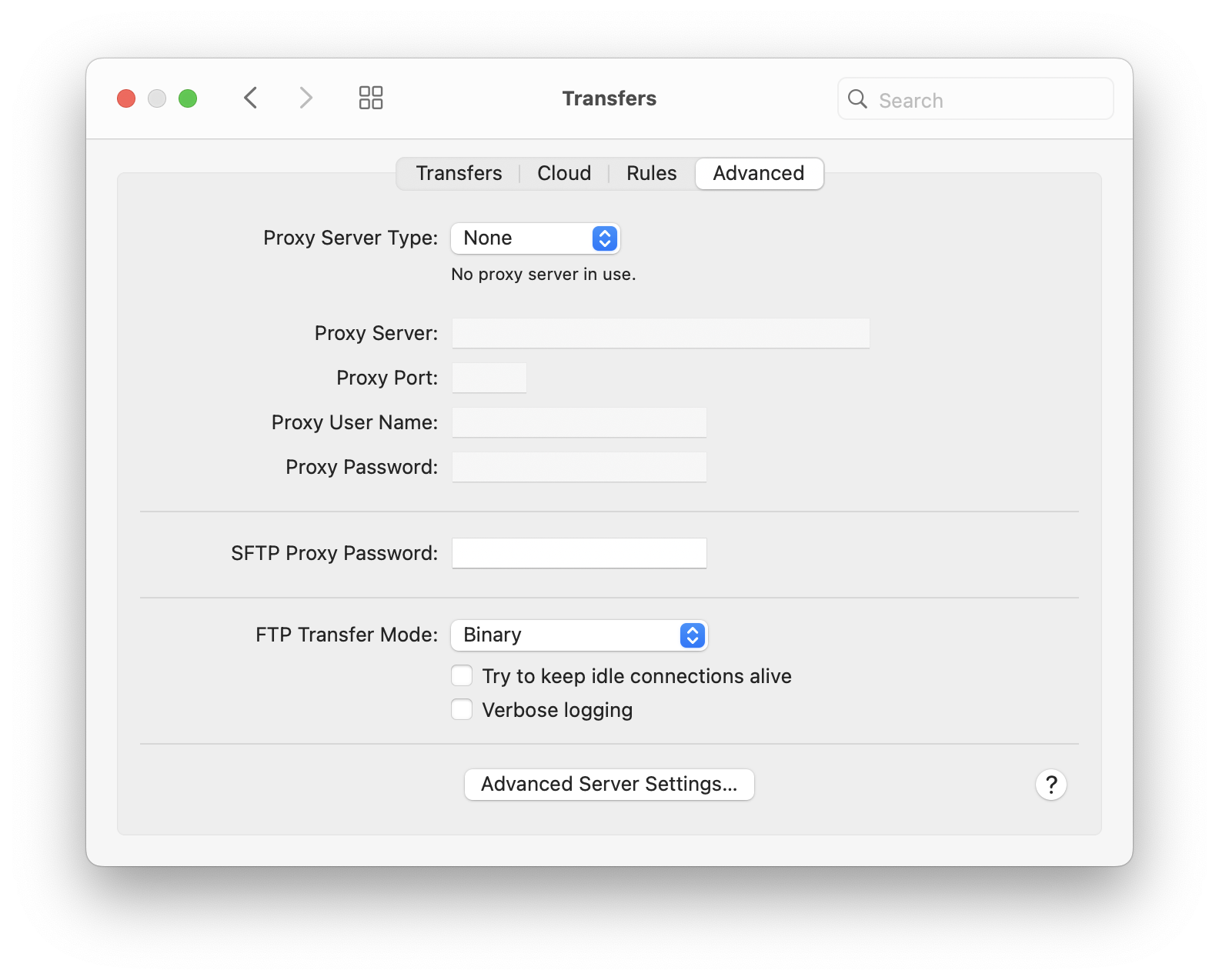
Proxy Server
If you need to connect to your server through an FTP proxy, enter the connection details here. Otherwise, leave these settings untouched.
Nova supports the following types of proxy servers:
- Type 1
- Type 2
- Type 3
- Type 4
- Type 5
- Type 6
- Type 7
- Type 8
- Type 9
- Type 10
- SOCKS 4
- SOCKS 4a
- SOCKS 5
- Try to Keep Idle Connections Alive
- If enabled, Nova will periodically send a command while idle to prevent the connection from being closed.
- Verbose logging
- Adds additional logging to connection transcripts to help troubleshoot issues.
SFTP Proxy Server
If you need to connect to your server through and SFTP proxy server that requires password based authentication, enter the proxy server password here. Otherwise, leave this field blank.
Advanced Server Settings
FTP isn’t a strictly-defined standard, so not all FTP servers work the same way. Use these settings to apply special case settings to individual servers. It is recommended you not adjust these settings unless you are specifically having problems with FTP connections and are advised by our support team.
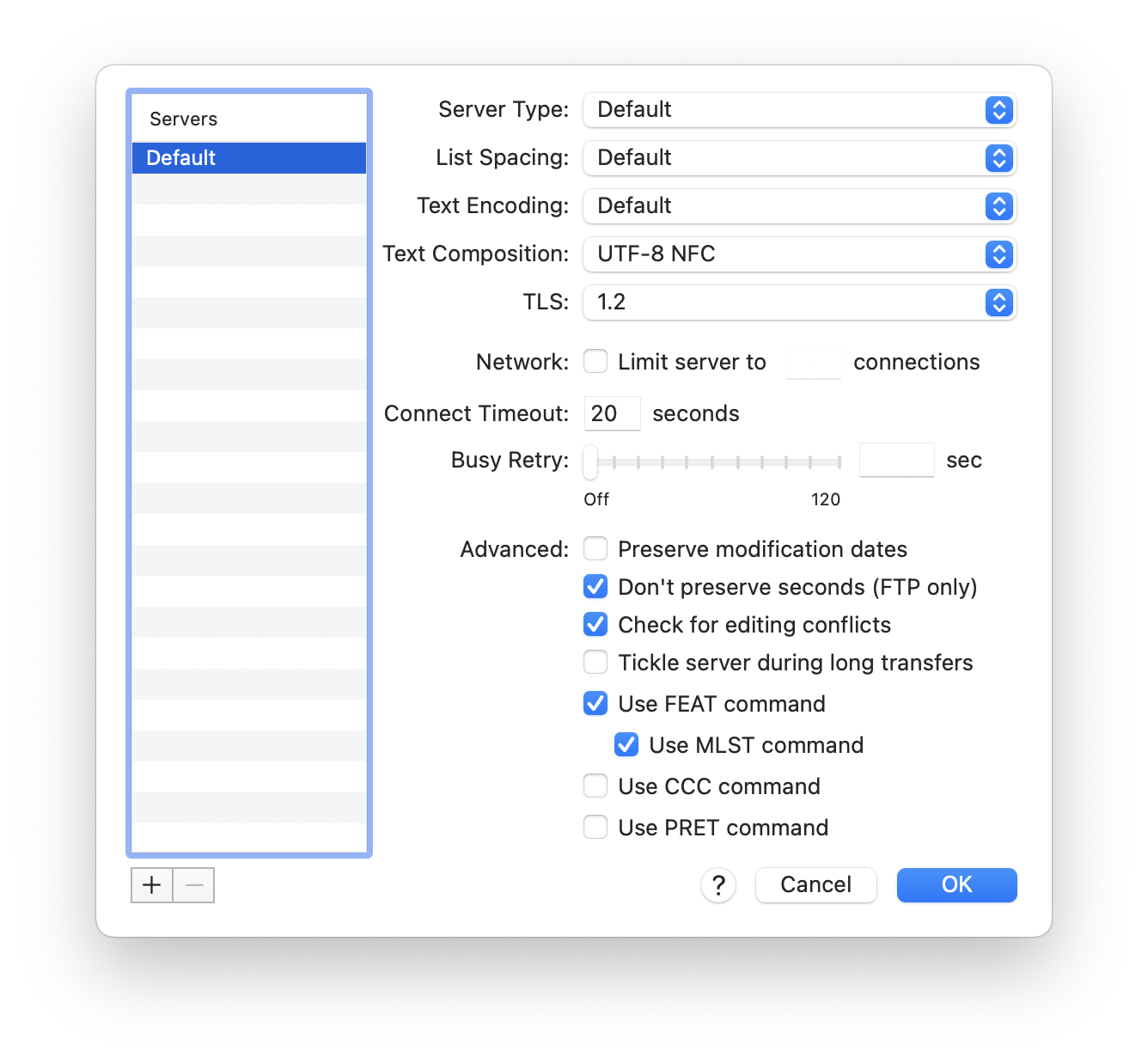
- Server List
- The server these settings will apply to. Default means all FTP servers. Click the button at the bottom of the list to add a new server, or the minus button to delete the selected server.
- Server Type
- If you know the specific software package your FTP server uses, choose it here. (This can be helpful if Nova is misbehaving with your server.)
- List Spacing
- Does your server use one space or two spaces to separate columns in file listings?
- Text Encoding
- The text encoding used for file listings.
- Text Composition
- The normalization format of unicode text. Linux- and Windows-based servers use NFC, while OS X-based servers use NFD. (Read more about unicode normalization formats.)
- TLS
- Choose which version of TLS encryption to use. Applies to connections via FTP with TLS/SSL and FTP with Implicit SSL.
- Limit Connections
- If your server places a limit on simultaneous connections, enter it here.
- Connect Timeout
- How long shall Nova wait for the server to respond to a connection attempt?
- Busy Retry
- How long shall Nova wait between retries in the event your server is busy?
Advanced
- Preserve modification dates
- If enabled, Nova will attempt to reset the modification date of an uploaded file to match the local modified date.
- Tickle server during long transfers
- Periodically end a command to keep the control connection alive while waiting for a transfer on the data connection to finish.
- Use FEAT command
- Send the FEAT command when connecting to find out which extensions the server supports.
- Use MLST command
- If available, use the MLST extension for detailed/standardized file listings.
- Use CCC command
- If enabled, a connection made via FTP with TLS/SSL will revert back to plaintext after a secure connection is established.
- Use PRET command
- Use the PRE Transfer command