Splits
Splitting a tab refers to dividing it into one or more different views. The most common example is an edit/preview split of the same document. Another example is editing two files side-by-side to compare them.
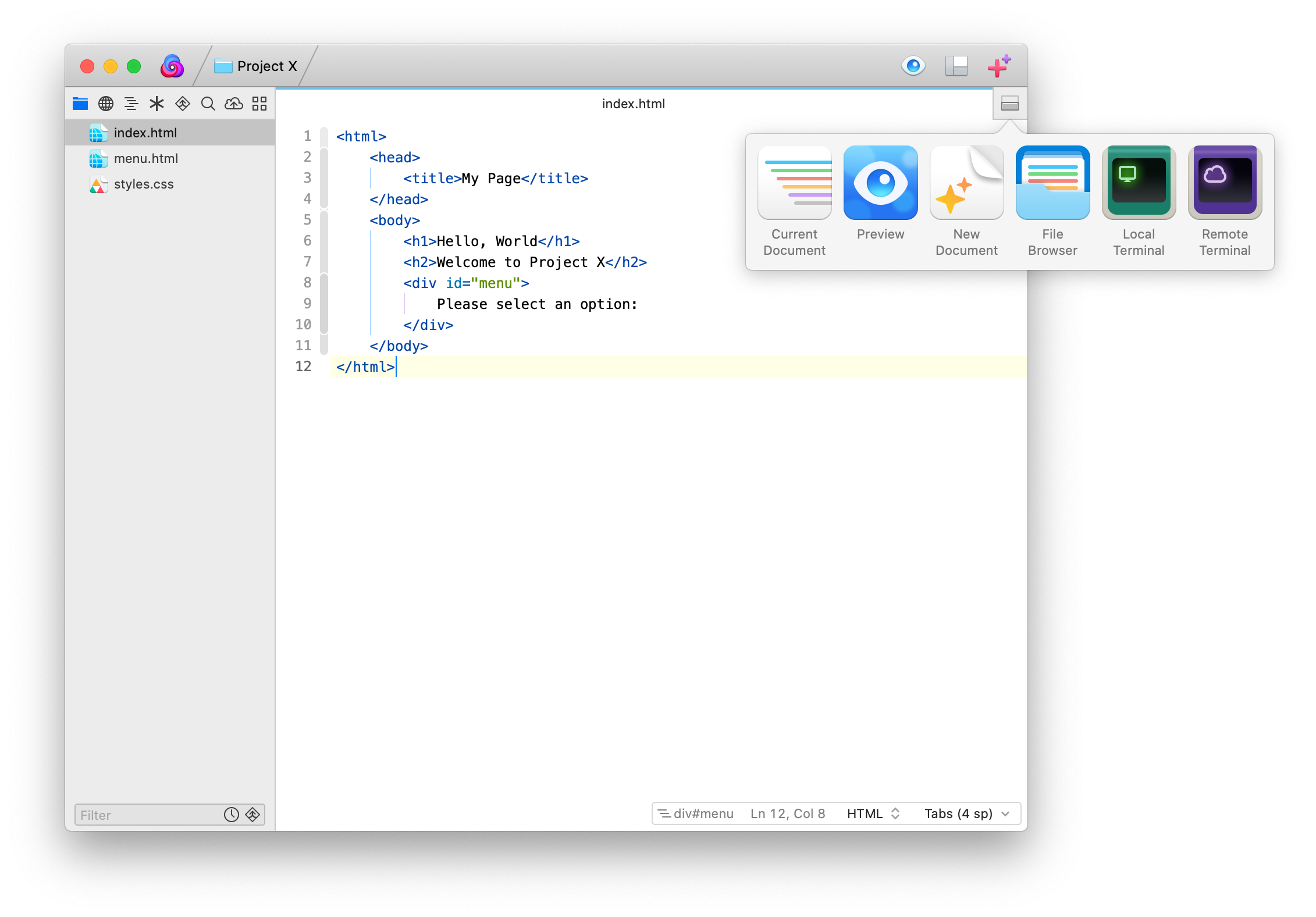
Other possibilities include:
- A text editor and a command line terminal
- Three text editors containing related HTML, CSS, and JavaScript
- Viewing the same text file from different positions within it simultaneously
Any tab can be split multiple times vertically, horizontally, or a combination of both. We use the word “split” both as a verb to refer to the act of subdividing a tab, and as a noun to refer to the subdivisions themselves.
Splitting Tabs
To split the current tab, click the split button, which is located all the way at the right end of the path bar, then choose which type of split you’d like to create. Additionally, you can split a tab by dragging files into it from the sidebar or another app on your Mac, such as Finder.
A Current Document split creates a second (or third or fourth) view of the same document. This is useful in a large document to refer to something at the very beginning or end of the file while editing it somewhere in the middle.
A Preview split of a document will create a side-by-side web preview of the current document:
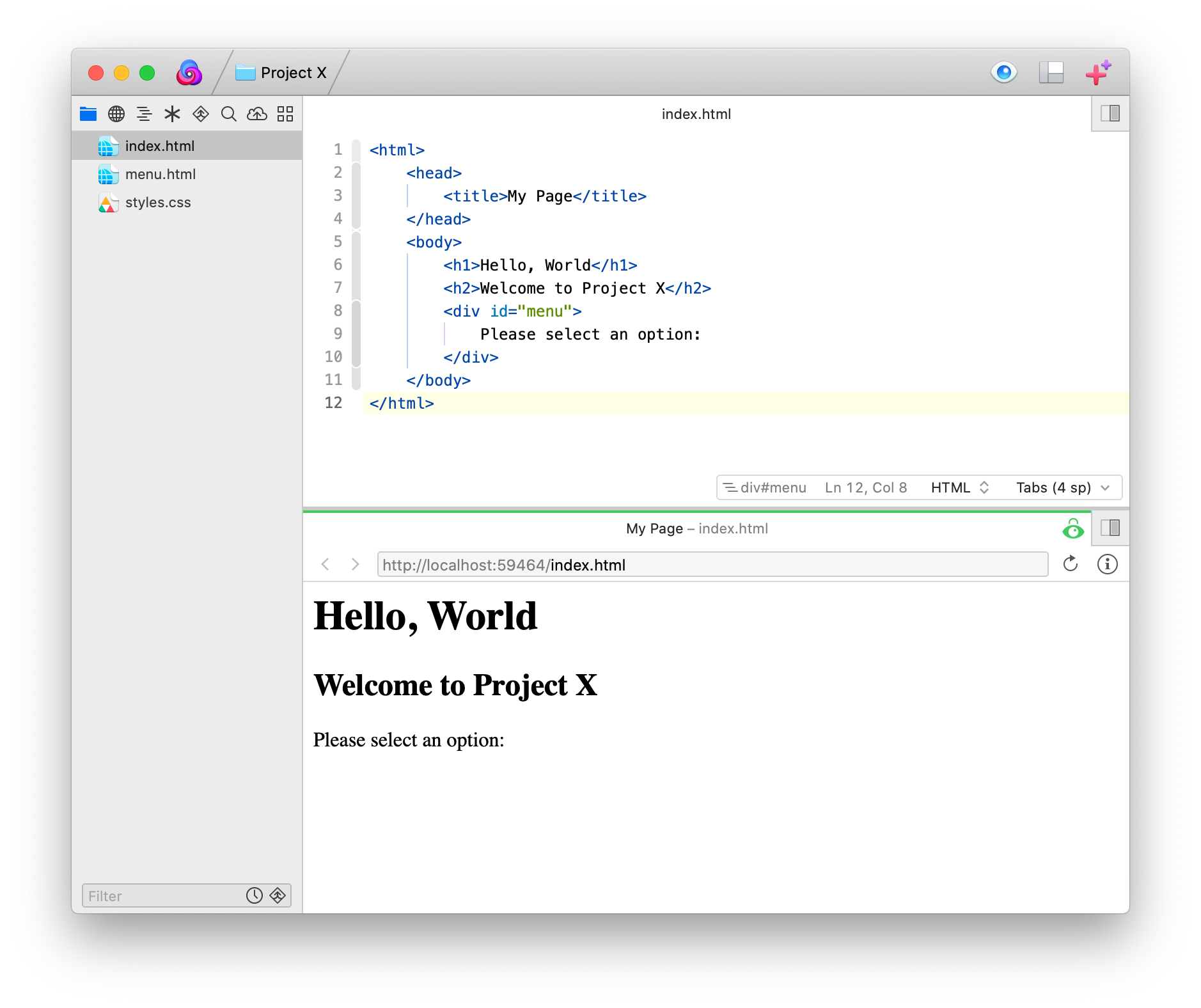
A New Document split will create a new, empty text document in the new split.
A File Browser split will display Nova’s file browser side-by-side with your code. Refer to the File Browser article for more information.
A Local Terminal split will create a local command line terminal in the new split. This is useful if you frequently need to issue terminal commands after making changes to a document.
A Remote Terminal split will create a remote command line terminal in the new split, allowing you to connect to any of your preconfigured Servers via SSH. Refer to the Terminal article for more information.
Split Orientation
By default, new splits are created to the right. This can be changed in the Workspace tab of Nova’s preferences.
You can also change the split orientation on-the-fly by holding down the option key (⌥) while clicking the split button. The icon on the split button will change to show you which orientation will be used when you click it.
Resizing Splits
To resize a split, place your mouse cursor in the narrow gutter between two splits. The cursor will change to either horizontal or vertical arrows, depending on the tab’s split orientation. Click and drag the gutter to resize the split.
Closing Splits
To close a split, move the mouse cursor into its tab to make a close button appear, then click the close button. You can also use the keyboard shortcut ⌘W to close the split that currently has keyboard focus.
To quickly determine which split has keyboard focus, look for a colored line along the top of the split’s tab. Only the focused split or tab will have this colored line.
Opening an Existing File in a New Split
By default, dragging any local or remote file into the currently active tab will open that file. Dropping the file close to the top, right, bottom, or left edges of the tab will open the file in a new split along that edge. Dropping the file in the center of a tab will open it in a new tab instead.
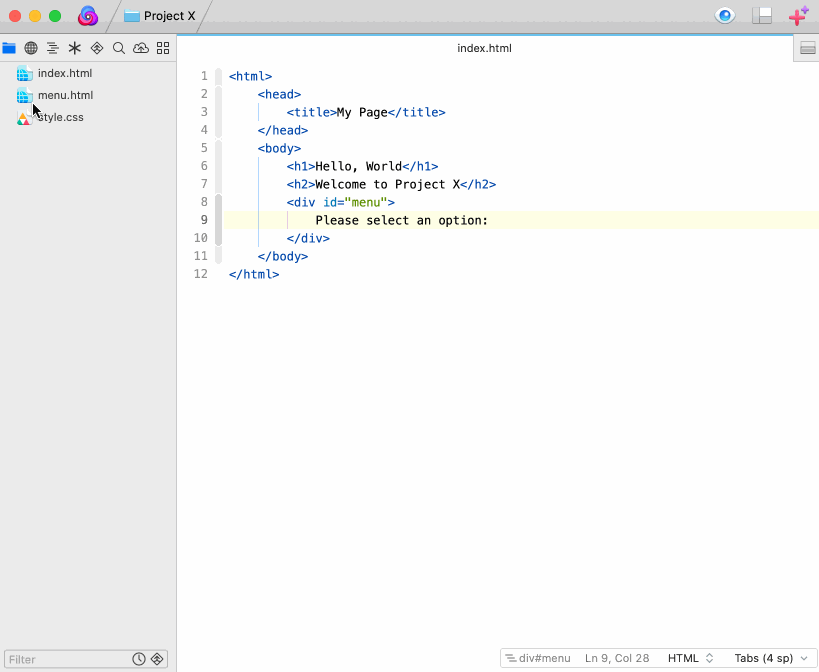
If you would prefer that dropped files insert their relative path as text into the document instead of opening, this behavior can be enabled in Settings > Workspace > Drag & Drop. You can change the current behavior for dropped files on-the-fly by holding down the option key (⌥) while dragging a file.