 Creating a new server
Creating a new server
From the Sidebar
- Click on the plus icon on the bottom-left of the Sidebar
- Select “New Server”
Keyboard Shortcut
Command + Shift + A to create a new server
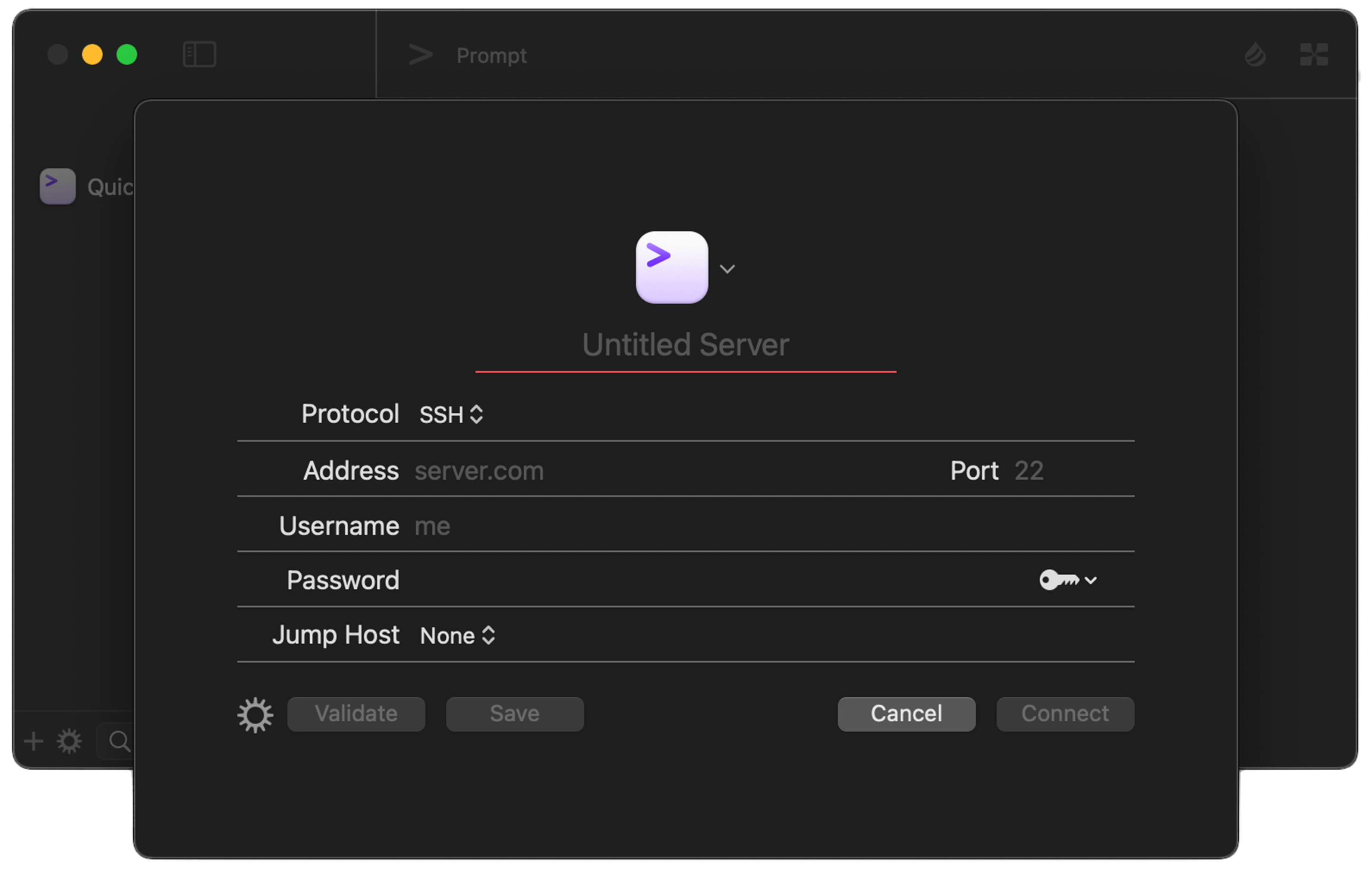
From the Servers List
A new server can also be created by clicking the plus at the bottom of the Servers List.
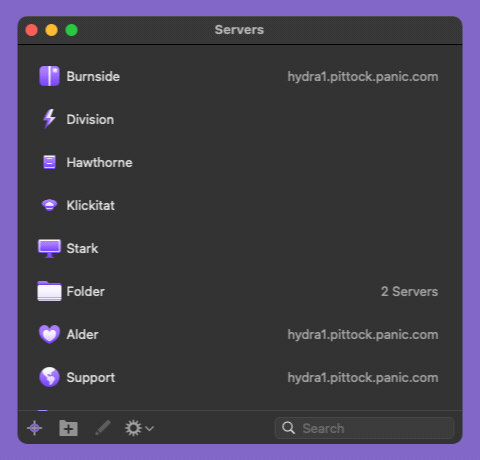
Configuring your server:
Server Name/Nickname
Enter a name for your server here. This name will be displayed in the Servers list.
Prompt will automatically display the server address when a custom name is not specified.
Protocol
Next, select the protocol used when connecting:
![]() SSH
SSH
![]() Telnet
Telnet
![]() Mosh*
Mosh*
![]() Eternal Terminal
Eternal Terminal
![]() Port Forwarding
Port Forwarding
Prompt is not an official Mosh client.
If you experience issues when using Mosh in Prompt, please let us know directly instead of filing issues with the Mosh project.
Changing the Server icon
To choose a different icon, click the arrow to the right of the default icon:
![]()
![]()
![]()
![]()
![]()
![]()
![]()
![]()
![]()
![]()
![]()
![]()
![]()
![]()
![]()
![]()
The option for “Use Server Icon” will attempt to fetch an icon from the remote server.
You can also choose any image to use as an icon! Like this image of my cat, Elinor, that I made into an icon 
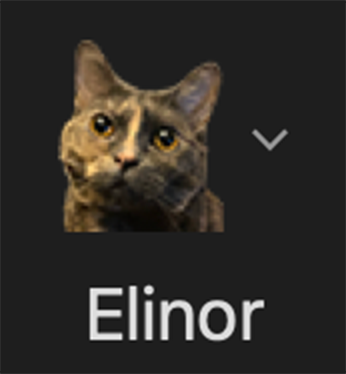
Address
The address of the remote server Prompt will connect to.
Port
The port to use when connecting to the remote server.
Username
The user name required to log into the remote server.
Password
The password required for the above user name.
Keys
To connect using a private key stored in Prompt, click the key icon:
Advanced Server Settings
Click the gear icon at the bottom left corner of the configuration screen to see the Advanced Server Settings:
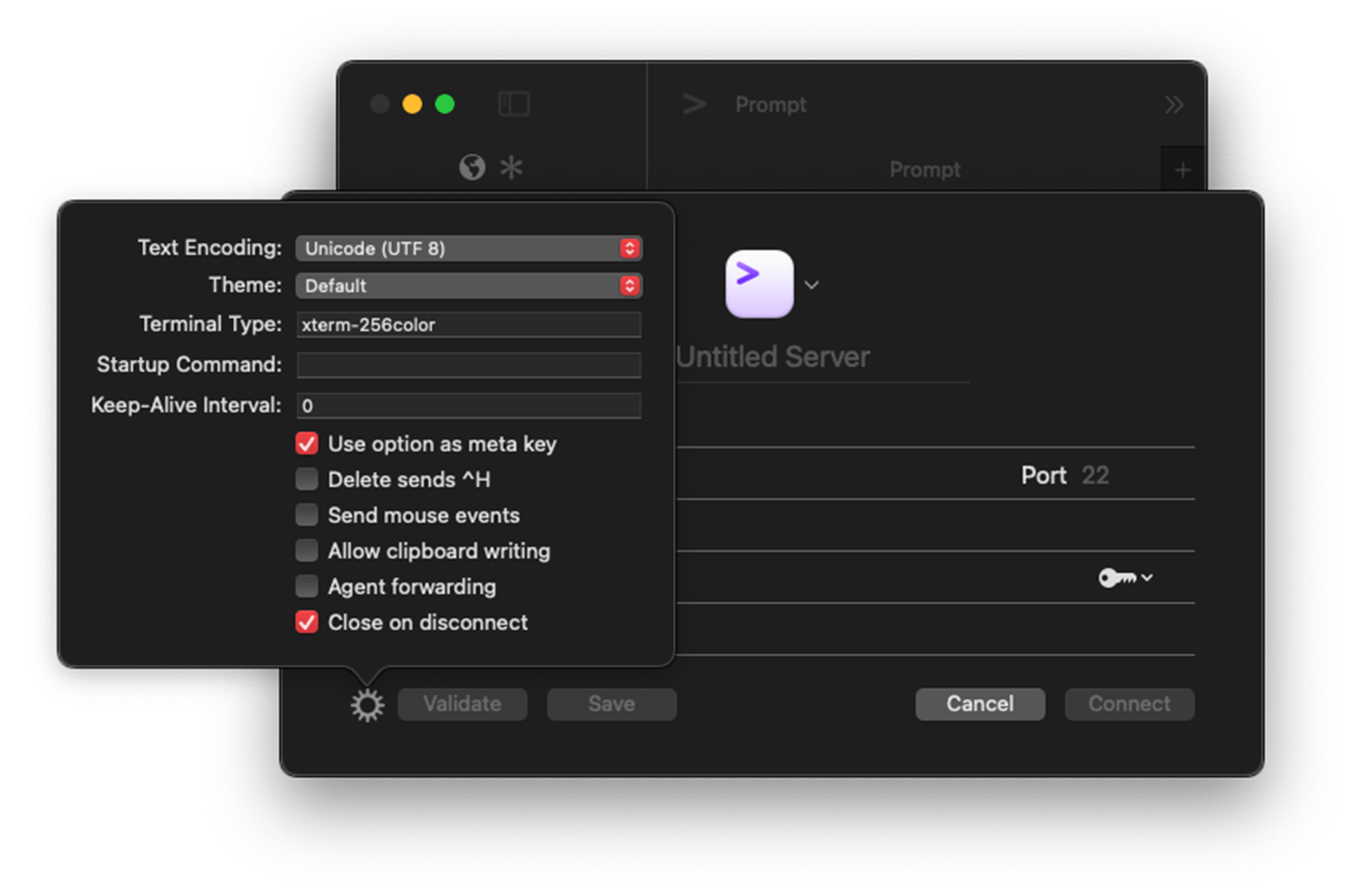
Text Encoding
Displays the encoding for the current connection.
Theme
Select a specific theme to use for connections to this server instead of the default.
Terminal Type
Defines how the information will be exchanged with the remote server.
Use the default setting xterm-265color if you are unsure of the connection type.
Startup Command
Set a command that will be sent to the remote server as part of the initial connection process.
Keep Alive Interval
The duration between transmissions of the keepalive messages sent to the remote server.
Use Option As Meta Key
Enable sending the meta command when the option key is pressed.
Delete Sends ^H
Servers can expect different keyboard commands for Delete. Toggle this if the delete key isn’t working properly.
Send Mouse Events
Enables sending mouse events to programs running in the terminal.
Allow Clipboard Writing
Allows programs running in the terminal to tell the terminal to put data on the clipboard.
Agent Forwarding
Enable this setting to use agent forwarding for this server.
Details about agent forwarding can be found in Steve Friedl’s Tech Tips Guide.
Close On Disconnect
When enabled, the current terminal window will be automatically closed when Prompt disconnects from the server.