Note: On macOS Ventura or later, Preferences has been renamed to Settings.
General
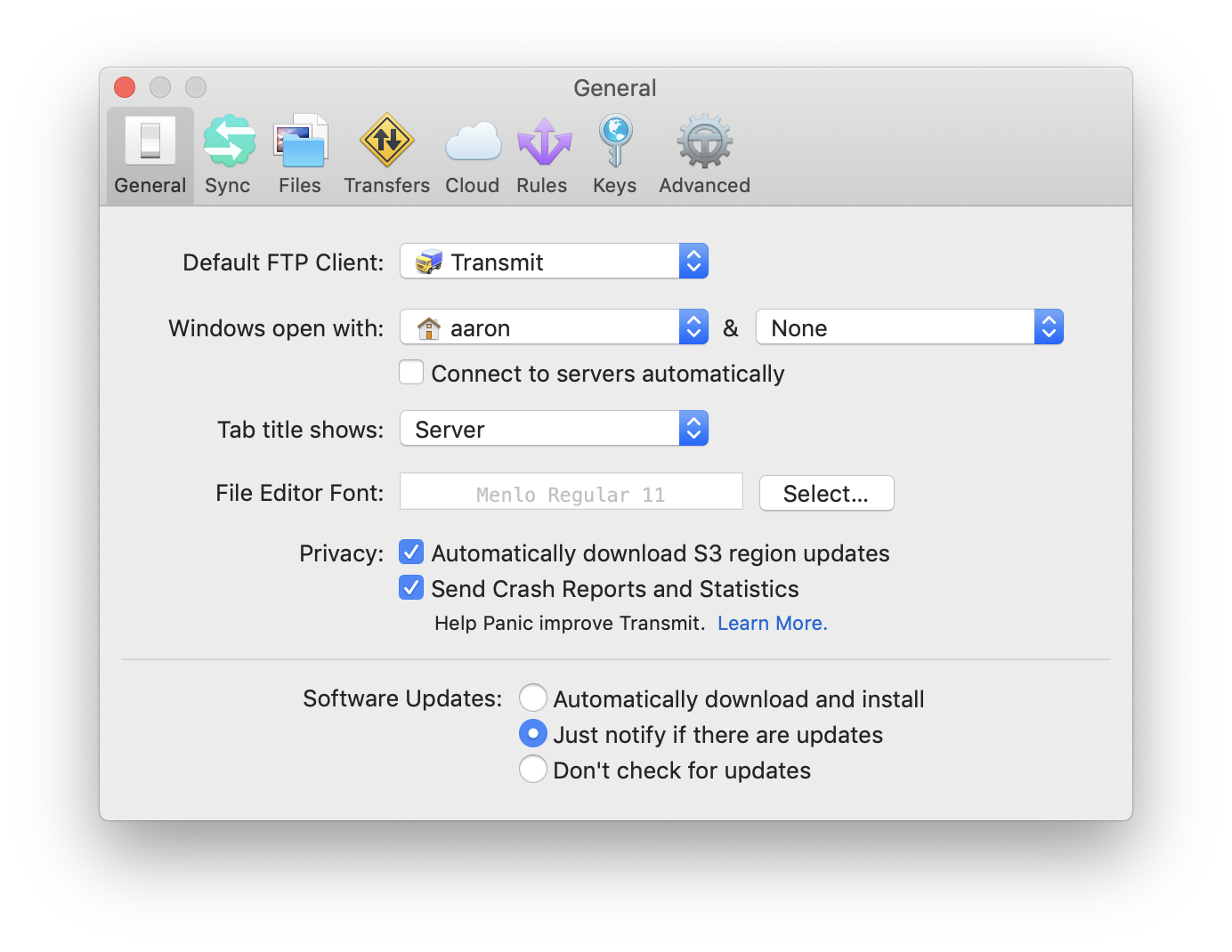
Default FTP Client
Tells the OS which application to to use when opening FTP connections, for example when you click on a link like ftp://username@ftp.example.com. By default, this is set to the Finder.
Windows Open With
Determines which remote or local panes will appear in new Transmit windows. The default setting puts a local pane with your Home folder on the left and a blank Remote pane on the right. If you set either pane to use one of your saved Servers, check the box labeled Connect to Server on Startup to automatically open a connection to this server on launch.
File Editor Font
Specifies the typeface used when editing files in Transmit’s built-in editor.
Privacy
Determines whether or not crash reports and anonymous usage data are sent to Panic. Read a clear, simple explanation of exactly what is sent – and why – on our website.
Software Updates
Transmit has built-in automatic software updates. Choose one of three options:
- Automatically download and install
- Updates will be downloaded in the background, as you work, as they become available. You will be prompted to relaunch Transmit when the update is ready to be installed.
- Just notify if there are updates
- Select this to be prompted when a new update is available. You will be able to choose whether to install it right away, be reminded later, or skip this particular update altogether.
- Don’t check for updates
- Transmit will not check for available updates. (Not recommended!) To install newly released updates with enhancements, bug fixes, and important security patches, you can manually download the latest version from our website.
Sync
Panic Sync is a free, secure, purpose-built way to sync your Servers, keys, and passwords.
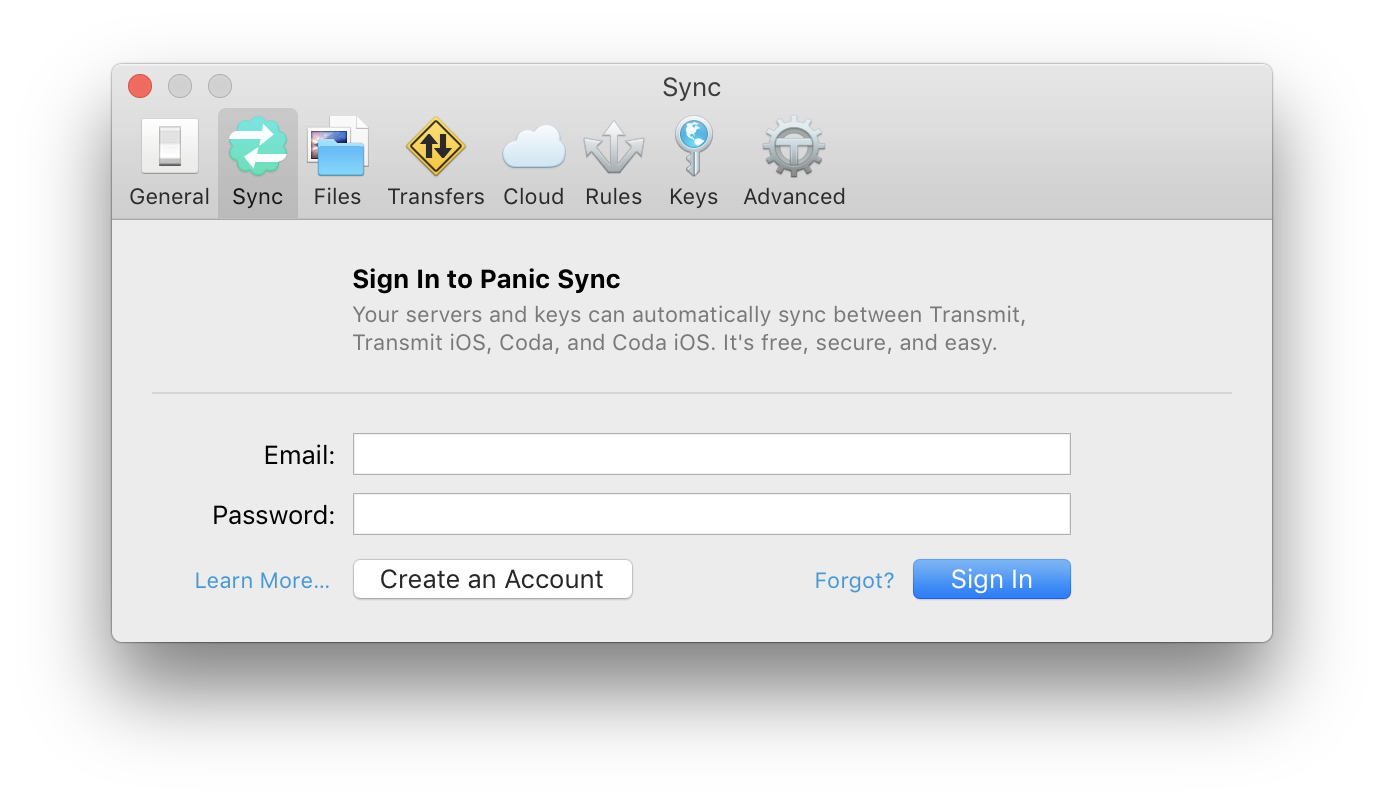
Learn more about Panic Sync.
Files
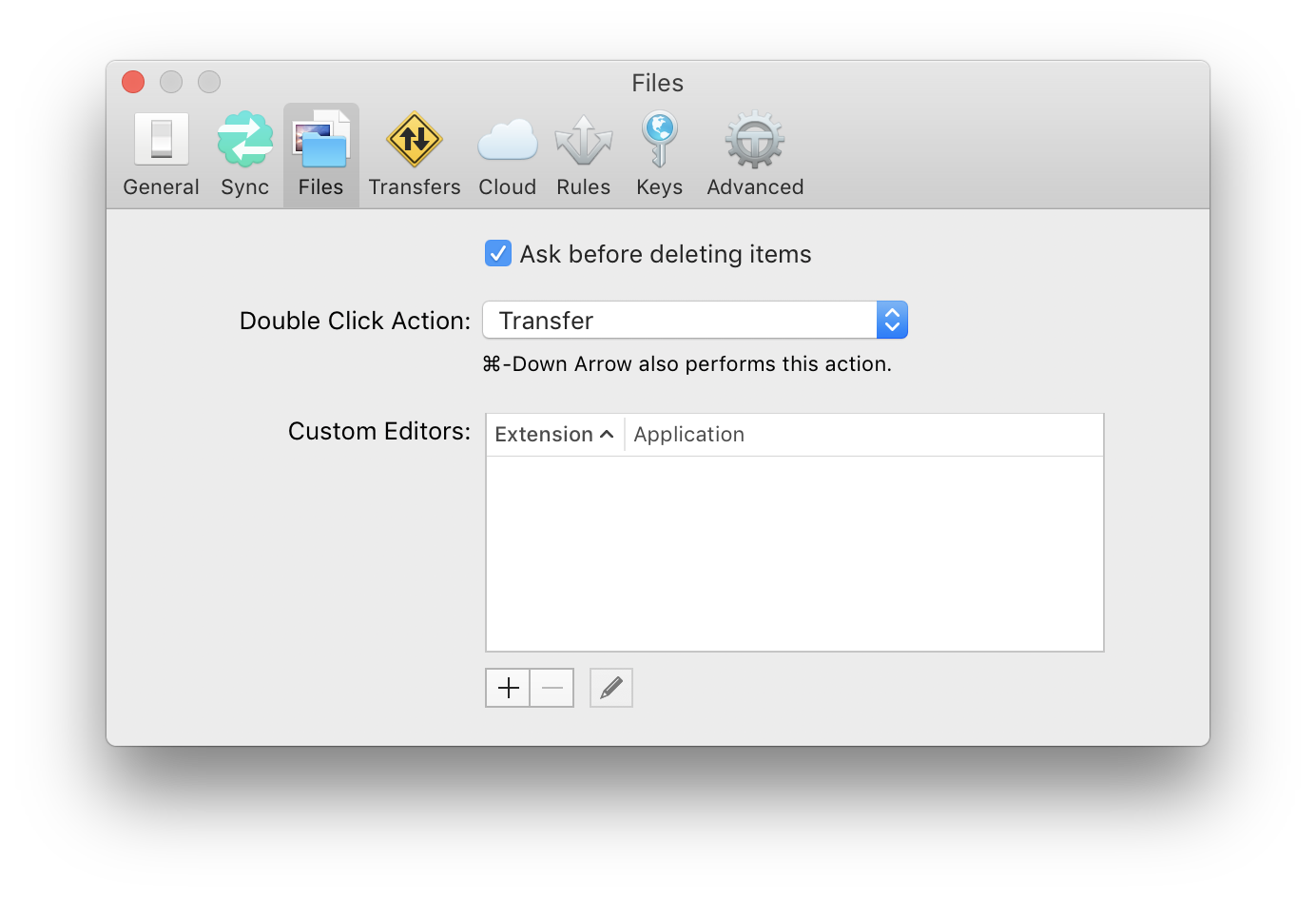
Ask before deleting items
Check this box to be prompted before a local item is sent to the Trash, or a remote item is deleted forever.
Double Click Action
Determines what happens when you double-click on a file.
Keyboard Cowboys: You can hit Command+DownArrow to perform a double-click action on the selected item. (This works in the Finder, too!)
Custom Editors
You can use this setting to associate external applications with a particular file type. Custom editors appear in the contextual menu when right-clicking on a file, and will be used when the Double Click Action is set to Edit in External Editor.
Transfers
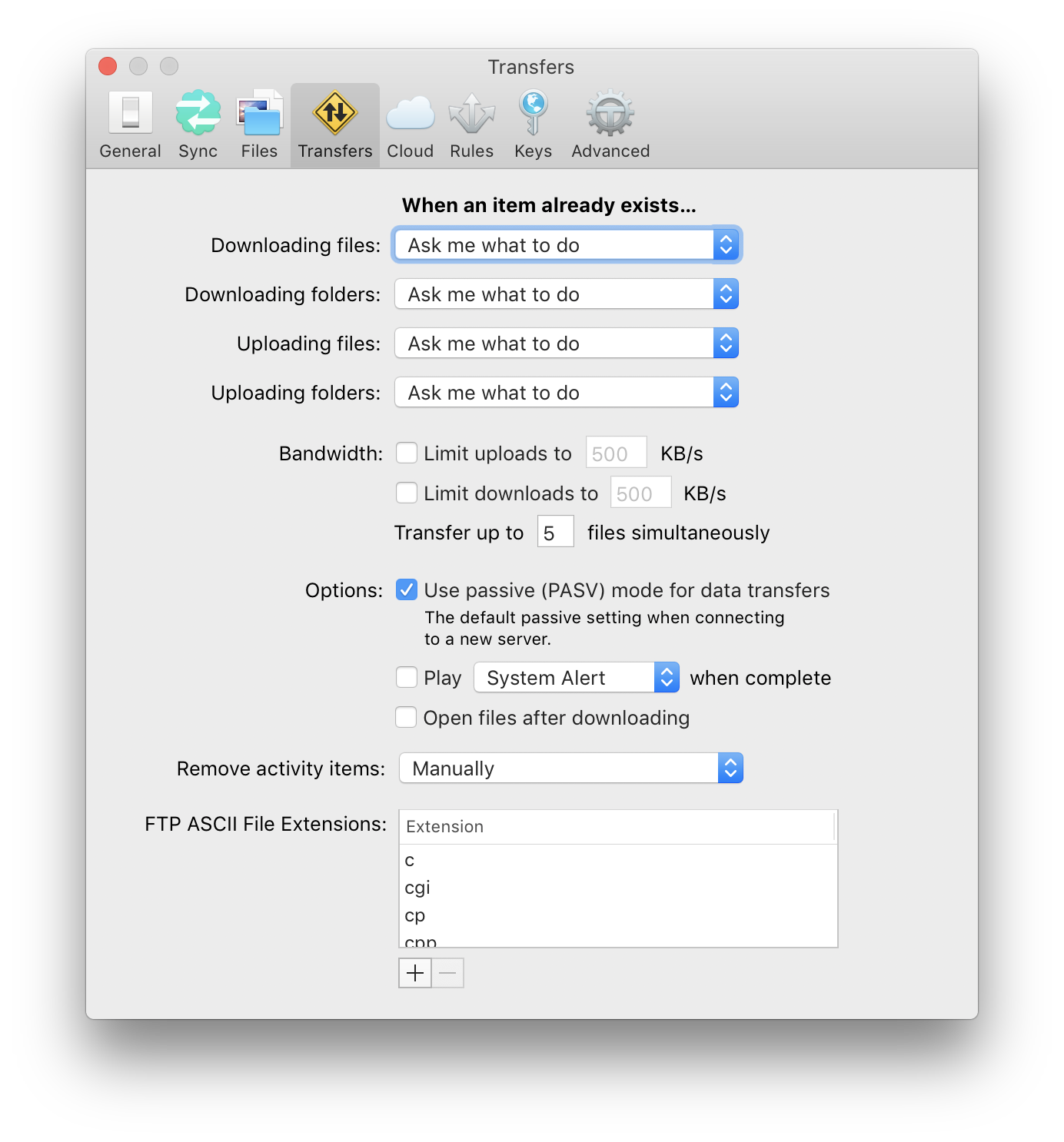
When An Item Already Exists…
Use these settings to tell Transmit what to do when transferring an item to a location where an item with that same name already exists. By default, Transmit will ask you what to do whenever these situations arise.
Replace means delete the item in the destination and replace it with the item being transferred.
Merge means the contents of the source and destination folders will be compared, existing items overwritten, new items uploaded, and items no longer existing in the source folder are left in place in the destination.
Resume will attempt to finish a partially-transferred file. This is not supported by every protocol or every server.
Be careful about replacing and merging folders. Replacing a folder might accidentally cause you to lose some data if you’re expecting the files in the two folders to be Merged.
Bandwidth
Limit the total bandwidth used by uploading and downloading in Transmit.
If you have a relatively fast network connection (above 1 MB/sec), these setting can be unreliable, and should be avoided.
Transfer up to ___ files simultaneously
The number of items in the transfer queue that are actively transferring at any given time.
Need to limit the number of simultaneous connections to your server? Head to the Advanced Server Settings.
Transfer Options
- Use passive (PASV) mode for data transfers
- Check this box to use Passive mode by default for FTP transfers. Note that each of your saved Servers has a setting for this that will override this global setting.
- Play alert sound
- Select the sound that will play (if any) when Transmit needs to get your attention.
- Open files after downloading
- Enable this setting to automatically open files once they finish downloading.
- Remove activity Items
- Choose whether items in the transfer queue should be automatically removed when they successfully complete, or persist until you remove them manually.
FTP ASCII File Extensions
Items with these file extensions will be transferred using FTP’s ASCII mode. If an extension is not on this list, it will be transferred in Binary mode.
Cloud
Use this panel to add custom headers when uploading to cloud servers like Amazon S3 or Microsoft Azure. These headers are used to set metadata and enable additional functionality.
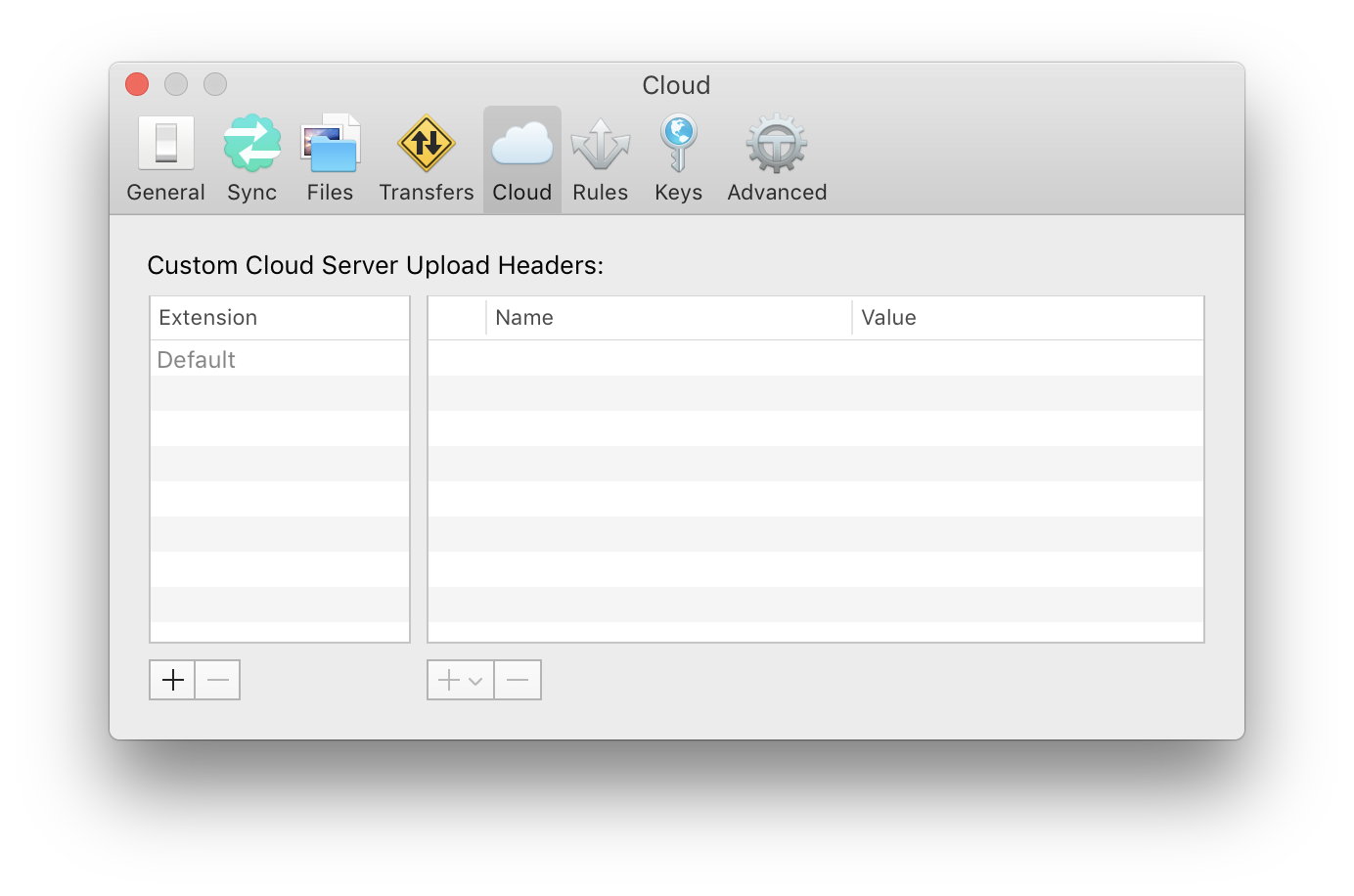
Custom Cloud Server Upload Headers
- Checkbox
- When checked, the custom headers will be set when a file is uploaded. You can use the checkbox to quickly enable and disable the setting of specific headers without having to delete and recreate them.
- Extension
- Your custom headers will be applied when uploading files with this file extension (for example,
.html). To apply custom headers to all uploads, select Default. - Name
- The name of the header (for example,
x-amz-storage-class). - Value
- The value to set for this header (for example,
REDUCED_REDUNDANCY).
Rules
File Rules
File Rules are applied to folder listings and Synchronize operations. Items matching a Rule’s conditions can be skipped in file transfers, hidden from file listings, or invisible items shown without showing all invisible items.
Click the button at the bottom of the File Rules panel to add a new rule. A checkbox to the left of a rule’s name indicates whether the rule is currently being applied to folder listings. To make a rule that is applied to Synchronize operations but not general file listings, leave this box un-checked.
Using the dropdown menu to the right of the rule’s name, choose what will happen to items matching the condition of this rule: Skip, Show, or Hide.
Add one or more conditions to define your rule.
Regex Nerds! File rules support regular expressions. To add a regex condition, choose the field to match against (Name, Path, Date, Size, Kind), then choose matches, and enter your regex in the text field.
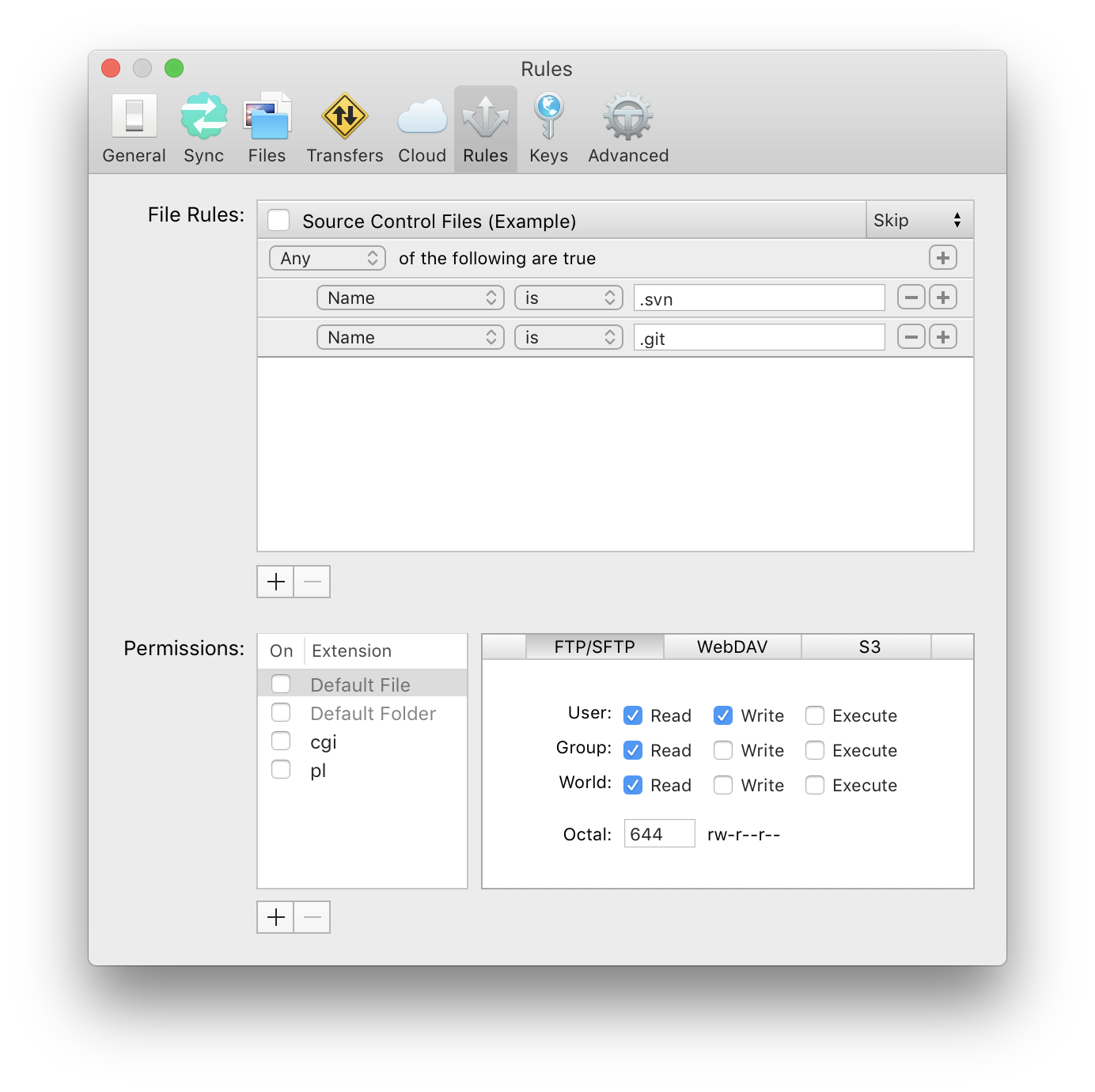
Permissions
By default, Transmit lets the server determine the permissions of files it uploads. If necessary – and if your server supports it – Transmit can be configured to explicitly set permissions by kind and protocol.
To enable explicit permissions setting, check the box next to a file extension. Default File and Default Folder apply to all files and all folders, respectively. Click the button below the panel to add a new kind of file to the list.
Click through each of the protocols to see what permissions will be set when uploading. Make changes as necessary.
Keys
Transmit supports SSH keys for SFTP connections. Keys in this list can be used to connect to your servers, and if Panic Sync is enabled, they will be synced to your other devices.
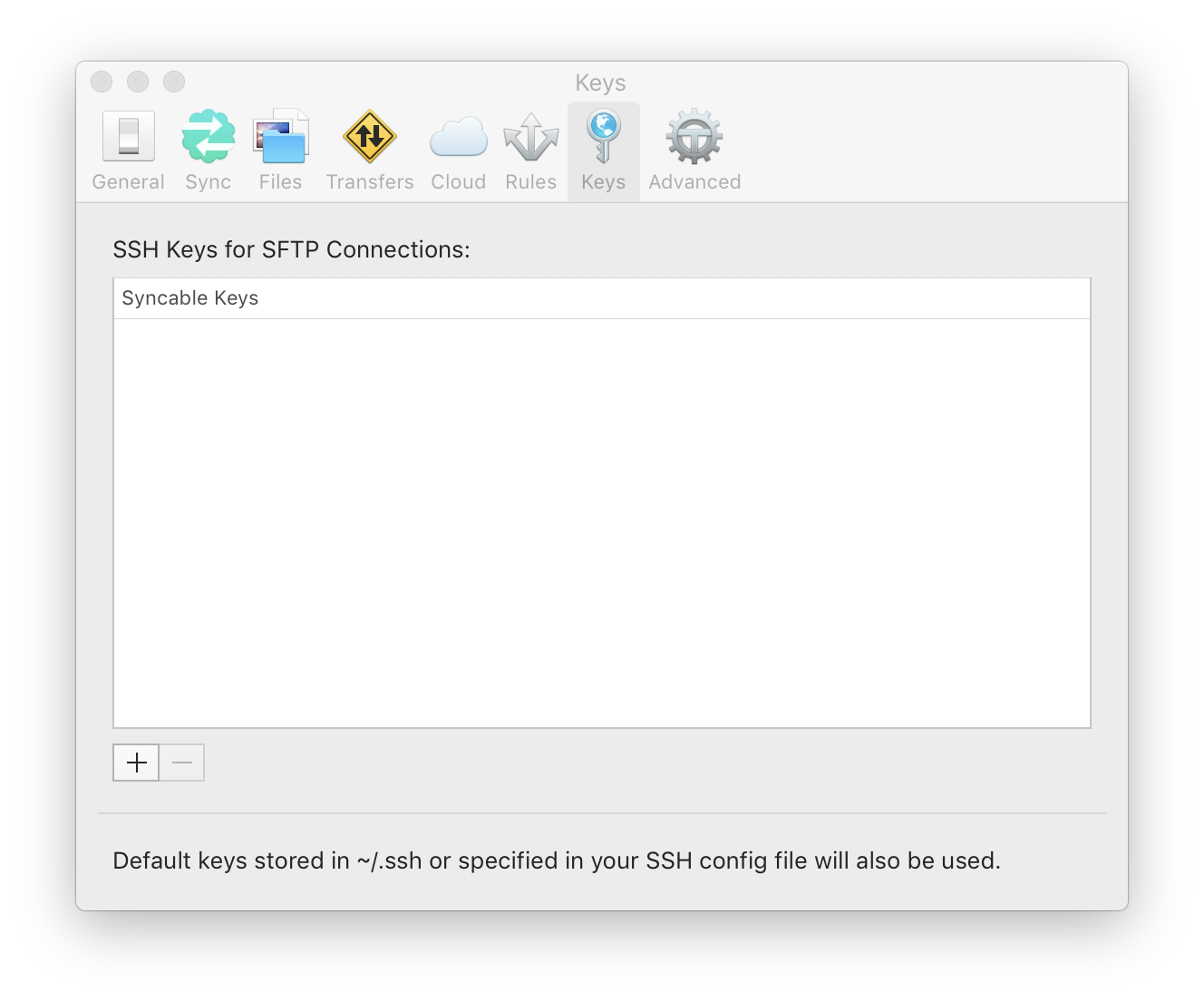
To add a key to the list, click the at the bottom of the panel. To add an existing key, choose Import. To create a new key, choose Generate.
Advanced
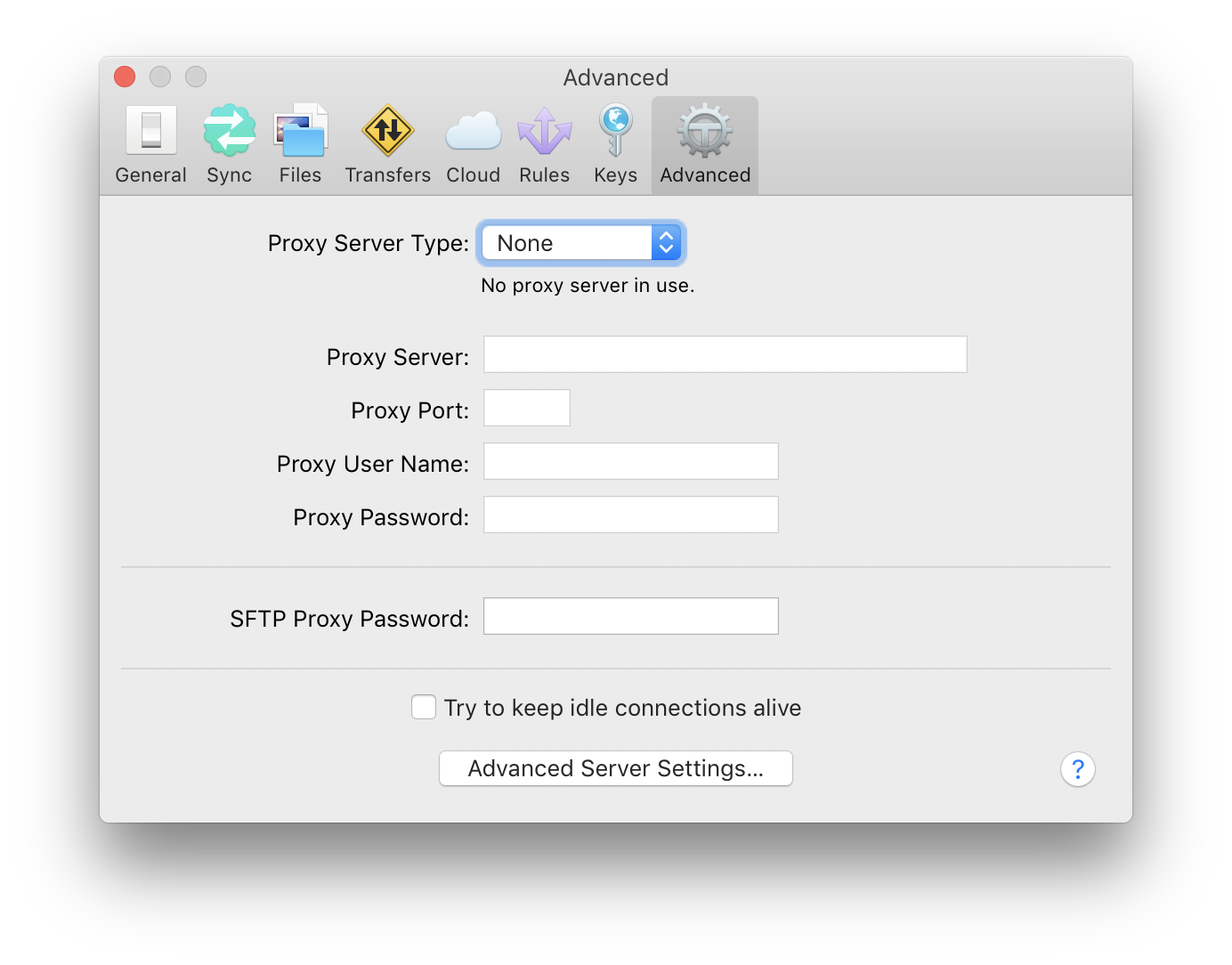
Proxy Server
If you need to connect to your server through an FTP proxy, enter the connection details here. Otherwise, leave these settings untouched.
- Try to Keep Idle Connections Alive
- If enabled, Transmit will periodically send a simple command to prevent the connection from being closed.
SFTP Proxy Server
If you need to connect to your server through and SFTP proxy server that requires password based authentication, enter the proxy server password here. Otherwise, leave this field blank.
Advanced Server Settings
FTP isn’t a strictly-defined standard, so not all FTP servers work the same way. Use these settings to apply special case settings to individual servers.
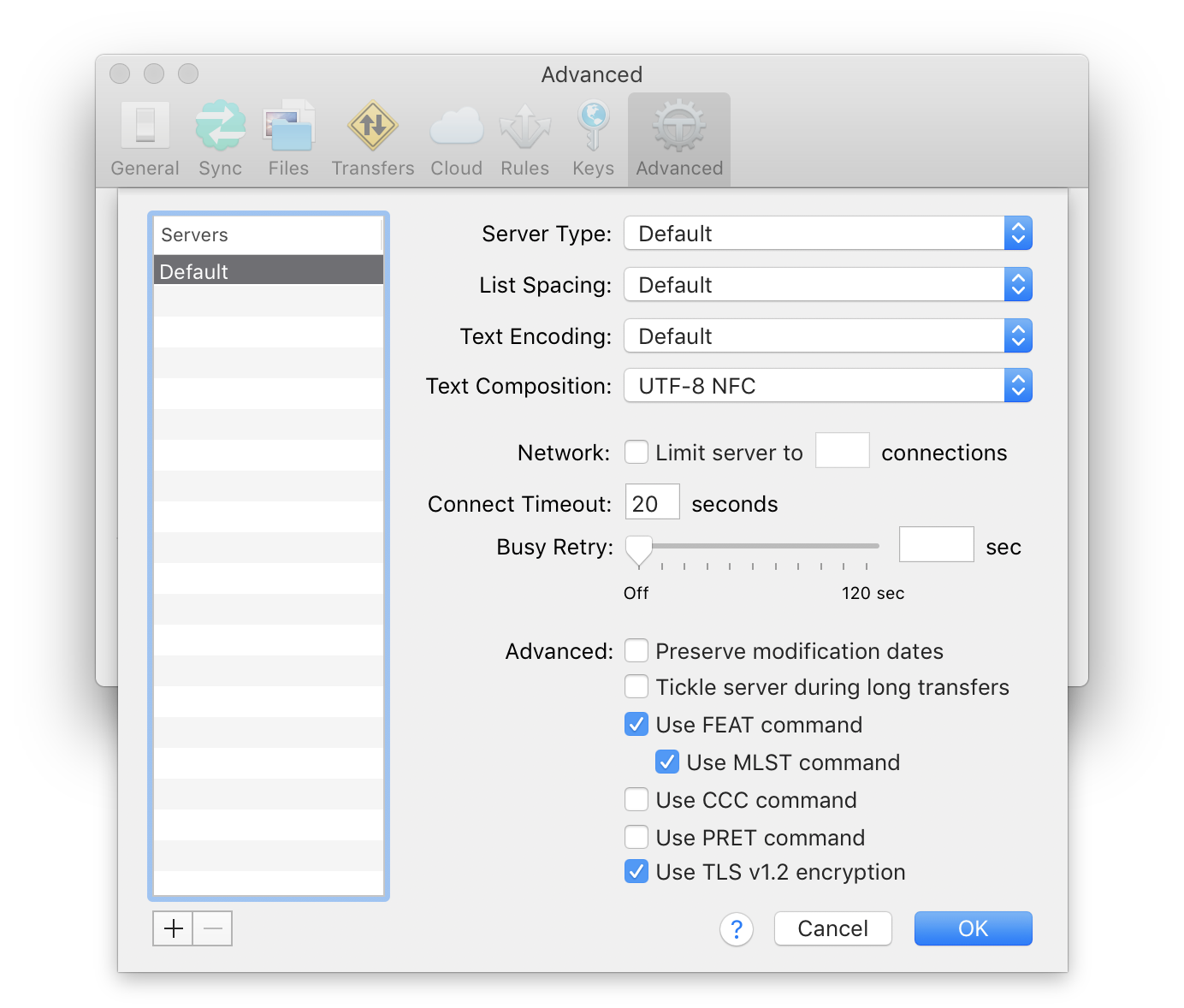
- Server List
- The server these settings will apply to. Default means all FTP servers. Click the button at the bottom of the list to add a new server.
- Server Type
- If you know the specific software package your FTP server uses, choose it here. (This can be helpful if Transmit is misbehaving with your server.)
- List Spacing
- Does your server use one space or two spaces to separate columns in file listings?
- Text Encoding
- The text encoding used for file listings.
- Text Composition
- The normalization format of unicode text. Linux- and Windows-based servers use NFC, while OS X-based servers use NFD. (Read more about unicode normalization formats.)
- Limit Connections
- If your server places a limit on simultaneous connections, enter it here.
- Connect Timeout
- How long shall Transmit wait for the server to respond to a connection attempt?
- Busy Retry
- How long shall Transmit wait between retries in the event your server is busy?
Advanced
- Preserve modification dates
- If enabled, Transmit will attempt to reset the modification date of an uploaded file to match the local modified date.
- Tickle server during long transfers
- Periodically end a command to keep the control connection alive while waiting for a transfer on the data connection to finish.
- Use FEAT command
- Send the FEAT command when connecting to find out which extensions the server supports.
- Use MLST command
- If available, use the MLST extension for detailed/standardized file listings.
- Use CCC command
- If enabled, a connection made via FTP with TLS/SSL will revert back to plaintext after a secure connection is established.
- Use PRET command
- Use the PRE Transfer command
- Use TLS v1.2 encryption
- Applies to connections via FTP with TLS/SSL and FTP with Implicit SSL.