The Launcher
Use the Launcher to access your Projects.
View the Launcher at any time by choosing Window > Launcher, or clicking the Nova icon at the top of the application window.
If you haven’t used Nova before, the Launcher will be empty, like this:
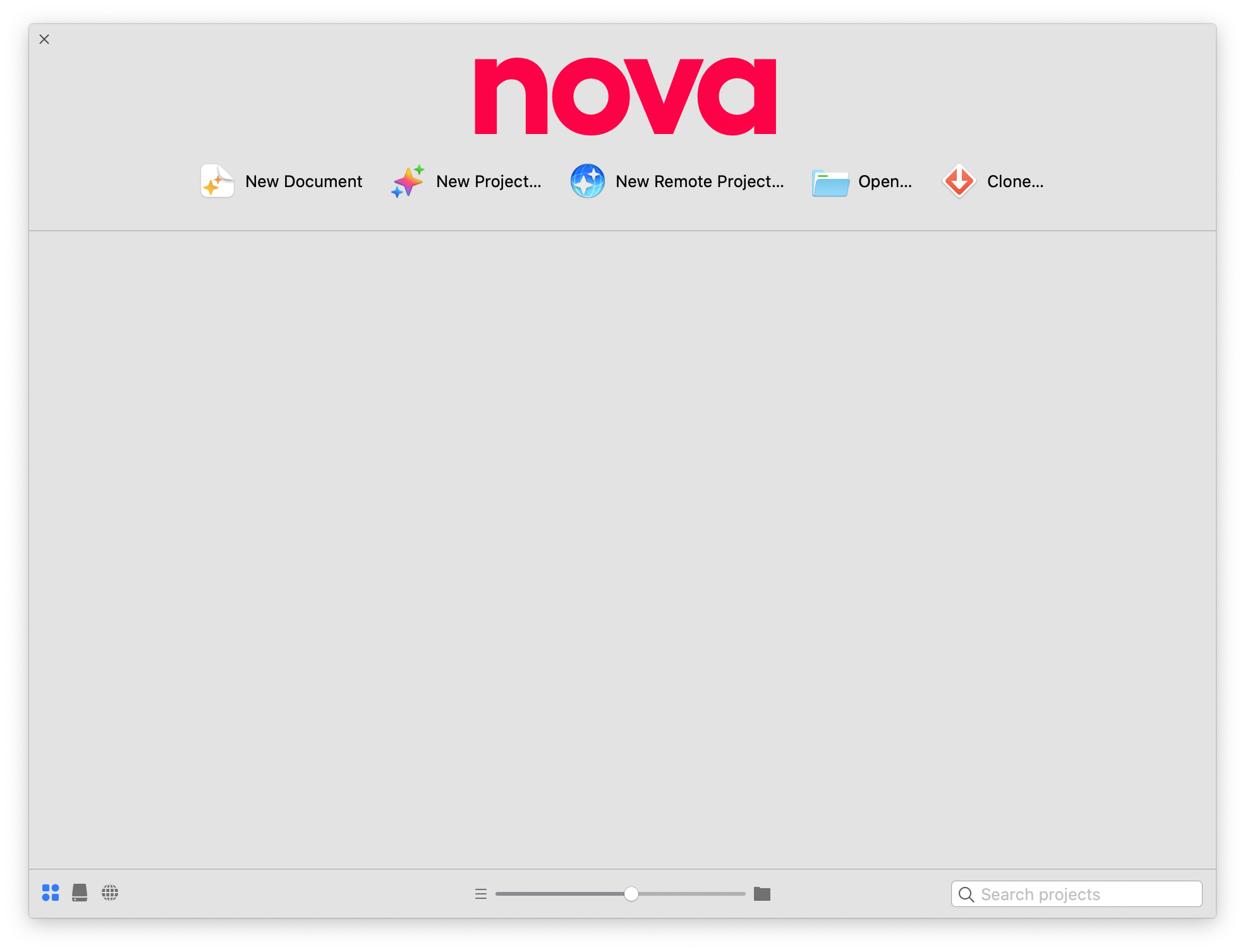
Here’s what it looks like after adding a couple of Projects:
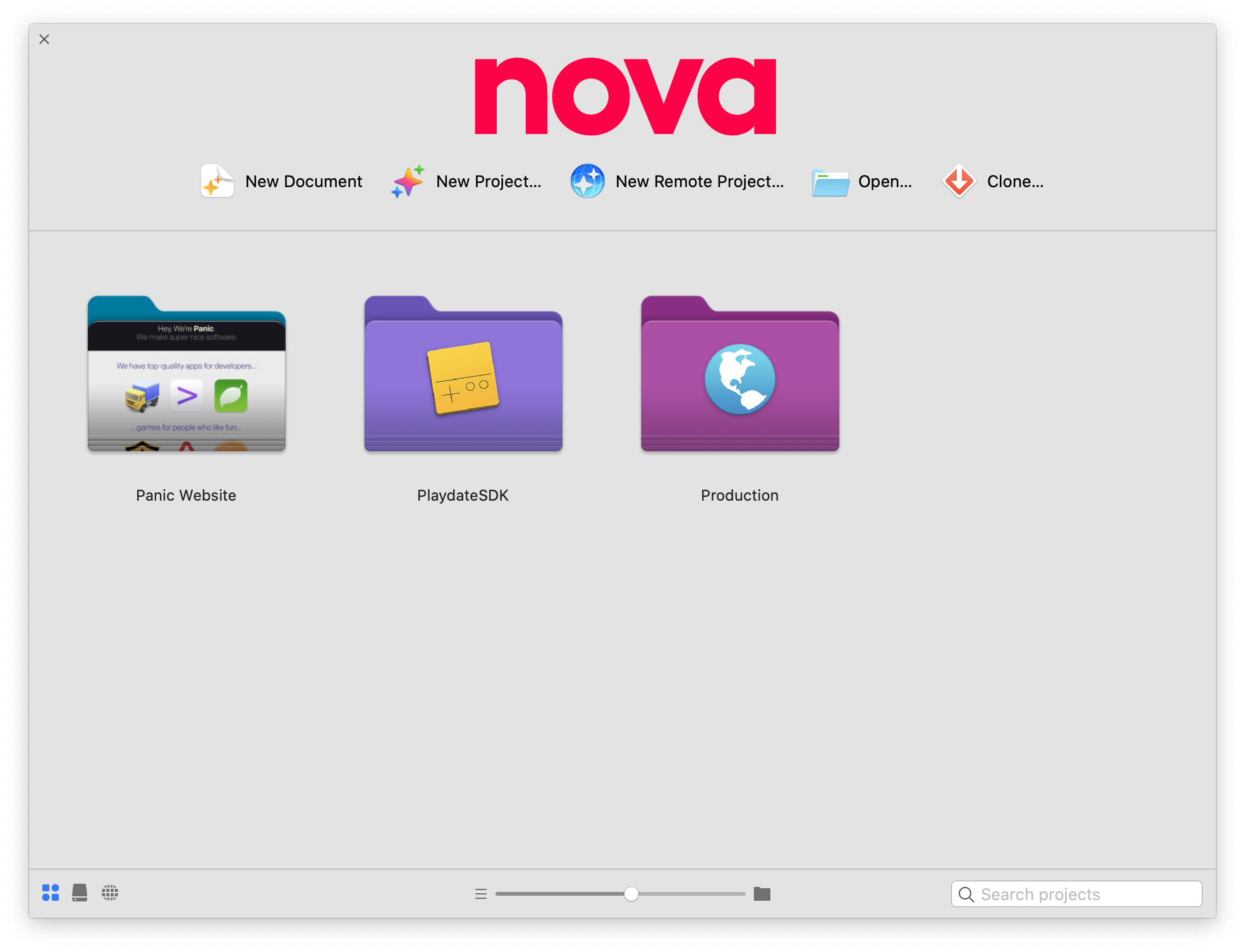
Each Project can be customized with your own preview image.
The slider along the bottom of the Launcher can be used to resize the Project icons. If you slide it all the way to the left, Projects are displayed as a list instead of icons:
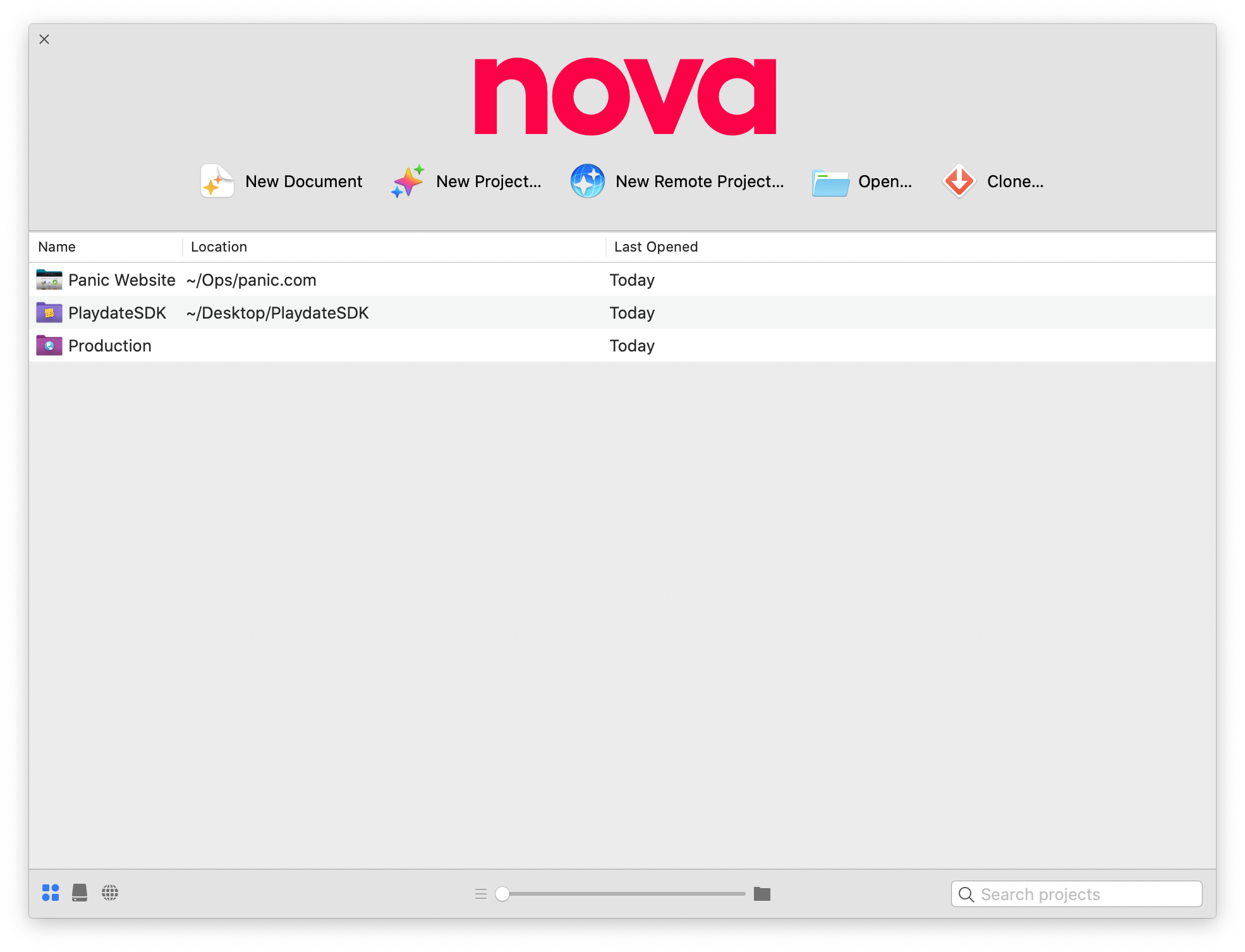
If you have more Projects than will fit in the Launcher at once, you can use the search field in the lower-right of the Launcher to quickly locate on the one you’re looking for.
Managing Projects
Creating Projects
You can create a new Local or Remote Project by clicking the associated button in the top portion of the Launcher window.

Create a Local Project if you’ll be working on files locally before deploying them. Create a Remote Project if you will be working directly on files stored on a Server.
You can also open a New Document, Open an existing folder to add it as a Project, or Clone a repository using the respective options.
After selecting the Project option you’d like to use, the Project Editor window will appear:
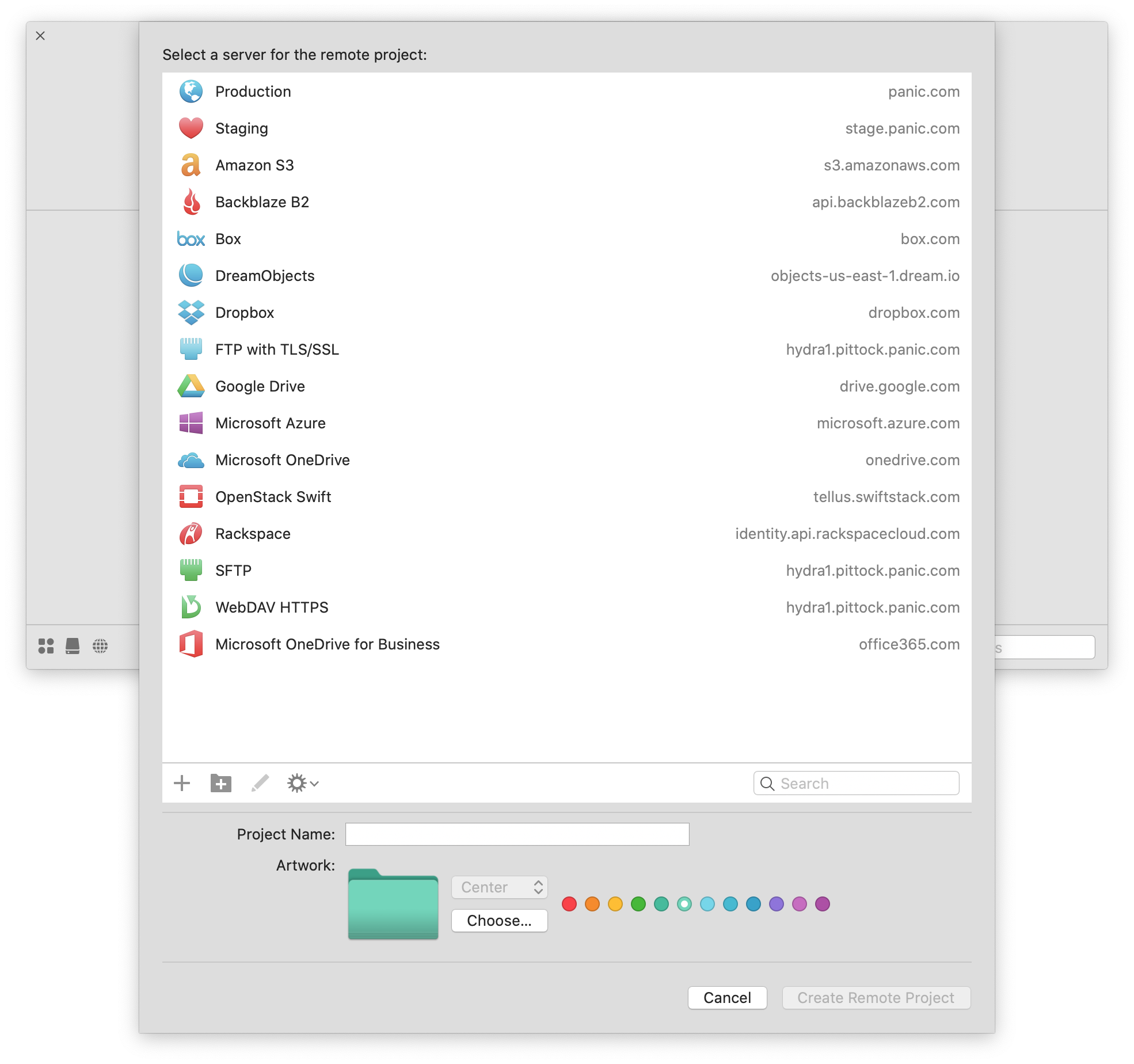
In the Project Editor you can choose your desired folder color, add custom artwork, and set a Project name. Additionally, in the case of a Remote Project, you can also select a Server to use as the remote destination.
More information on creating Servers can be found here.
Opening a Project
To open a Project you’ve created, simply double click on its icon in the Launcher. The following things will happen:
- A new window will open at the Project root.
- The Project name will be displayed to the right of the Nova icon in the toolbar.
- Any files you had open when you last worked on the Project will be reopened.
- Any tabs you had open will also be restored.
- Nova will reconnect to the remote server, if applicable.
As you can see, this is a very quick way to pick up where you left off when returning to work.
Closing a Project
To close a Project, simply close the associated Nova window.
Editing an existing Project
To edit the name or icon for an existing Project, open the Project, then choose Project > Project Settings.
Rearranging and sorting Projects
To change the position of a Project’s icon in the Launcher grid, simply drag it to the desired new position.
Projects can also be sorted by name, or by date of most recent use. To sort your Projects, control-click the window to open the contextual menu and choose either Arrange By > Name or Arrange By > Last Access Time.
If you are viewing Projects in list view instead of icon view, simply click the Name or Last Opened column header, and you will also have the option to sort by Location.
You can also use the filtering buttons in the bottom-right corner of the window to show only Local Projects, only Remote Projects, or both simultaneously.