Menu Commands
Transmit Menu
About Transmit
|

|
License…
View license number and registration details for the direct version of Transmit:
|
About Licenses Remove License |

|
Subscription…
View Subscription ID and Subscription Status for the Mac App Store version of Transmit:
|
Manage Subscription Restore Purchase |

|
Learn more about the differences between the direct and Mac App Store versions of Transmit.
Check for Updates…
|
Manually check for available updates to Transmit. View Transmit’s Version History and Release Notes Checking for updates is only found in the direct version of Transmit. Updates for the App Store version of Transmit are managed through the App Store App |

|
Check for S3 Region Updates…
Manually check for Amazon S3 region updates to install. View current supported regions
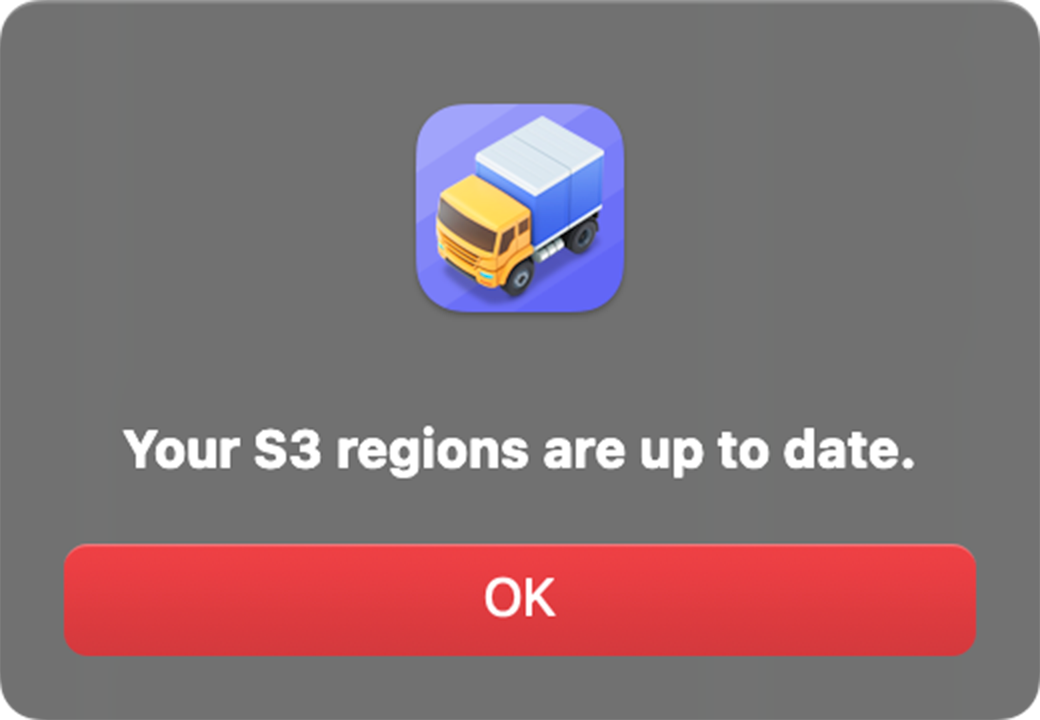
Settings…
Opens Transmit’s Settings.
⌘, (Command-Comma)
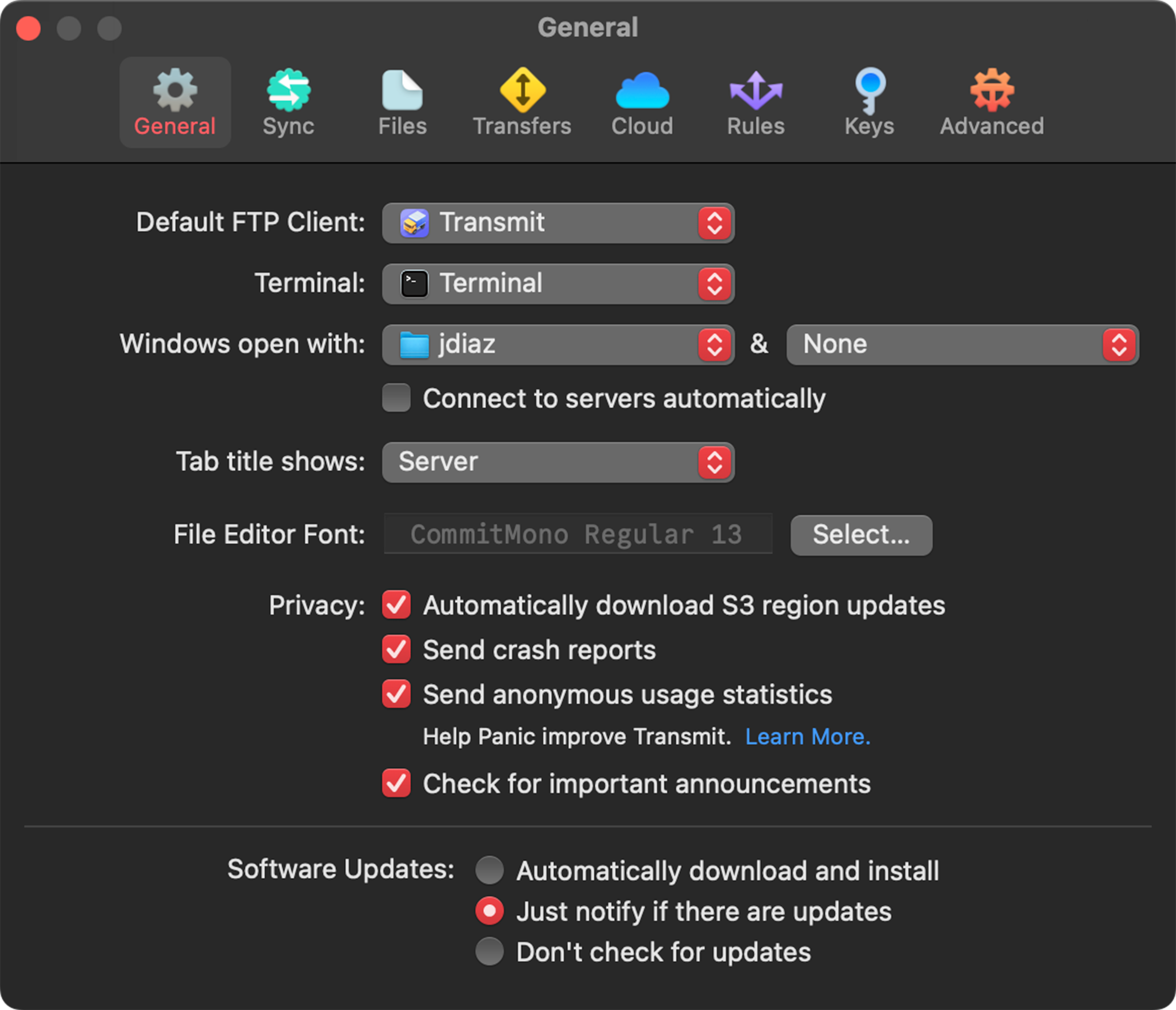
Services
Access the system-wide Services menu.
Hide Transmit
Hide all Transmit windows.
⌘H (Command-H)
Hide Others
Hide everything but Transmit.
⌥⌘H (Option-Command-H)
Show All
Show any hidden windows.
Quit Transmit
Stop all active transfers and quit out of Transmit.
⌘Q (Command-Q)
File Menu
New Window
Open a new Transmit window
When creating a new window, the left and right panes will follow the preference in Settings
⌘N (Command-N)
New Tab
Open a new tab in the selected pane.
⌘T (Command-T)
New Folder
Create a new folder in the selected pane.
⇧⌘N (Shift-Command-N)
New File
Create a new file in the selected pane.
⌥⌘N (Option-Command-N)
Close Tab
Close the active tab in the selected pane.
⌘W (Command-W)
Close Window
Close the window you have open, along with any open tabs.
⇧⌘W (Shift-Command-W)
Disconnect
Disconnect from the selected connected remote server.
⌘E (Command-E)
Open
When a file or folder is selected: The selected file or folder will be opened.
When a server is selected from the Servers list: Open will connect the selected server.
⌘O (Command-O)
Open Recent
Choose and open a file from the list of recently accessed files.
Save
Available when saving changes to a file currently open in Transmit’s built-in text editor.
⌘S (Command-S)
Edit in Transmit
Open selected file in Transmit’s built-in text editor.
Preview in Browser
Open and view the selected file in your default web browser.
⌘B (Command-B)
Get/Hide Info
Toggle Transmit’s Inspector window: A docked panel that displays details for the selected file, folder, or open directory.
⌘I (Command-I)
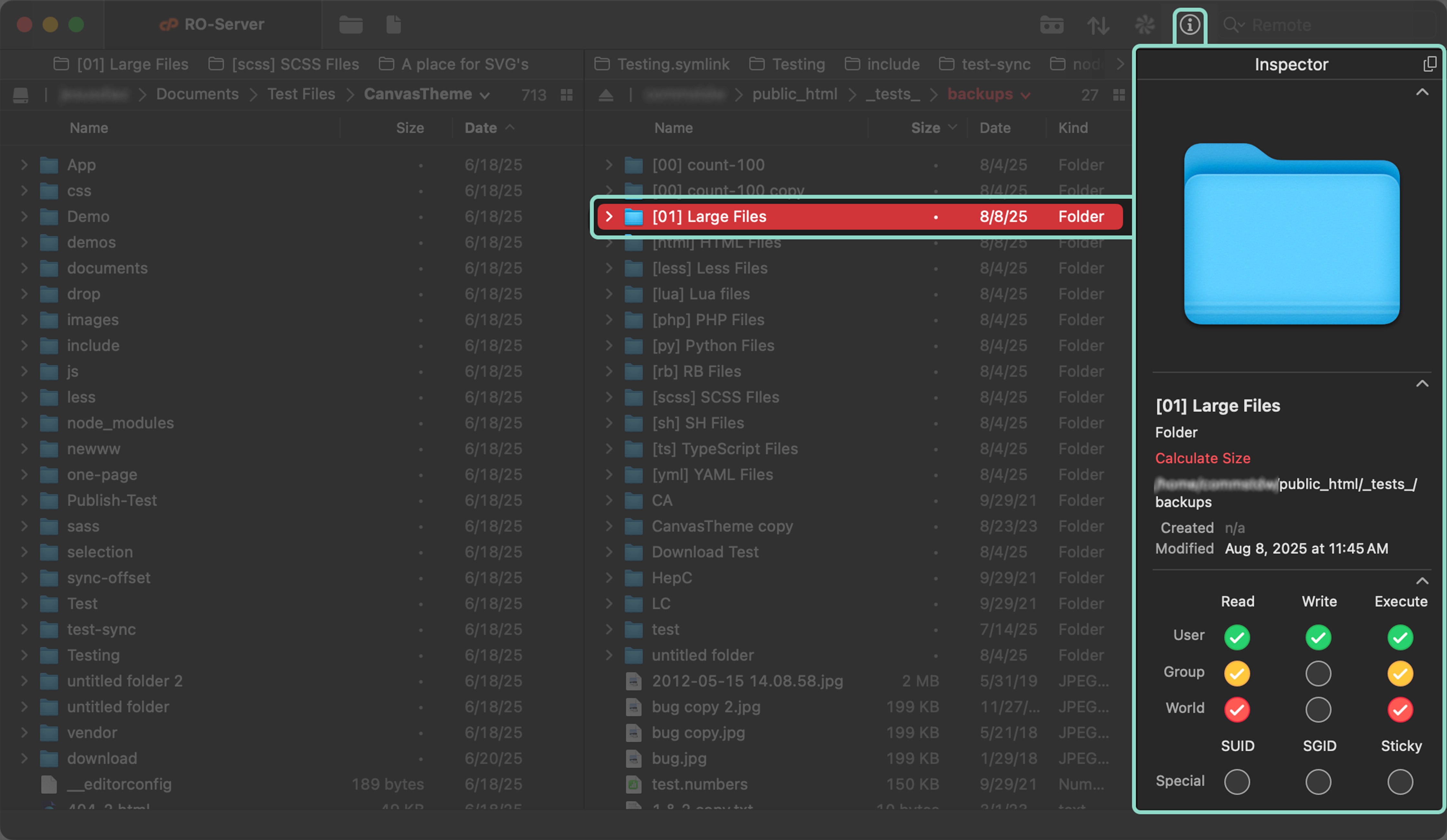
Move to Trash…
Deletes the selected files or folders.
For local files: Deleted items will be moved to your computer’s Trash.
For remote files: Deleted items will be deleted immediately.
By default: You will be asked to confirm all deletions unless Ask before deleting items is turned off.
When Ask before deleting items is turned off, all items will be deleted immediately.
⌘⌫ (Command-Delete Key)
Most servers are configured to erase files immediately.
Check with your host or sysadmin if this is a setting that can be changed.
Move…
Move selected items into a folder within the same directory or up one level to the parent directory.
Not all servers support Move operations.
Transmit may need to download a local copy of the item, delete the remote version, and then upload it to the new location.
Duplicate
Make a copy of selected items in their current location.
⌘D *(Command-D)
Not all servers support Duplicate
Transmit may need to download a local copy first, then upload it with a new name alongside the original.
Compress
Create a ZIP archive file of selected items in their current location.
For local files only
Quick Look
View selected item in Quick Look.
Transmit’s cache folder is designed to be deleted occasionally by the OS. You can also delete the cache folder manually if preferred.
⌘Y (Command-Y)
Remote files are first downloaded to a cache folder.
Be careful when using Quick Look with large files, as it will take time and use additional local storage.
Rename
Rename the selected file or folder.
Tags
Manage the Finder tags for local files and folders.
Finder tags are not supported on remote servers.
Show in Finder
Opens a Finder window showing the selected items in its parent directory.
Open with Finder
Opens the selected items just as if they were double-clicked in Finder.
Send Raw Command…
|
Send the server an FTP command, as though from the command line interface. |

|
Send SSH Command…
|
Send the server an SSH command, as though from the command line interface. Enter an SSH command or access the built-in commands for:
The server must support SSH to be able to send an SSH command. |

|
The only printable item in Transmit is something being edited in Transmit’s built-in text editor.
⌘P (Command-P)
Edit
Undo
Undo the last action.
⌘Z (Command-Z)
Redo
Redo the last action.
⇧⌘Z (Shift-Command-Z)
Cut
Cut the selected item or text to the clipboard.
⌘X (Command-X)
Copy
Copy the selected item or text to the clipboard.
⌘C (Command-C)
Copy URL
Copy the selected paths and URLs.
⇧⌘C (Shift-Command-C)
Learn More about Copy and Copy URL
Paste
Paste the contents of the clipboard to the selected folder or document.
⌘V (Command-V)
Delete
Delete selected item(s).
⌫ (Delete Key)
Select All
Select all items in the currently selected directory or all the text in a document.
⌘A (Command-A)
Find
The Find action in Transmit serves a few different purposes, depending on how you’re using the app.
- When in a local or remote directory, Find will:
- Focus the search bar in the top-right of Transmit’s window to search the selected local or remote directory.
- Top-level search is only supported at this time. Recursive search is not supported.
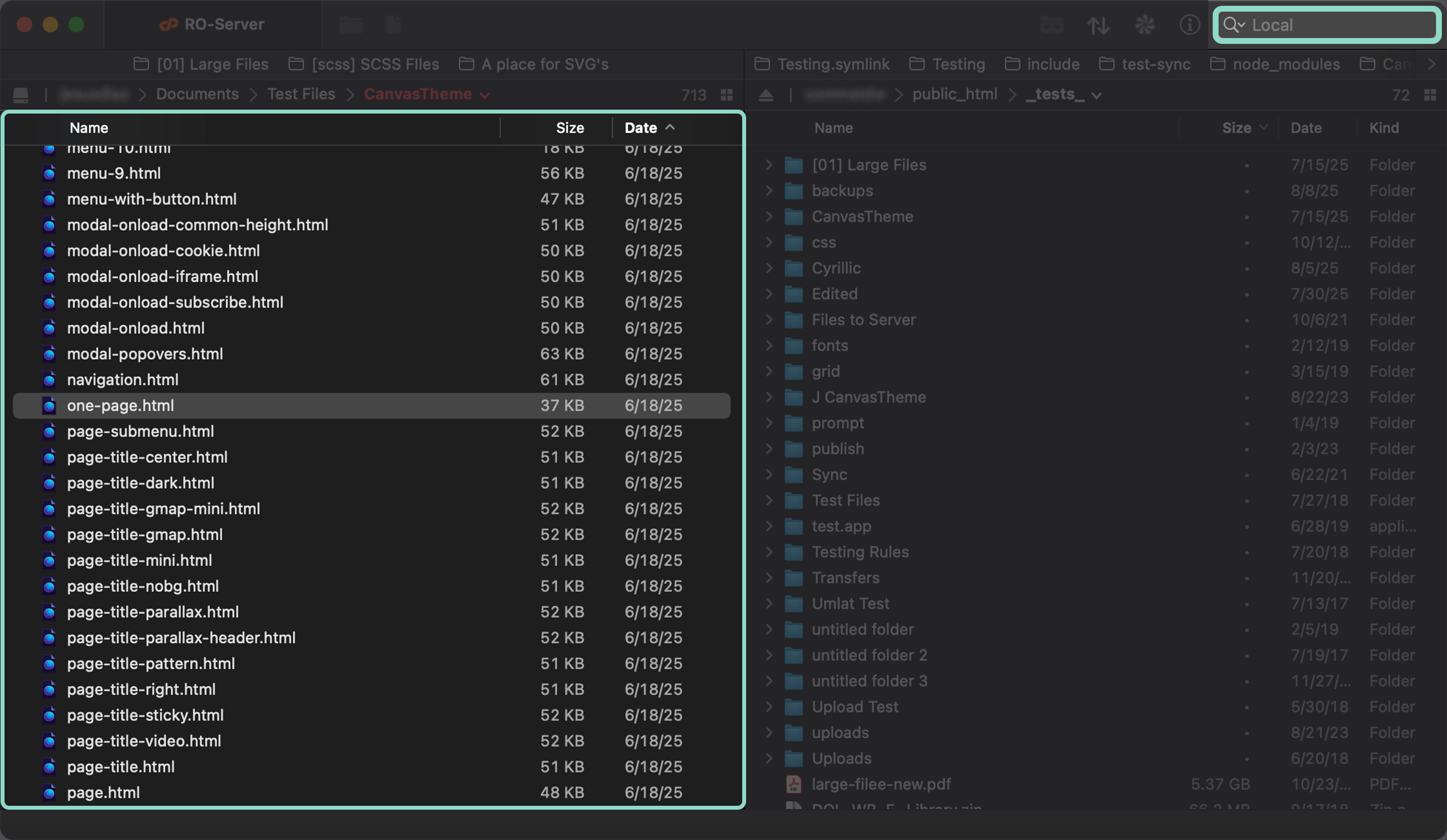
- When viewing your saved Servers, Find will:
- Focus the search bar in the top-right of Transmit’s window to search your saved servers and servers in folders.
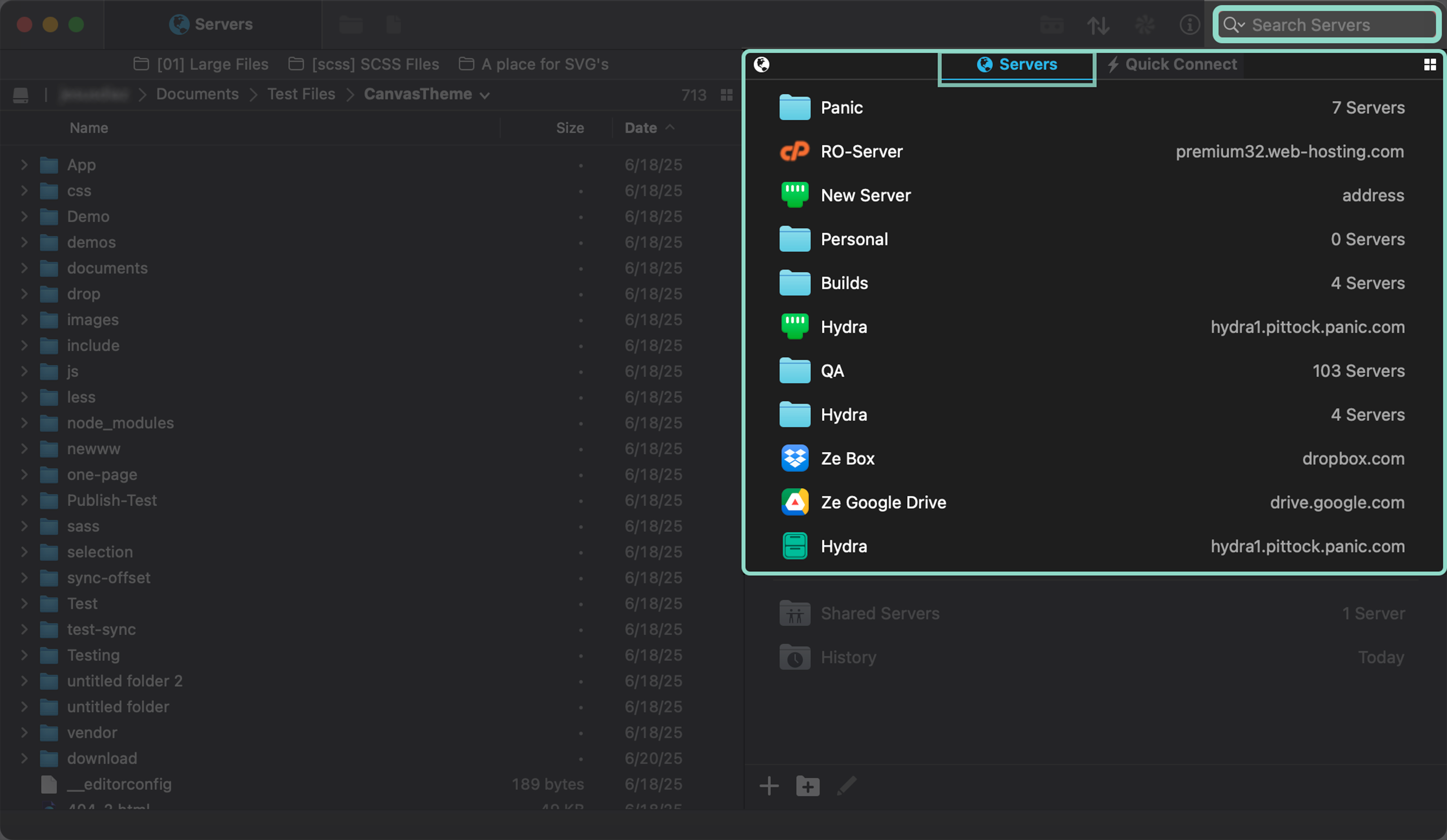
- When editing a file using Transmit’s built-in file editor, Find will:
- Open and focus the search bar to search, find, or replace text within the file.

⌘F (Command-F)
The following menu items only apply when editing a file using the built-in text editor in Transmit.
Find Next
Jump to the next match.
⌘G (Command-G)
Find Previous
Jump to the previous match.
⇧⌘G (Shift-Command-G)
Use Selection for Find
Grab the currently selected text and use it for future Find operations.
⇧⌘E (Shift-Command-E)
Jump to Selection
Jump to the selected text in the current document.
⌘J (Command-J)
Standard menus in macOS only apply when editing a file using the built-in text editor in Transmit.
Writing Tools
Show Writing Tools
Proofread
Rewrite
Make Friendly
Make Professional
Make Concise
Summarize
Create Key Points
Make List
Make Table
Compose…
Spelling and Grammar
Show Spelling and Grammar
⌘: (Command-Colon Key)
Check Spelling
⌘; (Command-Semicolon Key)
Check Spelling While Typing
Check Grammar With Spelling
Substitutions
Smart Copy/Paste
Smart Quotes
Smart Links
Speech
Start Speaking
Stop Speaking
AutoFill
Contact…
Passwords…
Start Dictation
Learn more about the voice dictation feature from Apple.
Emoji & Symbols
Opens the Character Viewer to select emojis or symbols
⌘E (Command-E)
View
Local Browser
Toggles the selected pane to a local file browser pane.
If a local file browser is currently selected, the browser pane will toggle to a remote file browser pane.
Remote Browser
Toggles the selected pane to a remote file browser pane.
If a remote file browser is currently selected, the browser pane will toggle to a local file browser pane.
Show Transfers
Display the Server Activity window for more details on downloads and uploads.
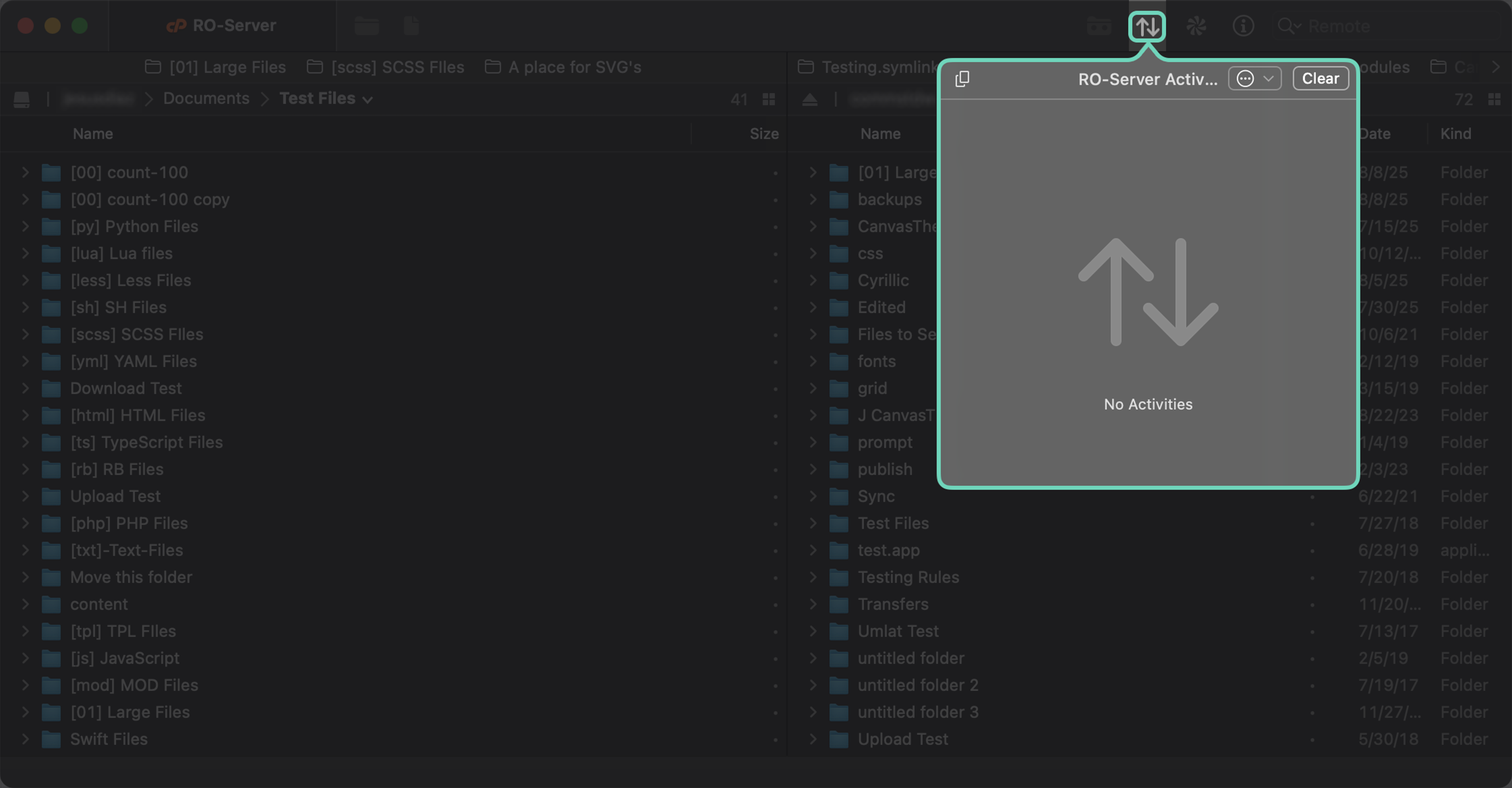
⌘L (Command-L)
as Thumbnails
Show the contents of the selected file browser pane as thumbnail icons.
⌘1 (Command-1)
as List
Show the contents of the selected file browser pane in a list.
⌘2 (Command-2)
as Column
Show the contents of the selected file browser pane in columns.
⌘3 (Command-3)
as Gallery
Show the contents of the selected file browser pane in a gallery.
⌘4 (Command-4)
Refresh
Fetch and refresh the root folder listing in the selected file browser pane.
In List view, only the root folder is refreshed. Opened subfolders are not refreshed recursively.
⌘R (Command-R)
Not all servers support Refresh.
Disconnecting and connecting your server may be needed to view latest changes.
Show/Hide Hidden files
Toggle the display of files and folders with names beginning with a dot, for example .htaccess.
When this setting is disabled, Transmit will not transfer hidden files, even if they are being displayed via a rule.
⇧⌘B (Shift-Command-B)
This setting can be overridden for specific items with a Custom Rule.
Show/Hide Item Count
Toggle the display of the item count for the opened directory in the selected file browser pane.
Items number is shown to the right of the Path Bar.

Show View options
Open the View Options window to adjust settings related to the File Browser.
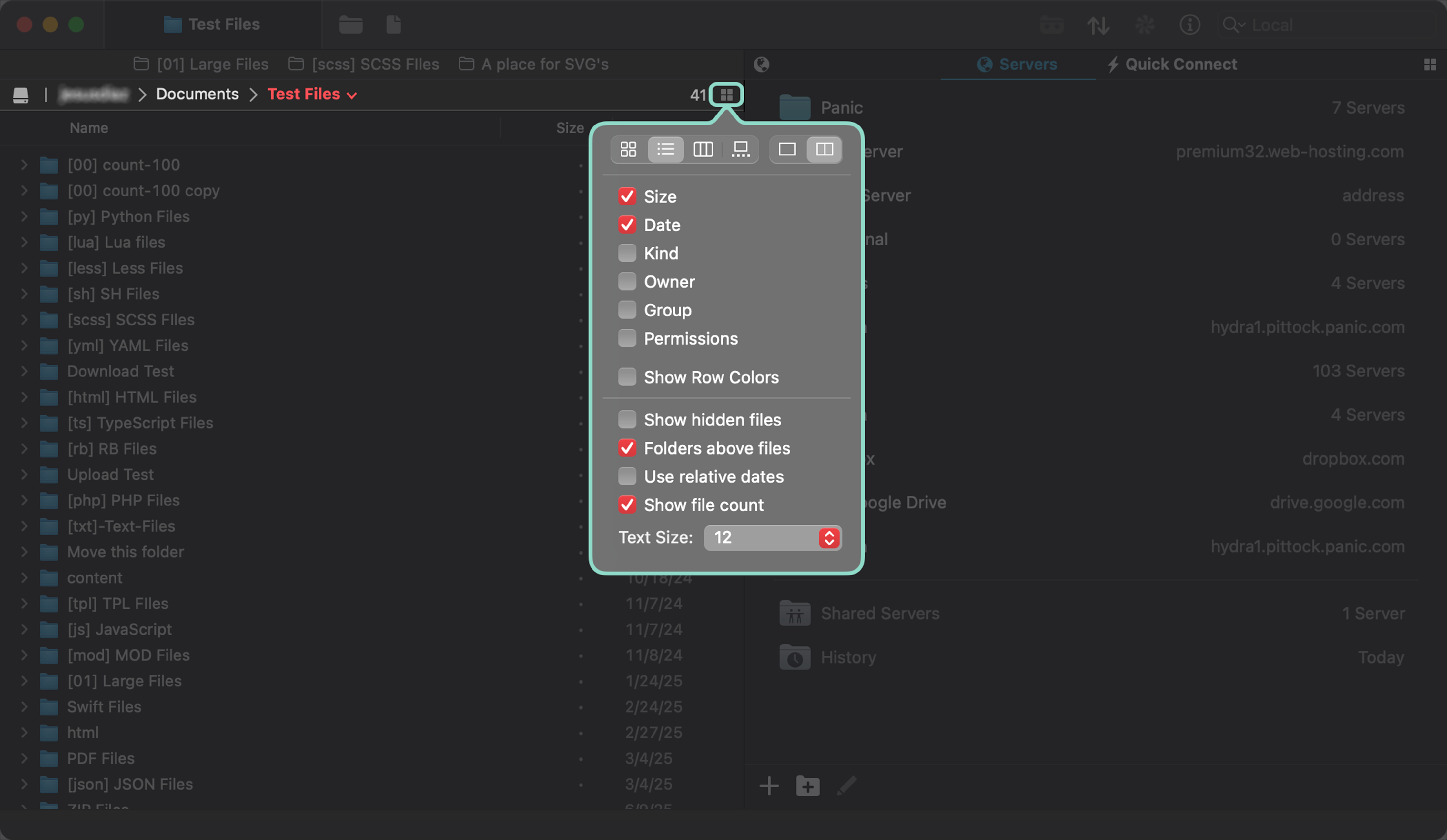
⇧⌘J (Shift-Command-J)
Show/Hide Activity Bar
Toggle the Activity Bar to view the progress of file transfers at the bottom of Transmit’s window.
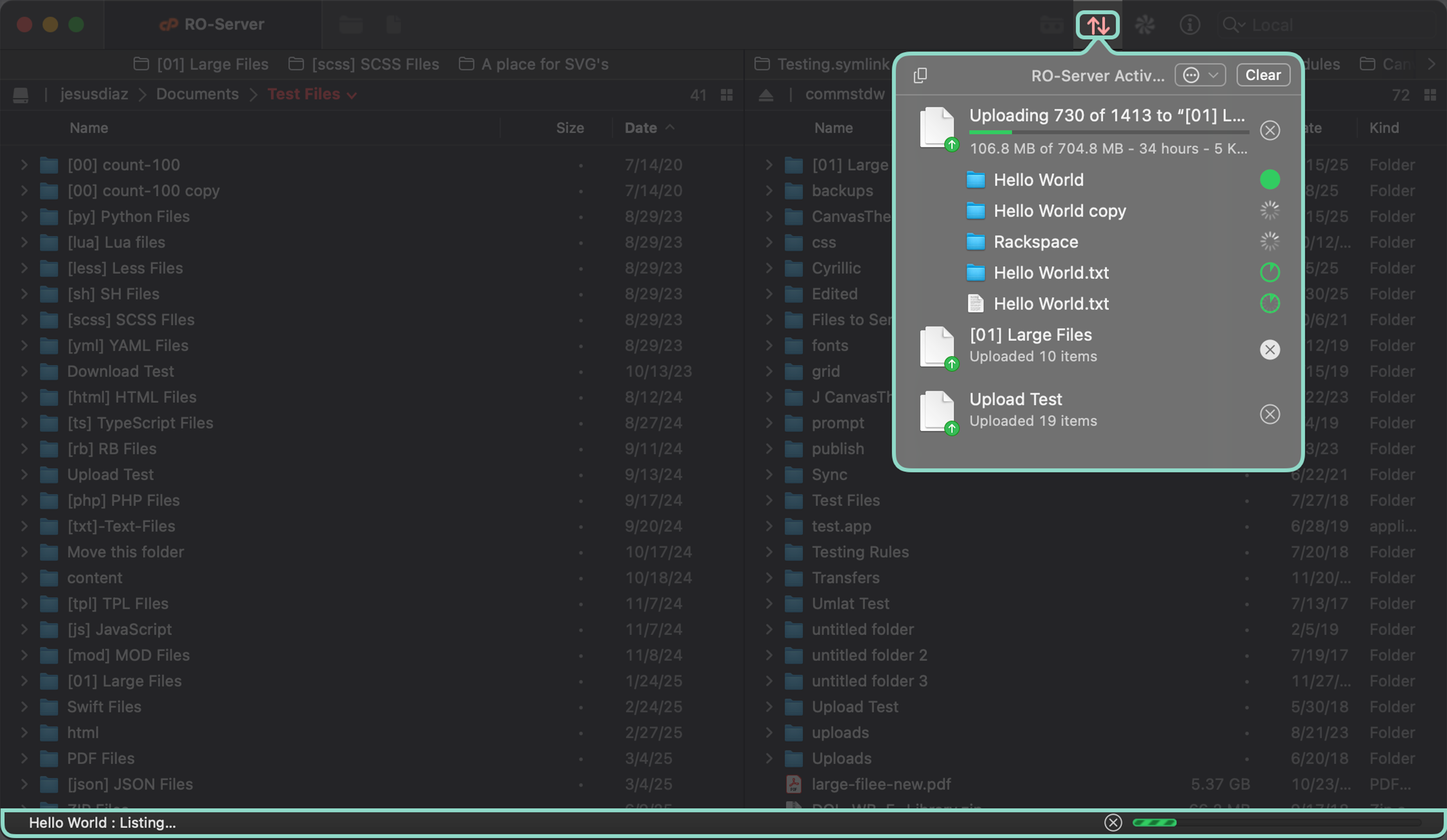
⌘/ (Command-Slash)
Show/Hide Places bar
Toggles the Places bar atop both file browsers. Learn more about the Places Bar.
⇧⌘S (Shift-Command-S)*
Show One File Browser/Show Two File Browsers
Toggle to show one or two file browsers. The selected pane remains visible, hiding the inactive one.
Customize Toolbar…
Add or remove items from the toolbar at the top of Transmit’s window.
Enter/Exit Full Screen
Toggle Full Screen mode
🌐F (Fn-F)
Focus on Local
Bring focus to the file browser pane on the left.
⌥⌘◀︎ (Option-Command-Left Arrow)
Focus on Remote
Bring focus to the file browser pane on the right.
⌥⌘▶︎ (Option-Command-Right Arrow)
Text Encoding
Specify the Text Encoding used in Transmit’s built-in text editor.
Western (ISO Latin 1)
Western (Mac OS Roman)
Unicode (UTF-8)
Japanese (Shift JIS)
Japanese (ISO 2022-JP)
Japanese (EUC)
Japanese (Shift JIS X0213)
Traditional Chinese (Big 5)
Traditional Chinese (Big 5 HKSCS)
Traditional Chinese (Windows, DOS)
Korean (ISO 2022-KR)
Korean (Mac OS)
Korean (Windows, DOS)
Arabic (ISO 8859-6)
Arabic (Windows)
Hebrew (ISO 8859-8)
Hebrew (Windows)
Greek (ISO 8859-7)
Greek (Windows)
Cyrillic (ISO 8859-5)
Cyrillic (Mac OS)
Cyrillic (KOI8-R)
Cyrillic (Windows)
Ukrainian (KOI8-U)
Thai (Windows, DOS)
Simplified Chinese (GB 2312)
Simplified Chinese (HZ GB 2312)
Chinese (GB 18030)
Central European (ISO Latin 2)
Central European (Mac OS)
Central European (Windows Latin 2)
Vietnamese (Windows)
Turkish (ISO Latin 5)
Turkish (Windows Latin 5)
Central European (ISO Latin 4)
Baltic (Windows)
Go
Back
Move back to the last-viewed folder or directory.
⌘[ (Command–Left Bracket)
Forward
Jump forward to the folder you viewed after this one.
⌘] (Command–Right Bracket)
Enclosing Folder
Jump to the parent of the current folder.
⌘▲ (Command-Up Arrow)
Go to Folder…
Enter a path to navigate to.
⌥⌘G (Option-Command-G)
This is useful when navigating to a folder that is nested inside a folder you don’t have read access to.
Open in Terminal
Open the configured Terminal app and navigate to the currently displayed directory.
⌥⌘T (Option-Command-T)
Adjust your settings for this command using a custom Open in Terminal script
Link Folder Navigation
Attempt to navigate the left and right file browsers in unison.
This only works well if the folder structures displayed in the left and right panes are more or less identical.
⇧⌘L (Shift-Command-L)
Connect To…
Opens Quick Connect to configure and connect to one of the following:
SFTP…
FTP…
Amazon S3…
WebDAV HTTPS…
Amazon S3 with IAM Role…
Backblaze B2…
Box…
DreamObjects…
Dropbox…
FTP with Implicit SSL…
FTP with TLS/SSL…
Google Drive…
Microsoft Azure…
Microsoft OneDrive…
Microsoft OneDrive for Business…
OpenStack Swift…
Rackspace Cloud Files…
WebDAV…
Last Used Protocol…
Open Quick Connect with the last used protocol selected.
⌘K (Command-K)
Add “Current Folder” to Places
Adds the currently selected parent directory to the Places bar.
Local Places
View a list of frequently used local Places.
Remote Places
View a list of frequently used remote Places.
Transfers
Transfer Selected Items
Begin transferring selected items.
Menu options change depending on the direction and method of the transfer of “File/Folder” or Selection:
Upload: Uploads locally selected items to the open remote folder.
Download: Downloads remotely selected items to the open local folder.
Move | (Local items only): Move selected local items to the opposite open local folder when in dual-pane view.
⇧⌘R (Shift-Command-R)
Cancel
Stop the current operation immediately.
We try to end operations gracefully, there might be a short delay as we wait for the server’s response.
⌘. (Command-Period)
Pause Transfers/Resume Pending Transfers
Halts the transfer queue, and no new transfers will continue or be started until the queue is resumed.
Since FTP, SFTP, WebDAV, and similar protocols don’t have a concept of a “pause” function, current transfers will be allowed to finish before pausing transfers.
Synchronize…
Open the Sync Files configuration window. Learn more about File Sync
Mode
Explicitly set the transfer mode used for transfers made via FTP or FTP over TLS/SSL.
Auto: The transfer mode is chosen according to the item’s file extension.
If the extension is found in the list of ASCII File Extensions in Settings ASCII mode is use, If not, Binary is used.
ASCII (Text): Data is handled as 8-bit ASCII text.
Some servers need to know this to be able to add the correct line endings for locally storing the data as text.
Binary: The raw data is transferred with no conversion of any kind.
Servers
Add New Server
Select a protocol and configure a new connection to save it to your Servers list.
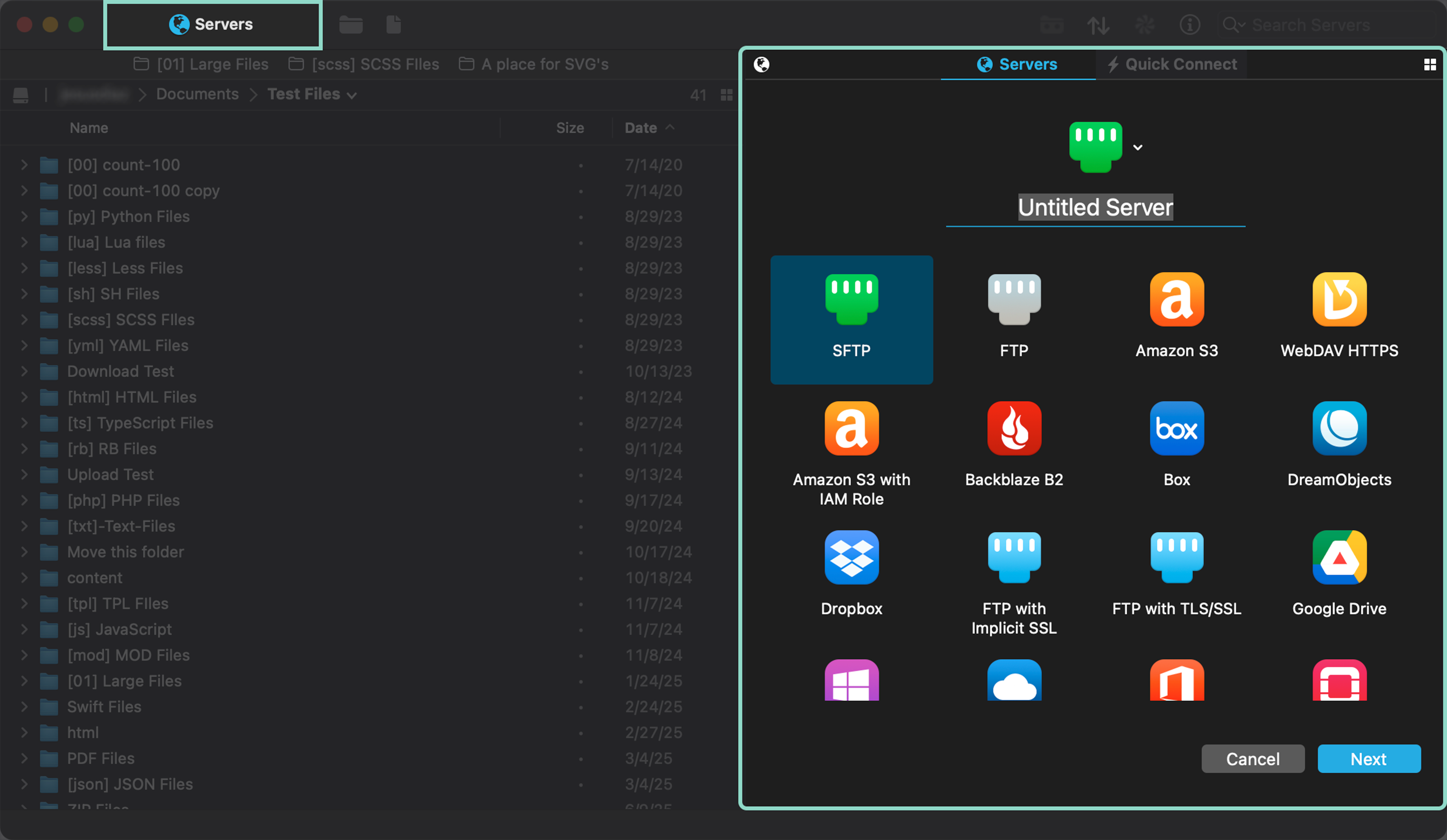
⇧⌘A (Shift-Command-A)
Show Quick Connect
Opens the Quick Connect window, allowing you to quickly enter server details and connect without saving.
Connecting to a server through Quick Connect does not save the connecting info.
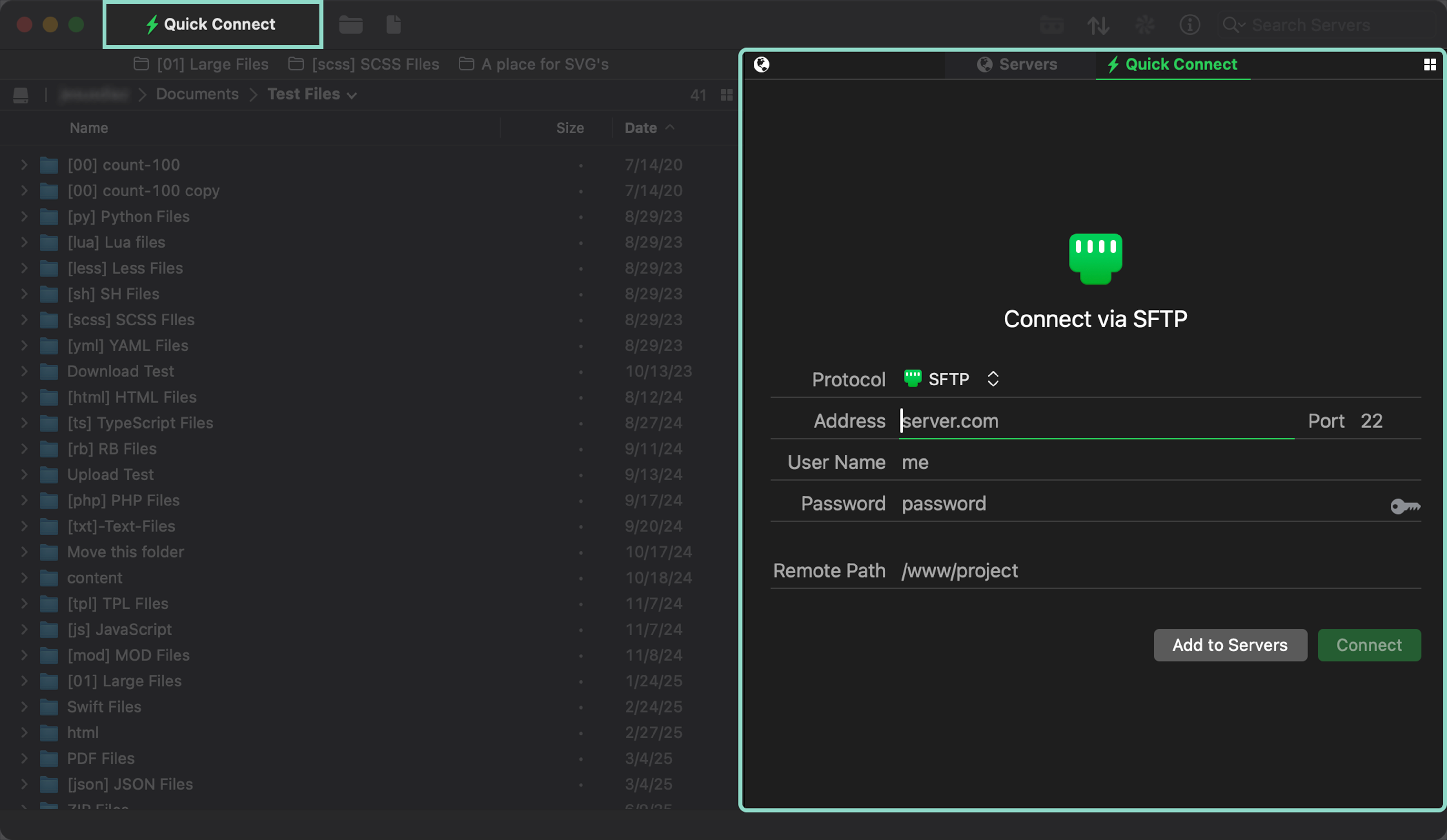
⇧⌘F (Shift-Command-F)
Add…
|
Save the server details being used in Quick Connect to your Servers list. |

|
Add Folder
Add and name a folder in your saved Servers list.
Individual servers can be moved into folders. Folders cannot be nested at this time.
Edit “Server”…
Opens the edit window for the selected server in the Servers list to update server details like the address, username, password, or paths.
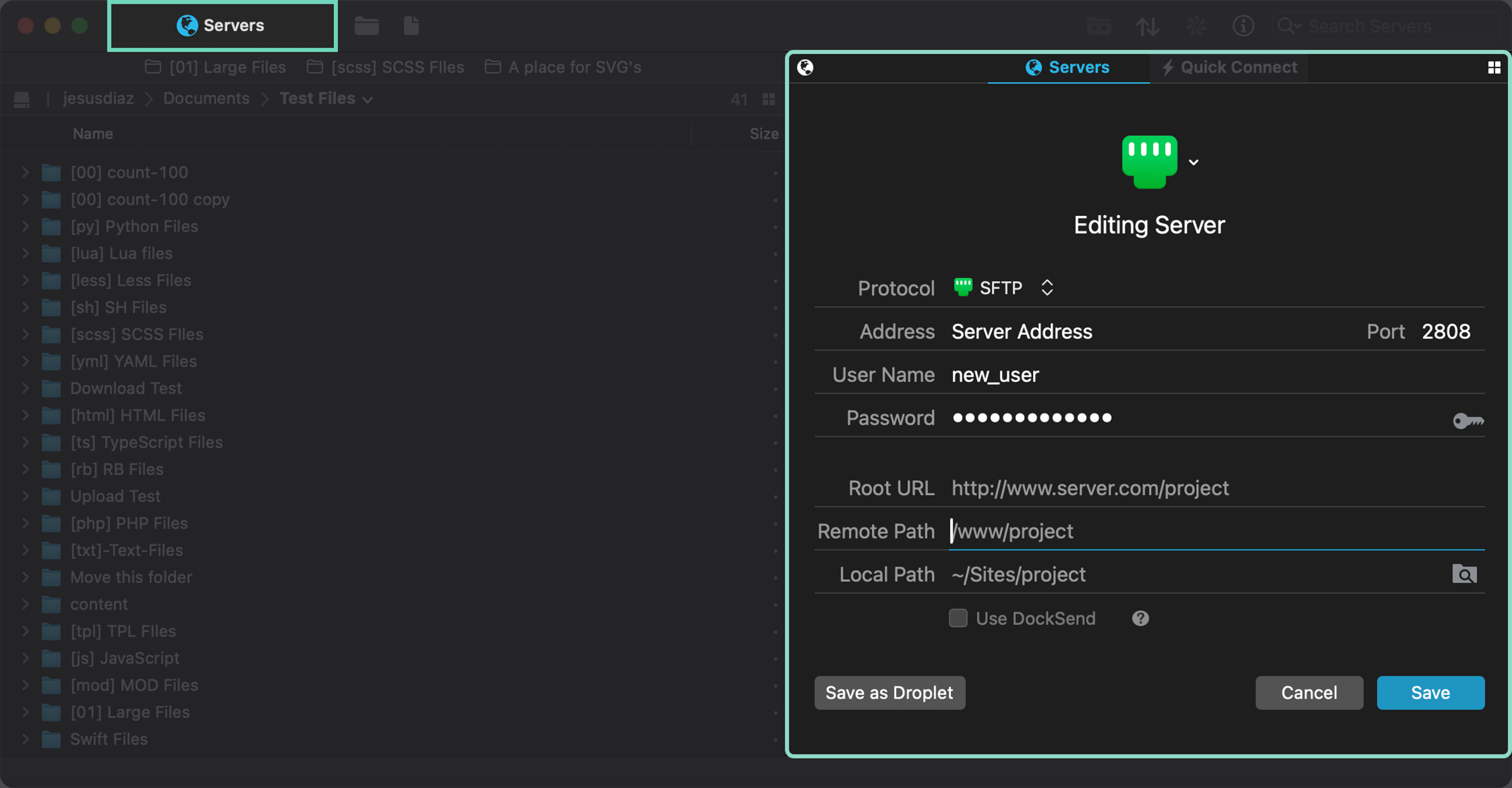
⇧⌘I (Shift-Command-I)
Save as Droplet…
|
Save and configure the selected server as a Droplet. |

|
Import SSH Key File…
When adding or editing a server, selecting Import SSH Key File will open the Keys window, allowing you to select or import SSH keys.
Clicking the Edit button in the top-right will open Transmit’s Keys Settings, where you can import a key.
Certificate Details…
View certificate details when connected to a server using:
- FTP with TLS/SSL (Explicit FTP)
- FTP with implicit SSL
- WebDAV HTTPS.
Saved Servers List
List of saved servers.
Shared Servers
View all shared servers found on the network.
History
View all previously connected servers or clear your connection history.
Import From
- Transmit and Nova…
- Coda…
- ExpanDrive…
- Cyberduck…
- Fetch…
- FileZilla…
- Flow…
- Interarchy…
Export…
Export and save a .transmitservers file to back up your saved servers or migrate them to another computer running Transmit.
Encrypted with passwords
As a security measure, exporting passwords in a .transmitservers file requires encryption with a unique password that is at least 12 characters long.
Once the .transmitservers is exported and encrypted, it can only be opened by entering the exact password entered used during export.
There is no way to recover the data or reset the password if lost.
We strongly recommend saving the password in a secure location:
- macOS Passwords is one option.
- Alternatively, Panic Sync is a secure and easy way to back up and sync your servers across your devices.
Unencrypted without passwords
Exports your Servers in a plain .transmitservers file, containing only server information.
Passwords are not included.
Window
Minimize
Minimizes the selected Transmit window to the Dock.
⌘M (Command-M)
Minimize All
Minimizes all Transmit windows to the Dock
⌥⌘M (Option-Command-M)
Zoom
Toggles the selected Transmit window to fill available screen space.
Fill
Fill the selected Transmit window to fill available screen space.
⌃🌐F (Control-Fn-F)
Center
Centers the selected Transmit window on the screen.
⌃🌐C - (Control-Fn-C)
Move & Resize
Learn more about Move & Resize menus in macOS
Full Screen Tile
Learn more about tiling windows menus in macOS
Remove Window from Set
Move to “secondary monitor”
Select Next Tab
When multiple tabs are open, switch to the tab to the right of the current tab.
⌃⇥ (Control-tab)
Select Previous Tab
When multiple tabs are open, switch to the tab to the left of the current tab.
⌃⇧⇤(Control-Shift-Tab)
Transcript
Opens the Transcript window to view detailed logs about a server connection.
⌃⌘T (Shift-Command-T)
Show Inspector

|
Toggle an undocked, windowed version of the Inspector in Transmit. |
⌥⌘I (Option-Command-I)
Bring All to Front
Show all Transmit windows, bringing any hidden windows behind other apps to the front.
Windows
A list of all open Transmit windows.
Purchase
Purchase Transmit Online…
Transmit Home Page
Unlock Transmit…
Help
Search Bar
Search Transmit’s Menu Items, and view Help Topics associated with the Menu Items.
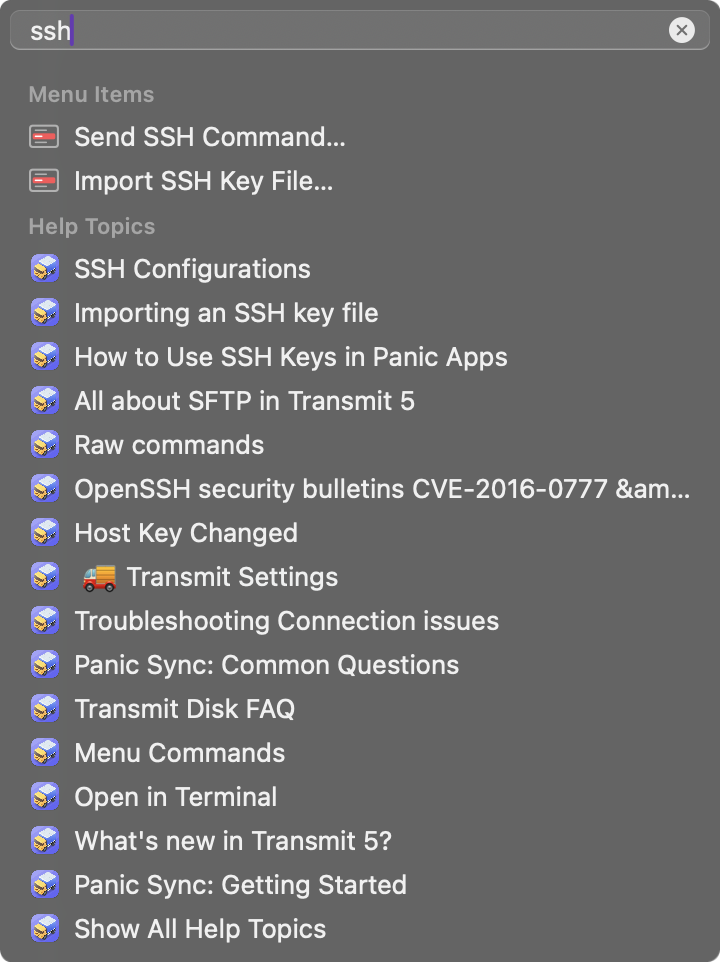
Transmit Help
Visit Transmit’s Help Library
Report a Problem or Feature Request
Contact Transmit support
Sign Up for Panic News
Sign up and manage your Panic Mailing Lists